Dans ce didacticiel, je vais vous expliquer comment utiliser l'outil Pinceau de réglage Lightroom.
Il s'agit d'une fonctionnalité qui vous permet d'effectuer des ajustements dans des zones spécifiques plutôt que dans l'image entière.
Qu'est-ce que l'outil Pinceau de réglage Lightroom et que pouvez-vous en faire
Le pinceau de réglage Lightroom est l'un des outils les plus utiles de Lightroom pour effectuer des ajustements localisés sur des zones spécifiques de votre image.
Vous pouvez l'utiliser pour augmenter ou diminuer l'exposition, modifier la saturation, le contraste, la clarté ou effectuer tout autre réglage de base.
Vous pouvez faire plusieurs réglages avec le même pinceau. Ou vous pouvez utiliser différents pinceaux dans la même image. Comme vous pouvez le constater, l'outil Pinceau ajoute de nombreuses nouvelles options à votre montage !
Comment accéder à l'outil Pinceau dans Lightroom
Comme pour tout autre outil de réglage, le pinceau se trouve dans le module Développer. Il est situé sous le coin inférieur droit de l'histogramme.
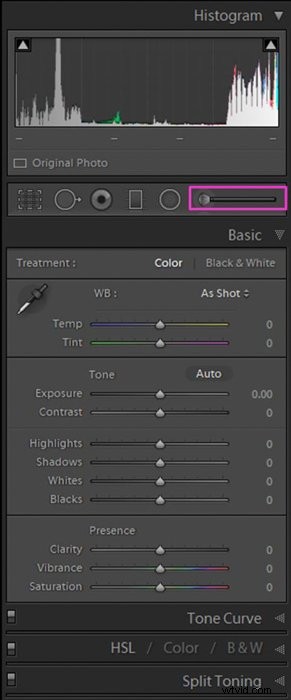
Après avoir cliqué sur l'icône Pinceau (ou en utilisant le raccourci K de votre clavier), vous accéderez au panneau Outil Pinceau.
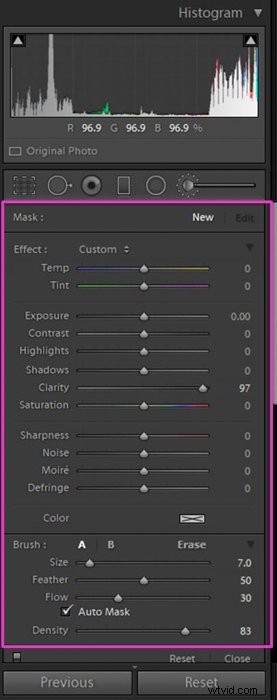
Une fois que vous l'avez sélectionné, vous pouvez "peindre" la zone que vous souhaitez modifier sur votre image. Faites glisser le curseur de la souris dessus tout en appuyant sur le bouton gauche de la souris.
Après avoir "peint" une zone, vous verrez qu'il y a une tête d'épingle à l'endroit où vous avez commencé à peindre. Lorsque le pinceau est actif, la tête d'épingle ressemble à un petit cercle blanc avec un point noir au milieu.
Dans ce cas, vous pouvez continuer à peindre et faire des modifications dans votre pinceau.
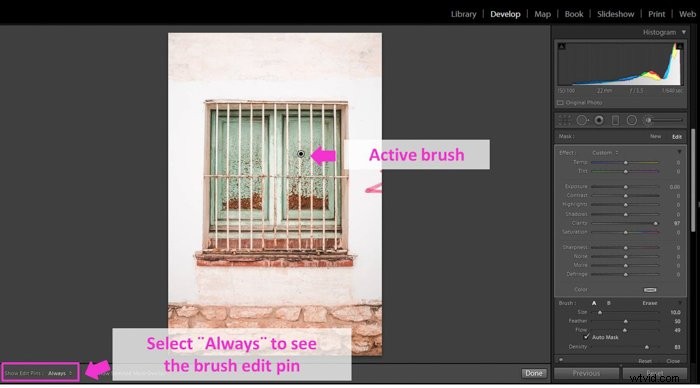
Lorsque vous avez terminé, appuyez sur Terminé pour désactiver la brosse. Le sténopé apparaîtra alors comme un simple cercle blanc.
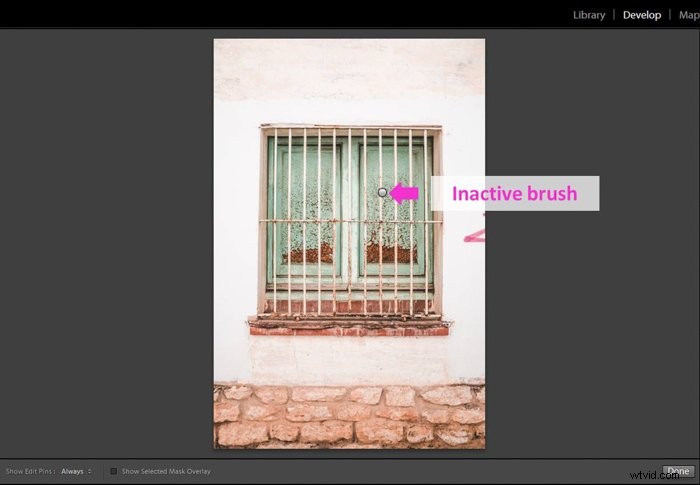
En cliquant sur la tête d'épingle, vous pouvez réactiver le pinceau spécifique. Vous pouvez apporter de nouvelles modifications même si vous en êtes sorti et que vous êtes allé travailler avec d'autres outils ou que vous avez peint de nouveaux pinceaux.
Activer la superposition de masque de pinceau pour contrôler la zone brossée
L'un des défis du travail avec le pinceau est que vous ne voyez pas les zones que vous avez recouvertes.
La solution de Lightroom à ce problème est la superposition de masque. Il s'agit d'un effet visuel qui affiche la zone brossée en rouge lorsque le pinceau est actif.
Cet effet n'est pas montré dans l'image finale. Pendant que vous travaillez, vous pouvez l'allumer et l'éteindre. Vous pouvez contrôler si la superposition de masque est activée ou désactivée en cochant la case Superposition de masque.
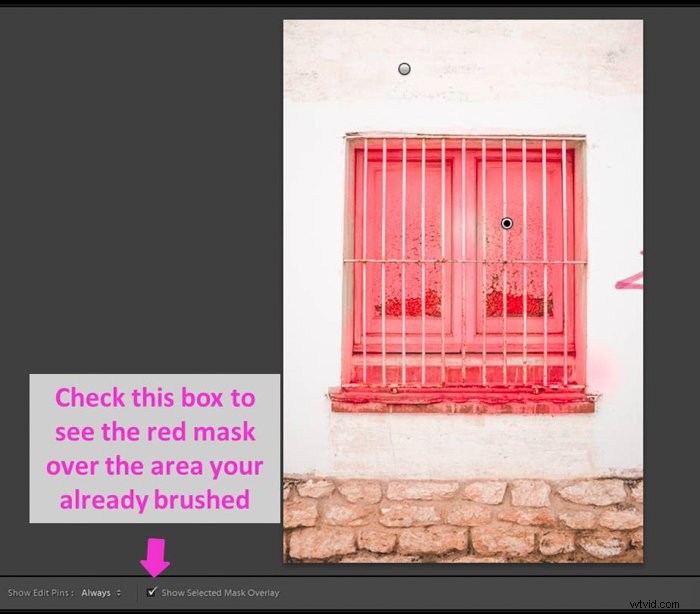
Familiarisez-vous avec l'outil Pinceau :section Effets
L'outil Pinceau contient les curseurs de réglage similaires à ceux que vous utilisez dans le panneau Basique du module Développement. Les deux premiers curseurs, Temp et Teinte, contrôlent les paramètres de balance des blancs.
Avec le curseur Temp, vous pouvez contrôler la température de couleur et la rendre plus froide ou plus chaude. Avec la teinte, vous pouvez donner une couleur magenta ou verte.
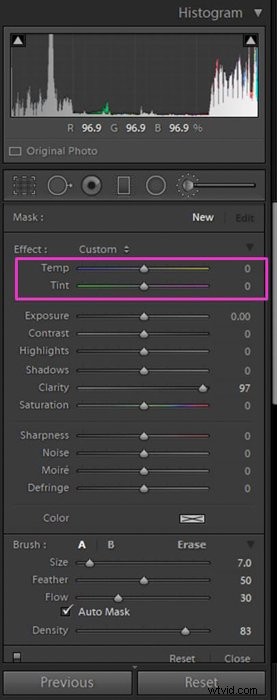
Les six curseurs sous Temp et Teinte sont les réglages de base tels que l'exposition, le contraste ou la clarté. Ils fonctionnent de la même manière que dans le panneau de base.
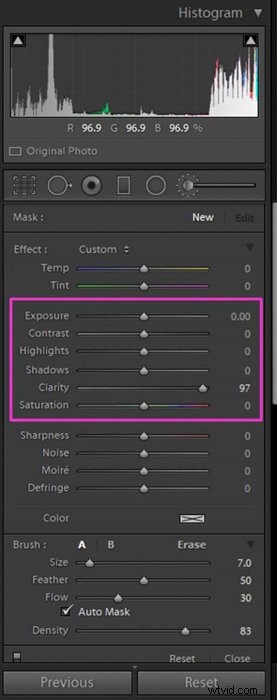
Les quatre derniers curseurs vous permettent de corriger les problèmes causés par le capteur de l'appareil photo tels que le bruit (grain), le moiré (distorsion du motif) ou le défringé (aberration chromatique).
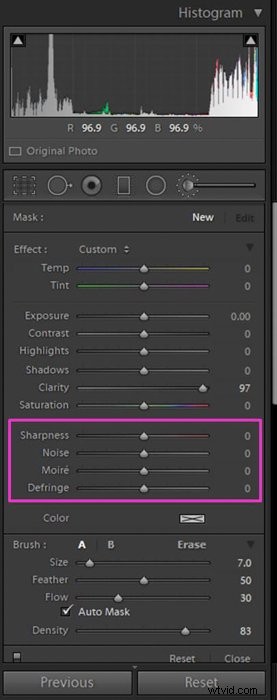
Vous trouverez une palette de couleurs au cas où vous souhaiteriez ajouter une dominante de couleur à votre pinceau.
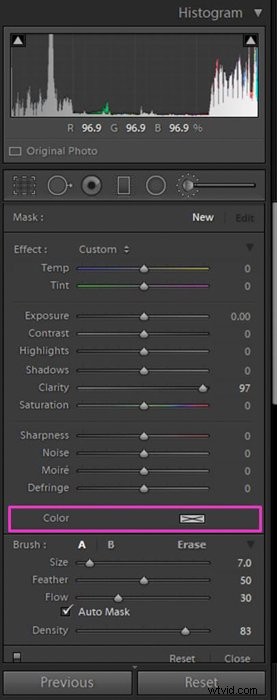
Utilisez l'option A-B pour combiner facilement deux brosses Ligtroom
Dans certains cas, vous devrez peut-être utiliser deux pinceaux distincts. Par exemple, vous aurez peut-être besoin d'un gros pinceau pour les grandes surfaces et d'un petit pour les détails.
Au lieu de changer la taille du pinceau tout le temps, vous pouvez utiliser l'option A-B.
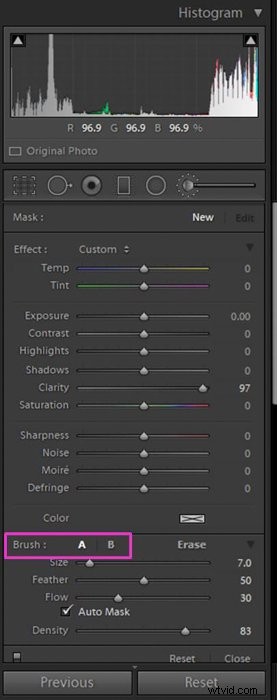
Lorsque vous sélectionnez le pinceau, vous utilisez en fait le pinceau A. C'est l'option par défaut.
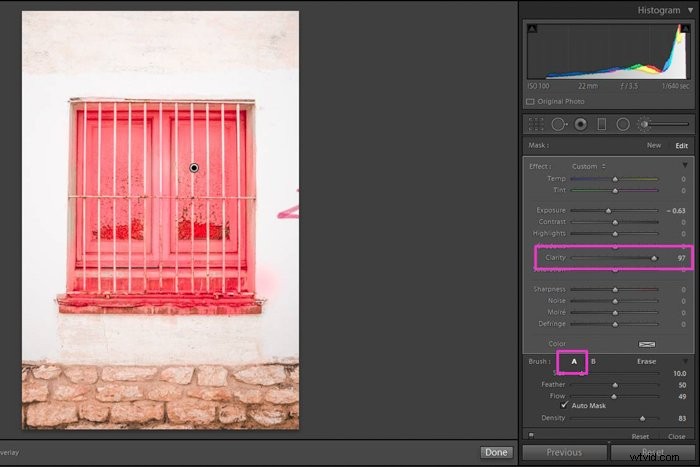
Si vous avez besoin d'un autre pinceau, mais que vous savez également que vous devrez revenir et utiliser à nouveau les paramètres de réglage plus tard, vous pouvez cliquer sur B. Ajustez les paramètres à vos nouveaux besoins et pinceaux.
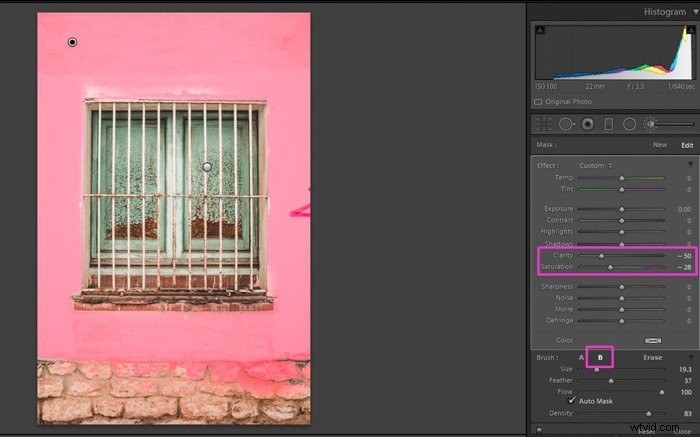
Vous voulez revenir à la brosse d'origine ? Cliquez simplement sur A. Ce faisant, vous gagnerez beaucoup de temps en réajustant les paramètres du pinceau à chaque fois.
Corrigez les erreurs avec l'option Gomme
Nous avons tous ces moments :vous travaillez avec soin, mais ensuite vous êtes distrait, votre main glisse, vous avez peint une zone que vous n'aviez pas l'intention de peindre.
Cela signifie-t-il que vous devez retirer complètement la brosse et tout recommencer ? Bien sûr que non! Pour ces moments, nous avons la gomme.
Cette option nous permet de réparer et de retirer les parties du pinceau que nous ne voulions pas peindre. Pour l'utiliser, il suffit de cliquer sur "gomme".
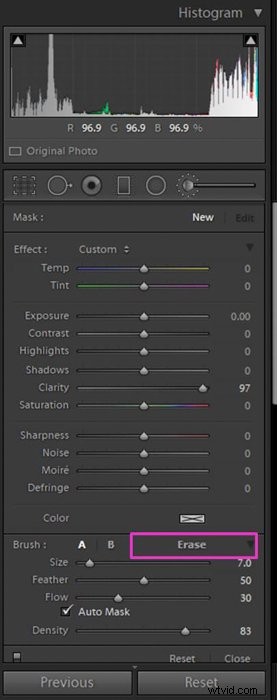
Parcourez les zones que vous souhaitez effacer, comme si vous utilisiez normalement l'outil Pinceau. La gomme supprimera l'effet de pinceau, mais ne supprimera rien de l'image d'origine.
Si vous utilisez la superposition de masque, vous verrez que la couleur rouge de la superposition de masque disparaît de la zone que vous avez effacée. Pour revenir au pinceau, cochez A (ou B si vous souhaitez utiliser l'option deuxième pinceau).
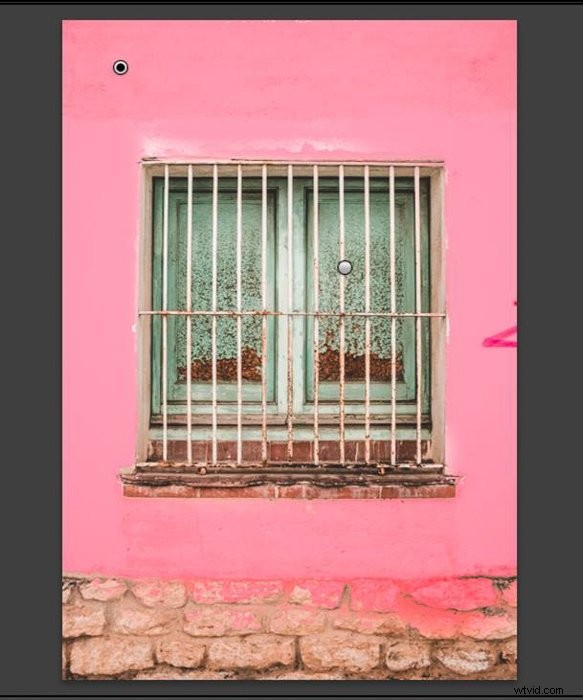
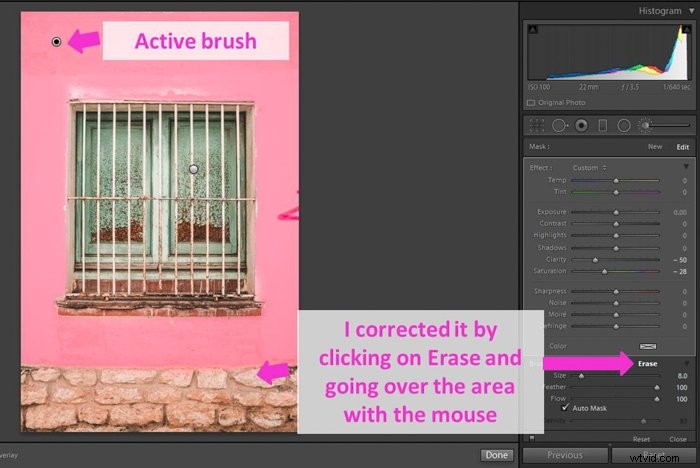
Sélectionnez la taille et la plume de votre outil Pinceau
L'un des ajustements les plus courants que vous devez effectuer sur votre pinceau consiste à modifier sa taille. Vous devrez le faire pour l'adapter à la zone dans laquelle vous travaillez.
Vous pouvez le faire en utilisant le curseur de taille. Mais vous pouvez le faire encore plus rapidement en utilisant les raccourcis [ pour l'agrandir et ] pour le réduire.
Cette petite astuce vous fera gagner beaucoup de temps lors de l'édition.
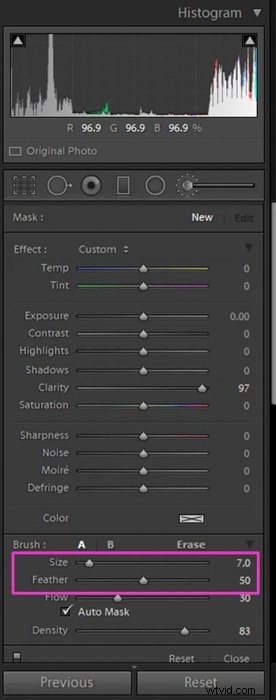
Plume définit la zone de transition entre la zone brossée et non brossée. Une petite zone de plume signifie que le pinceau est plus dur et que les bords entre les zones sont plus définis et visibles.
Une grande plume rend la transition beaucoup plus douce et progressive.
Ajustez le débit (opacité) et la densité pour contrôler la force du pinceau
Une grande chose à propos de l'outil pinceau est que vous pouvez contrôler l'intensité (ou la force) de l'effet peint. Il passe de 0 à 100 % de couverture lorsque vous peignez.
Vous avez deux curseurs qui le contrôlent :le débit et la densité.
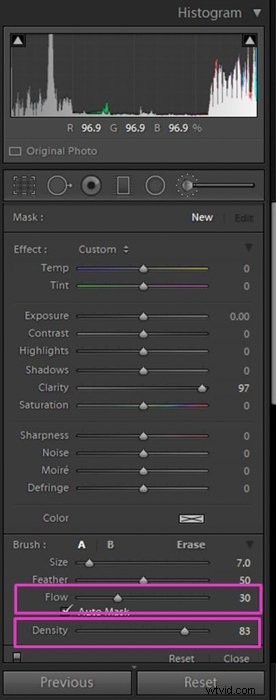
Le débit régule l'intensité. Si vous ajoutez des coups de pinceau, l'intensité de l'un s'ajoute au précédent. Cela vous donne plus de flexibilité et de contrôle de la peinture. Vous pouvez ajouter l'effet progressivement en ajoutant trait sur trait.
La densité affecte également l'intensité de l'effet. Il n'a pas l'effet de sommation de Flow.
Le masque automatique vous aidera à brosser à l'intérieur des bordures
L'un des défis avec l'outil Pinceau de réglage est de rester dans les limites de la zone que nous voulons modifier. Le masque automatique est une fonctionnalité qui nous aide à résoudre ce problème.
Pour activer la fonction de masque automatique, vous devez cocher la case juste à côté des mots "Masque automatique". Vous le trouverez en bas du menu déroulant Pinceau, juste sous la barre de défilement "Flux".
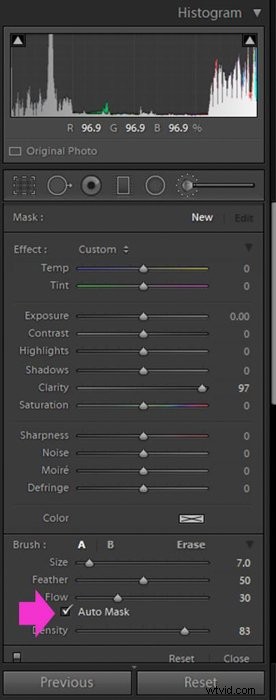
Comment prévisualiser et réinitialiser le pinceau
Si vous souhaitez comparer l'apparence de votre image avant et après le pinceau, cliquez sur le petit interrupteur dans le coin gauche du panneau du pinceau.
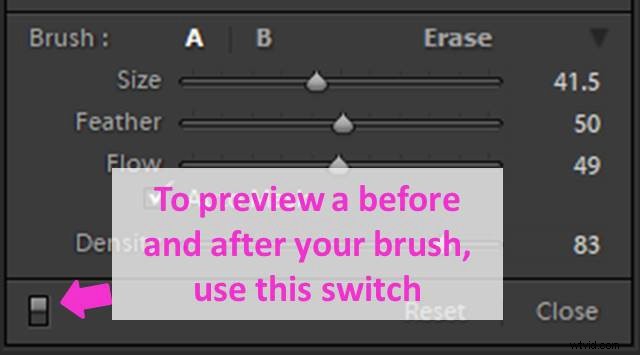
Si vous souhaitez réinitialiser le pinceau, cliquez sur "Réinitialiser" et le pinceau sera supprimé de l'image.
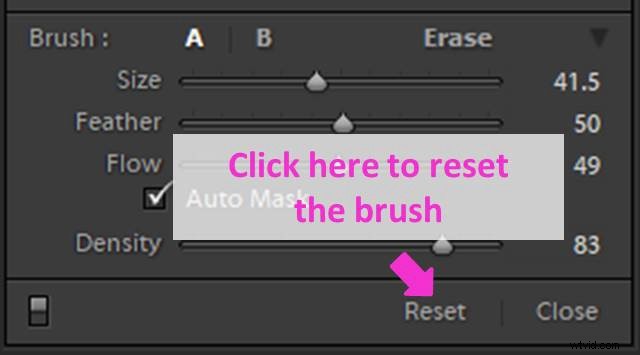
Si vous avez juste besoin de réinitialiser les valeurs du curseur, vous n'avez pas à le faire un par un. Double-cliquez sur "Effet" en haut des curseurs de réglage. Lightroom les remettra tous à zéro en même temps.
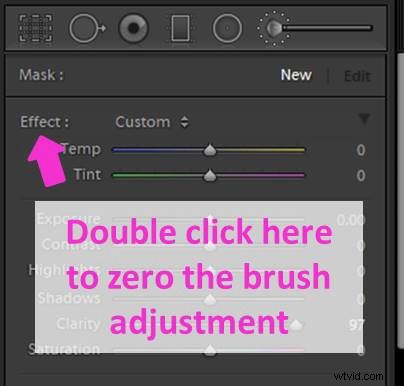
Utilisez les préréglages de pinceau pour gagner du temps
Vous pouvez soit ajuster les paramètres jusqu'à obtenir l'effet souhaité, soit utiliser un préréglage Lightroom préinstallé.
Cliquez sur les deux petites flèches à côté du mot "Personnalisé" afin d'ouvrir un menu déroulant qui affiche tous les préréglages de pinceaux que vous pouvez utiliser.
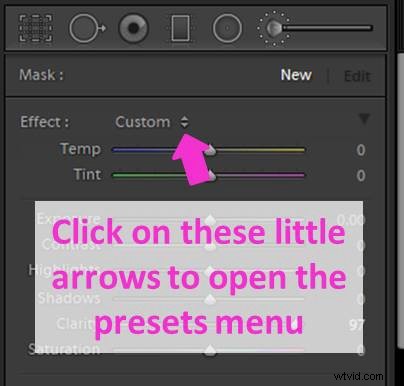
Sélectionnez-en un et passez le pinceau sur la zone que vous souhaitez modifier. Les préréglages originaux de Lightroom peuvent donner à votre image un aspect artificiel car ils sont assez extrêmes.
Vous pouvez les modifier jusqu'à ce que vous obteniez le résultat que vous aimez.
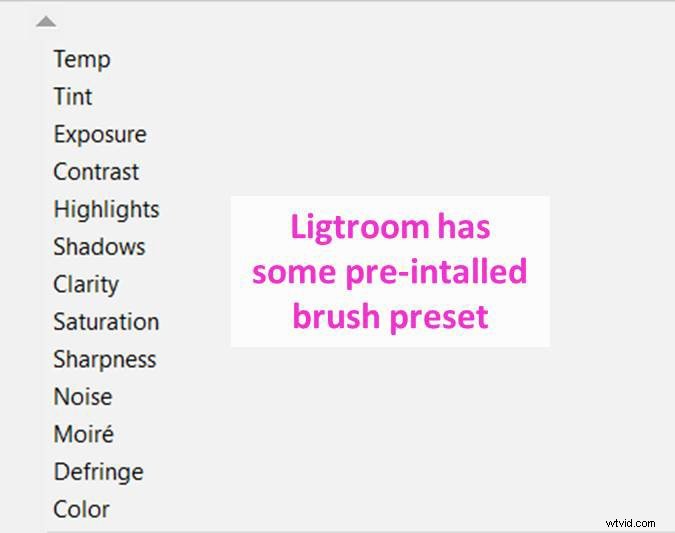
Vous pouvez également créer vos propres préréglages et les enregistrer pour le futur.
Pour ce faire, cliquez à nouveau sur les deux petites flèches à côté du mot "Personnalisé" pour ouvrir le menu déroulant. Recherchez la ligne qui dit "Enregistrer les paramètres actuels en tant que nouveau préréglage". Cliquez dessus, donnez un nom à votre nouveau préréglage et cliquez sur "Créer".
Maintenant, votre préréglage apparaîtra dans la liste des préréglages.
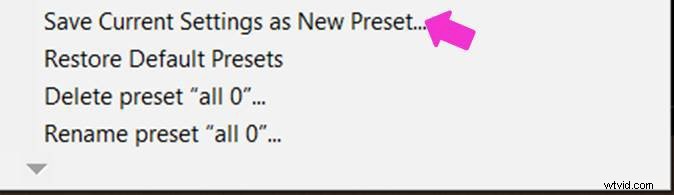
L'utilisation de préréglages rendra non seulement votre flux de travail beaucoup plus facile et plus rapide, mais il sera également plus cohérent car vous utiliserez exactement les mêmes paramètres.
Exemples d'amélioration de vos images à l'aide de l'outil Pinceau Lightroom
Récupérer les détails des ombres
Le pinceau de réglage est utile pour récupérer les détails des zones sombres et claires de vos photos. Peignez la zone que vous voulez avec un outil pinceau, modifiez et ajustez son exposition.
Vous pouvez également diminuer les ombres. Après avoir effectué ces ajustements, la zone peut sembler un peu plate. Vous devrez peut-être augmenter un peu le contraste.

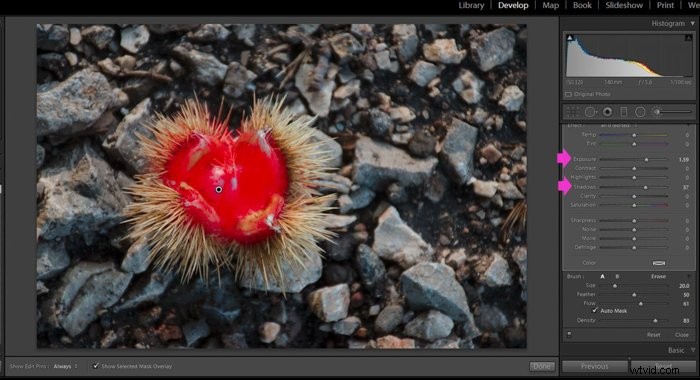

Améliorer les détails dans les faits saillants
Pour améliorer les détails des zones trop lumineuses, utilisez un outil pinceau et ajustez la surbrillance en déplaçant son curseur vers la gauche.
Vous pouvez également essayer de diminuer un peu l'exposition. Faites attention car cet ajustement est facilement perceptible.
Pour améliorer encore plus les détails, vous pouvez augmenter la clarté du pinceau pour faire ressortir les textures.

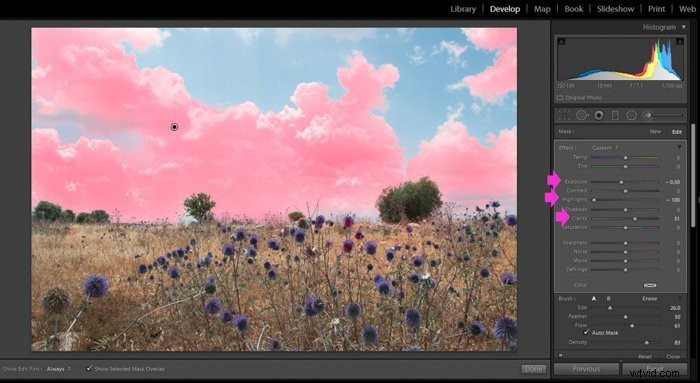

Adoucissement de la peau
L'outil Pinceau est très utilisé en photographie de portrait pour rendre la peau de vos sujets plus lisse. Utilisez un pinceau avec une clarté négative. Veillez à ne pas exagérer car la peau aura alors l'air artificielle.
Pour avoir plus de contrôle, j'aime utiliser un débit de pinceau autour de 60-70, puis l'effet sera plus subtil à chaque coup plutôt que d'utiliser le pinceau à pleine puissance (débit 100).
Si le lissage de la peau est suffisant et qu'il semble naturel, vous arrêtez le brossage. Si vous souhaitez l'adoucir davantage, vous pouvez ajouter plus de coups de pinceau par-dessus les précédents et l'effet s'accumulera.
Si la peau de votre modèle est sous-exposée, vous pouvez également ajouter de la lumière en augmentant légèrement l'exposition du pinceau. Cela aidera à rendre les imperfections de la peau beaucoup moins visibles.

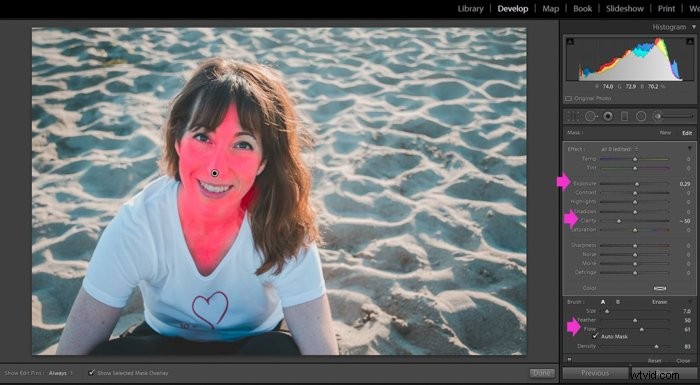

Conclusion
Le pinceau de réglage est un outil très polyvalent et puissant qui vous permet de faire des ajustements localisés dans vos photos.
S'y familiariser rendra votre flux de travail plus efficace et vous permettra de créer des effets sans passer à Photoshop pour terminer l'édition de vos images.
Pourquoi ne pas consulter nos articles sur la façon de blanchir les yeux et les dents ou de retoucher des photos de paysage dans Lightroom !
