Les préréglages Lightroom sont essentiellement des raccourcis de post-traitement qui peuvent vous faire gagner beaucoup de temps et accélérer considérablement votre flux de travail d'édition. Ils vous permettent d'enregistrer un ensemble particulier de modifications et de les appliquer ultérieurement en un seul clic. Les préréglages peuvent être une solution finale ou un excellent point de départ à partir duquel vous pouvez encore peaufiner et perfectionner vos images.
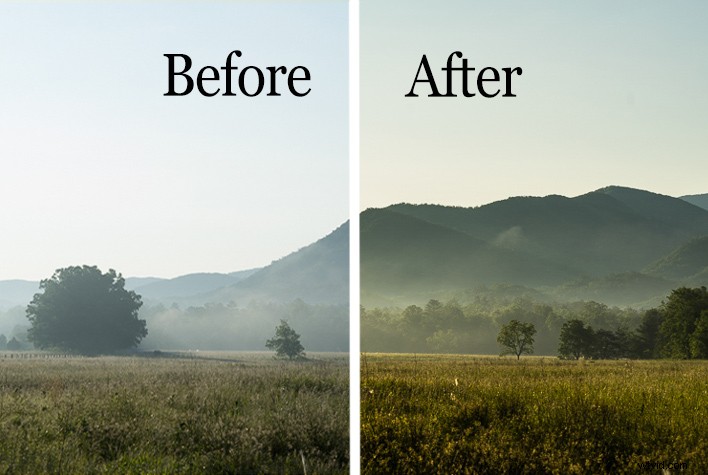
Créer des préréglages de développement est incroyablement simple et efficace dans Adobe Lightroom CC. Il vous donne même la possibilité d'importer des préréglages créés par d'autres dans votre propre bibliothèque. Si vous êtes un photographe chevronné, il y a de fortes chances que vous ayez utilisé des préréglages à un moment donné.
Mais tirez-vous vraiment le meilleur parti de la vaste gamme de commandes d'édition que les préréglages peuvent vous offrir ? Dans cet article, vous apprendrez à quel point vos options de préréglage Lightroom peuvent être polyvalentes et comment vous pouvez essentiellement empiler plusieurs préréglages pour obtenir le résultat exact que vous souhaitez.
Les bases
Pour rappel, passons en revue les étapes de création et d'enregistrement des préréglages dans Lightroom. Voici un fichier RAW original d'une prairie de montagne dans la brume matinale.

J'ai appliqué quelques modifications de base au fichier RAW qui consistent en contraste, clarté, blancs et ombres, réchauffement, puis enfin accentuation pour obtenir le résultat suivant :

Comment enregistrer un préréglage
Ça a l'air décent. Hmmm, si vous pensez que ces modifications pourraient fonctionner pour des images similaires plus tard, pourquoi ne pas créer un préréglage pour économiser quelques clics la prochaine fois ? Pour ce faire, vous devez d'abord créer un dossier pour héberger vos préréglages. Cliquez sur le menu déroulant Développer en haut à gauche ou utilisez le raccourci clavier Ctrl+Alt+N (Commande+Option+N pour Mac).
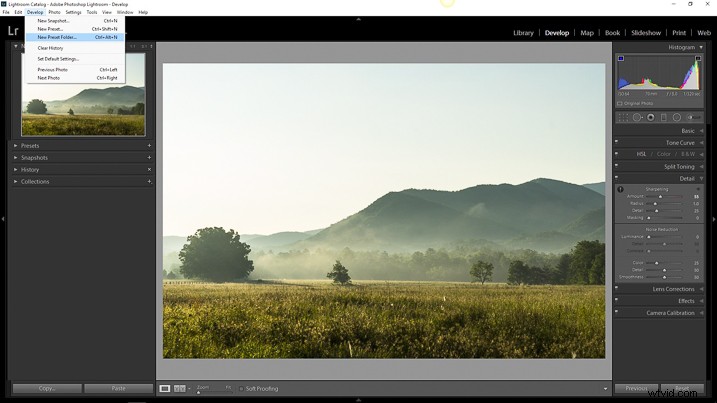
Nommez ensuite votre dossier fraîchement créé afin de pouvoir le retrouver facilement plus tard.
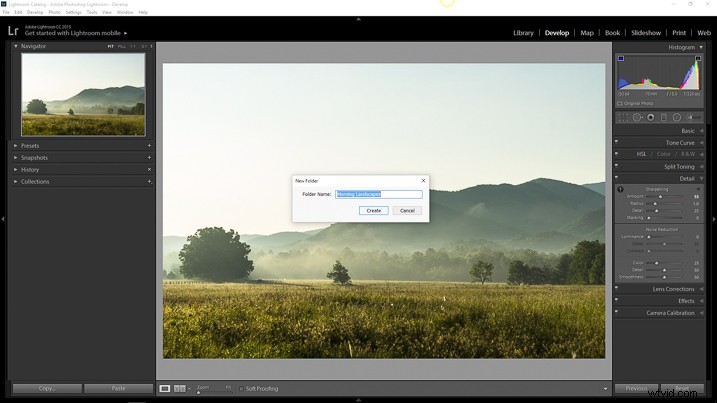
Vous verrez maintenant votre tout nouveau dossier apparaître dans le menu déroulant Préréglages.
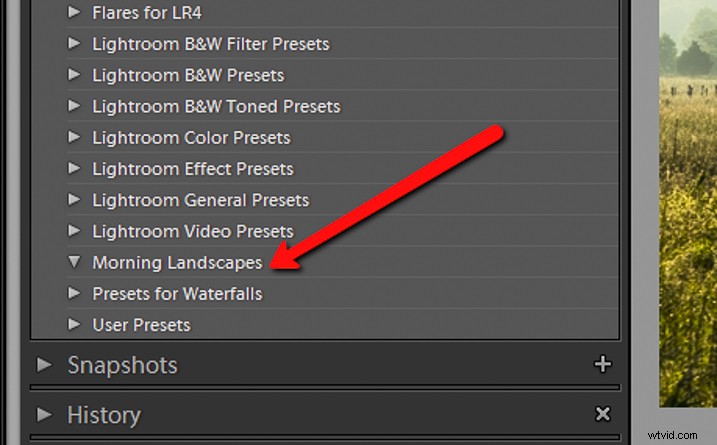
Puisque vous avez maintenant une destination pour votre préréglage, vous pouvez enregistrer le préréglage lui-même. Pour ce faire, revenez simplement au menu déroulant Développer et sélectionnez Nouveau préréglage. Vous pouvez également utiliser le raccourci clavier Ctrl + Maj + N (Commande + Option + N pour Mac) ou simplement cliquer sur le symbole + à côté du menu Préréglages sur le panneau de gauche (voir ci-dessous). Une boîte de dialogue assez grande apparaîtra, apportant avec elle une foule d'options pour enregistrer votre préréglage. Tout d'abord, donnez un nom à votre préréglage, puis sélectionnez le dossier que vous avez créé précédemment comme destination.
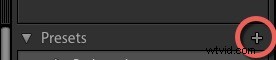
Si vous quittez l'option Tout cocher option sélectionnée, toutes les modifications que vous avez apportées avec l'un des curseurs et des outils de filtrage seront enregistrées. Cliquez sur Créer en bas à droite de la boîte de dialogue et alto ! Vous verrez votre préréglage nouvellement créé apparaître dans le dossier à gauche.
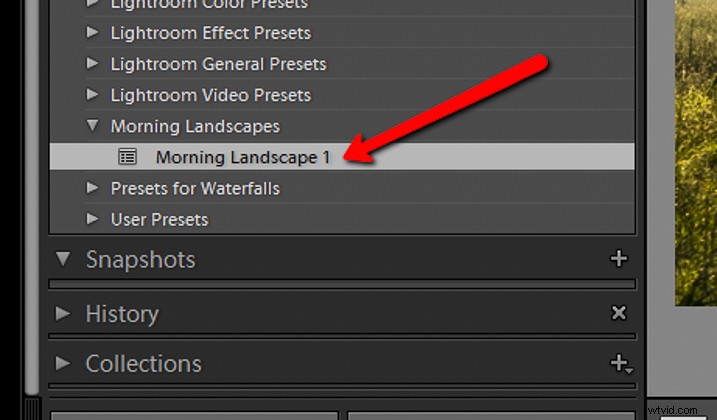
Conflits prédéfinis
Dans la plupart des didacticiels prédéfinis de Lightroom, ce serait tout ce que vous feriez. Mais ce ne sont pas la plupart des tutoriels. Afin d'avoir un contrôle total sur vos préréglages, vous devez aller un peu plus loin et cela dépend de la distance à laquelle vous êtes prêt à vous aventurer dans le terrier du lapin post-traitement.
Voici l'image finale à partir de laquelle j'ai enregistré le Morning Landscape 1 prédéfini avec les paramètres Vérifier tout appliqués.

Si j'essaie d'appliquer un autre préréglage, tous les paramètres actuels seront modifiés selon les valeurs dictées par le nouveau préréglage. Voici la même image après avoir cliqué sur un autre préréglage de ma bibliothèque de préréglages.

Le problème qui se pose lorsque vous essayez de combiner plusieurs préréglages est que vous ne pouvez pas le faire sans que les valeurs de traitement entrent en conflit et se substituent les unes aux autres. Ou pouvez-vous? Eh bien, oui et non.
Rappelez-vous, cette boîte de dialogue demandant quelles modifications vous vouliez enregistrer et qui est apparue plus tôt pendant que vous faisiez le préréglage ? Cette boîte de dialogue est la clé pour pouvoir empiler plusieurs préréglages d'édition afin que vous puissiez appliquer différents ajustements sans qu'ils se remplacent. Laissez-moi vous montrer comment.
Empiler les préréglages Lightroom
Cela dépend des modifications que vous choisissez d'enregistrer lors de la création de votre préréglage. Au lieu de choisir d'enregistrer chaque réglage, vous pouvez sélectionner uniquement ceux que vous souhaitez. De cette façon, vous pouvez éviter les modifications conflictuelles lorsque vous appliquez plusieurs préréglages. Cela signifie que vous pouvez avoir un dossier prédéfini pour diverses modifications de clarté, un dossier pour le contraste et l'exposition, un dossier pour les vignettes ou pratiquement n'importe quelle combinaison de n'importe quel réglage dans Lightroom. Voici comment procéder.
Comment faire
J'ai créé un dossier appelé Clarté et netteté. Ce sera là que je conserverai les réglages de netteté et de clarté (et même de réduction du voile). J'ai ensuite créé un dossier pour l'exposition et le contraste et un autre pour les effets de réchauffement et de refroidissement intitulé à juste titre Warming and Cooling.
Chacun de ces dossiers contient des préréglages liés à leurs éditions respectives à des degrés d'intensité variables. Lors de l'enregistrement pour le dossier Clarté et netteté, cliquez sur la case décocher tout, puis sélectionnez UNIQUEMENT les cases Clarté, Netteté et Dehaze. De cette façon, toutes les autres modifications seront laissées telles quelles et seuls ces paramètres changeront une fois que vous aurez appliqué vos préréglages.
Faites cela avec les préréglages que vous enregistrez pour les dossiers Exposition et contraste et Réchauffement et refroidissement, sauf que cochez uniquement les cases d'édition respectives à enregistrer pour chacun.
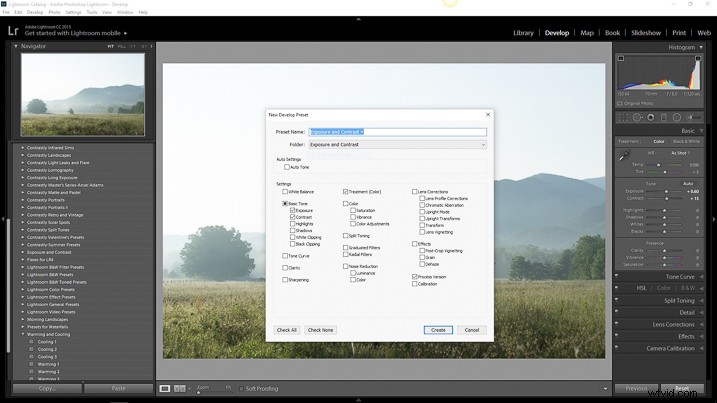
Pour l'exposition et le contraste, sélectionnez uniquement les cases pertinentes comme indiqué ici.
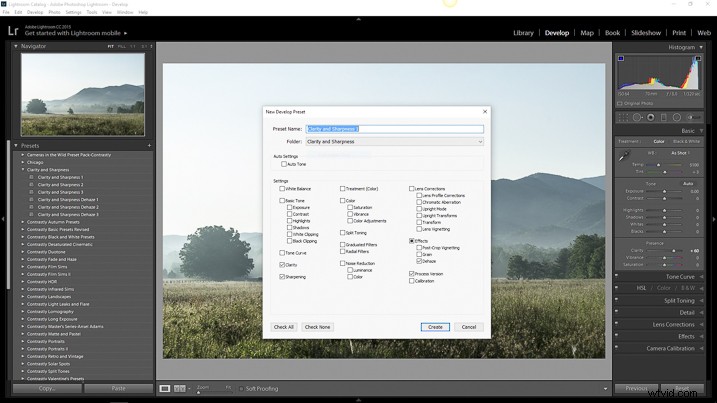
Faites de même pour le dossier Clarté et Netteté.
L'enregistrement de préréglages séparés qui n'affectent que certains aspects de votre traitement permettra d'appliquer une vaste gamme de réglages prédéfinis sans affecter toutes les autres modifications non liées d'un autre préréglage. Vous permettant essentiellement d'empiler un préréglage au-dessus d'un autre.
Appliquer les nouveaux préréglages
Prenons un exemple. Voici à nouveau l'image RAW à laquelle nous allons maintenant appliquer nos préréglages sélectifs un par un.

Image RAW.
Je vais d'abord appliquer le préréglage Exposition et Contraste +.

Ensuite, j'ajouterai le préréglage Warming 2.

Et enfin, je vais accentuer et clarifier la photo avec mon préréglage Clarity and Sharpness Dehaze ++.

Conclusion
En enregistrant vos préréglages d'une manière qui ne cible que des modifications spécifiques, vous vous permettez essentiellement de permettre aux préréglages de fonctionner ensemble. De cette façon, l'édition rapide de vos photos devient beaucoup plus contrôlable et simplifiée car vous pouvez appliquer différents préréglages en tandem sans perturber les modifications appliquées par chacun.
Cette connaissance avancée de la création, de l'enregistrement et de l'application des préréglages Lightroom peut éliminer une grande partie des maux de tête de vos énigmes de post-traitement. Il peut vous donner, faute d'un meilleur mot, des combinaisons illimitées de possibilités de réglage. Ce qui aurait pu vous prendre une heure de post-traitement peut désormais être réduit à seulement trois ou quatre clics de souris.
Bien que les préréglages ne soient peut-être pas une méthode unique pour éditer vos photos, ils peuvent toujours vous donner un excellent point de départ pour baser votre édition plus approfondie. En étant capable d'appliquer plusieurs préréglages à une image, vous aurez encore plus d'avance dans votre flux de travail de traitement. Travaillez plus intelligemment, pas plus dur.
Comment utiliser les préréglages Lightroom ? Veuillez partager dans les commentaires ci-dessous.
