Dans cet article, nous allons explorer l'outil d'étalonnage des couleurs dans Lightroom et Adobe Camera Raw. Cela ne ressemble pas à grand-chose - quelques cercles et curseurs colorés. Mais cette technique Lightroom est d'une puissance trompeuse. Une fois que vous savez comment utiliser l'outil d'étalonnage des couleurs dans Lightroom, votre créativité de post-traitement s'étendra à de nouveaux niveaux. Considérez ces images avant et après l'étalonnage des couleurs.
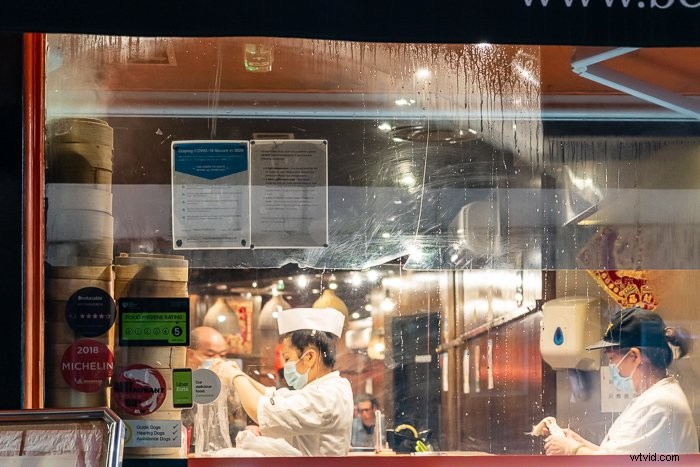
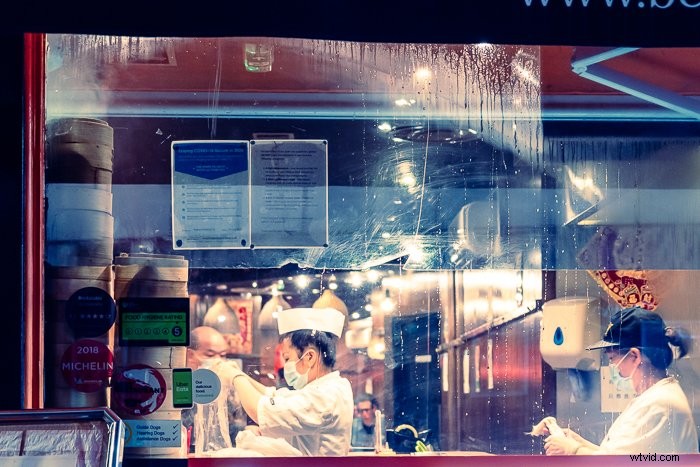
Qu'est-ce que l'étalonnage des couleurs ?
Il existe de nombreuses façons de modifier les couleurs de votre image. L'outil de correction des couleurs de Lightroom corrige les halos optiques. La balance des blancs rend votre image plus chaude ou plus froide. Ou vous pouvez utiliser le panneau HSL/Couleur et recolorer des couleurs individuelles. Les bleus sont plus violets ou les rouges plus orangés. Tous ces outils de correction des couleurs Lightroom modifient les couleurs de votre image.
Dans la photographie d'étalonnage des couleurs ou la tonalité des couleurs, vous ajoutez individuellement de la couleur à une plage de lumière. Les reflets peuvent faire allusion à une couleur tandis que les ombres sont teintées d'une couleur différente. De nombreux préréglages Lightroom d'étalonnage des couleurs créent une ambiance particulière.
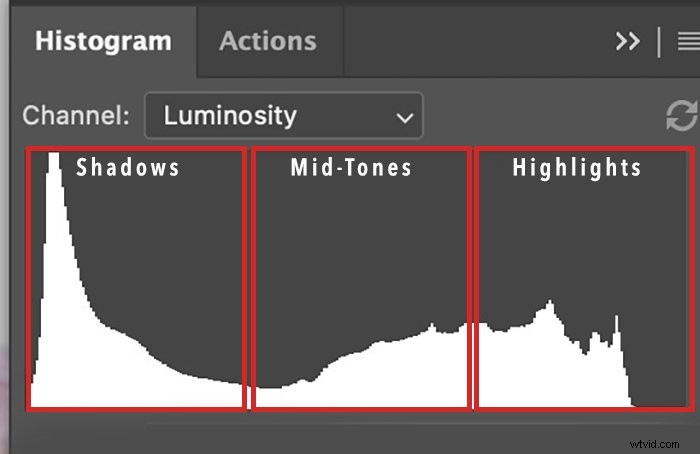
Ajouter du jaune aux reflets et du bleu aux ombres est une combinaison populaire. Le bleu et le jaune sont des couleurs complémentaires, opposées sur le cercle chromatique. Ces couleurs vont bien ensemble. (En savoir plus sur la théorie des couleurs.)
Les levers et couchers de soleil ont souvent des jaunes, des oranges et des rouges à la lumière. Les couleurs les unes à côté des autres sont analogues. Ils vont aussi bien ensemble. Vous pouvez utiliser l'étalonnage des couleurs pour accentuer ces tons. Vous pouvez rendre les reflets plus jaunes, accentuer les oranges dans les tons moyens et ajouter un peu de rouge aux ombres. Vous n'avez pas besoin d'en ajouter beaucoup pour que les couleurs se démarquent.
Si vous souhaitez ajuster une couleur spécifique dans votre image, utilisez le panneau TSL/Couleur. Si vous souhaitez changer la couleur de la lumière, utilisez l'étalonnage des couleurs.

Étalonnage des couleurs et tonification fractionnée
En 2020, Adobe a remplacé l'outil Split Toning par l'outil Lightroom Color Grading. Les outils sont similaires dans ce qu'ils font. La tonalité fractionnée divise la lumière de deux manières en hautes lumières et en ombres. L'étalonnage des couleurs sépare la lumière de trois manières, en ajoutant des tons moyens.
Le panneau Split Toning était organisé différemment, avec les couleurs le long d'un spectre. En théorie, le graphique de couleur linéaire s'enroule comme un cercle. Notez que des tons rouges apparaissent aux deux extrémités du spectre. Les couleurs des outils d'étalonnage des couleurs sont sur une roue chromatique. Cela vous aide à choisir des couleurs qui vont bien ensemble.
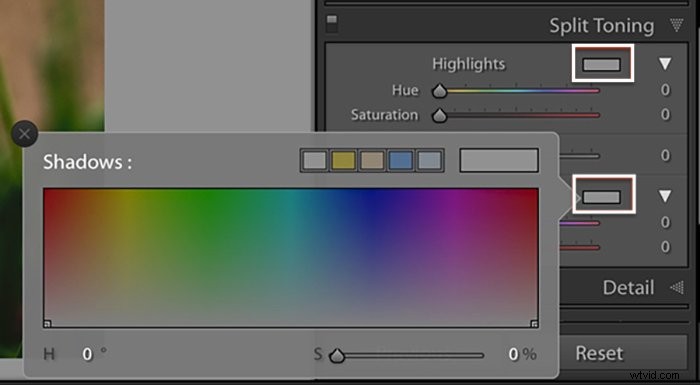
Comment utiliser l'étalonnage des couleurs dans Lightroom
Commençons par une visite guidée de l'outil d'étalonnage des couleurs dans Lightroom. Ensuite, nous pouvons l'utiliser pour ajouter de la couleur à une image.
Étape 1 :Ouvrez le panneau d'étalonnage des couleurs
L'outil d'étalonnage des couleurs est le même dans Lightroom Classic, Lightroom CC et Adobe Camera Raw (ACR) :
- Dans Lightroom Classic, l'étalonnage des couleurs se trouve dans le module Développement, sous le panneau HSL/Couleur.
- Dans Lightroom CC, l'outil se trouve dans le panneau Couleur.
- Dans ACR, l'étalonnage des couleurs se trouve sous le mélangeur de couleurs.
Si vous voyez toujours le panneau Split Toning dans votre menu, passez à la dernière version de Lightroom.
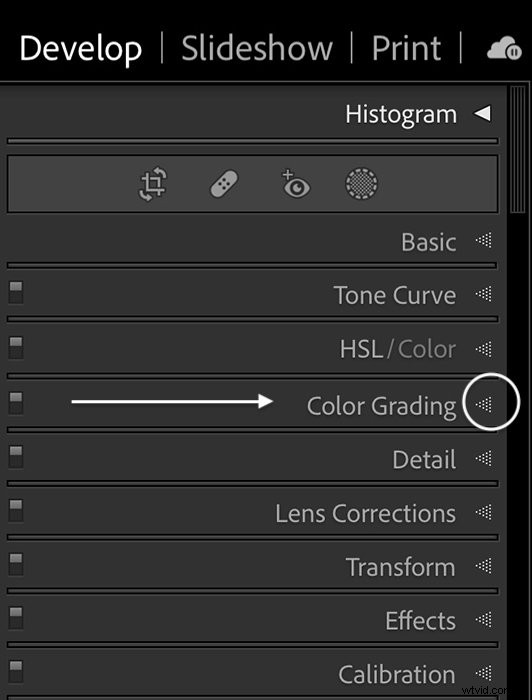
Panneau d'étalonnage des couleurs
Dans le panneau d'étalonnage des couleurs, vous avez cinq icônes circulaires en haut et trois roues de couleurs principales avec quelques curseurs en dessous.
Les icônes en haut vous permettent de modifier une roue chromatique à la fois. De gauche à droite, les icônes sont à trois voies, ombres, demi-teintes et hautes lumières. Il existe également une option de roue chromatique globale. Cet outil plus grand vous permet de choisir vos couleurs plus précisément.
Les roues chromatiques séparées ci-dessous modifient la teinte de vos ombres, demi-teintes et reflets. Les curseurs sous les roues chromatiques contrôlent la luminance. L'icône en forme d'œil active et désactive l'étalonnage des couleurs. Cela vous permet de voir le changement de votre image. Les curseurs Fusion et Équilibre contrôlent l'interaction des trois plages de lumière.
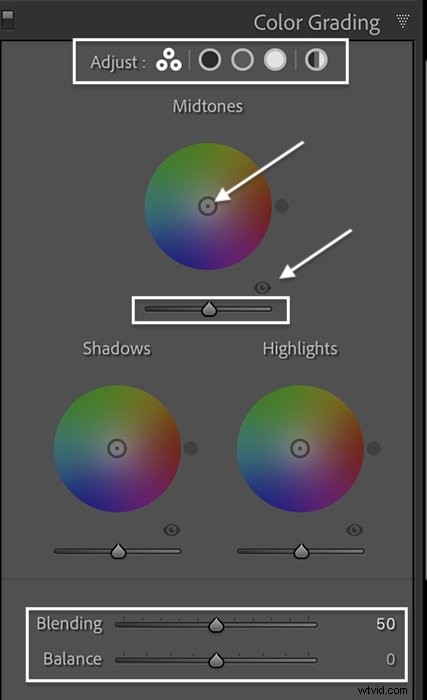
Étape 2 : Choisir une nuance de couleur
Vous pouvez choisir toutes les couleurs que vous souhaitez pour tonifier votre image. Pour ce lever de soleil, j'ai utilisé l'étalonnage des couleurs pour souligner les tons déjà présents dans la scène. J'ai rendu les rayons du soleil plus chauds en ajoutant du jaune et j'ai refroidi les ombres de la forêt avec un peu de bleu. J'ai ajouté un peu plus de rose aux nuages et mis la couleur au premier plan en l'ajoutant aux tons moyens. Les changements subtils font ressortir les tons.


Définir les couleurs
Pour définir une couleur, saisissez la cible circulaire au centre de la roue chromatique. Faites-le glisser vers le bord. Plus vous allez loin, plus la couleur est saturée.
Lorsque vous déplacez la cible autour de la roue, les couleurs de votre image changent. Un point apparaît à l'extérieur de la roue pour vous montrer exactement quelle couleur vous sélectionnez. Double-cliquez au centre de la roue pour réinitialiser la teinte.
La cible est très sensible et se déplace rapidement. Maintenez la touche Option (touche Alt sur un PC) pour le ralentir. Vous pouvez également utiliser des curseurs pour choisir vos couleurs. Cliquez sur une icône en haut du panneau pour isoler la roue chromatique que vous souhaitez utiliser. Cliquez sur l'icône en forme de triangle pour afficher les curseurs Teinte et Saturation.
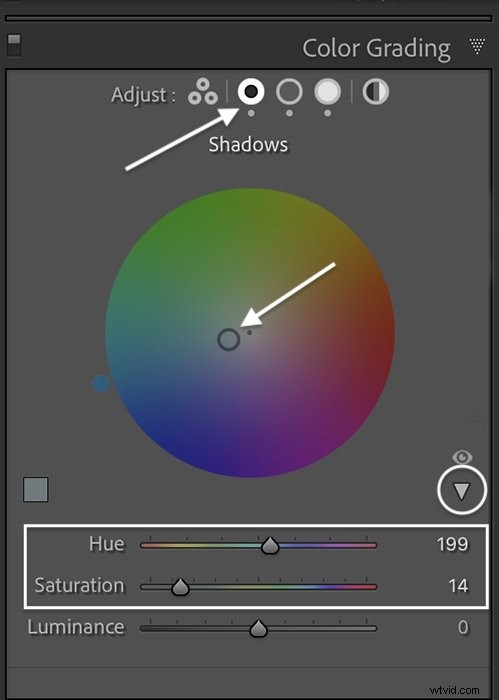
Maintenez la touche Maj enfoncée pour modifier uniquement la saturation. La touche Commande (Ctrl sur un PC) verrouille la saturation pour vous permettre de modifier uniquement la teinte.
Essayez de déplacer la cible vers le bord extérieur de la roue afin de voir clairement la couleur. Une fois que vous avez décidé d'une teinte, tirez la cible vers le centre pour réduire l'intensité. Un peu d'étalonnage des couleurs va très loin.
Vous pouvez être très précis et utiliser la théorie des couleurs pour choisir les couleurs de votre image. Ou vous pouvez laisser votre œil vous guider.
Étape 3 :Ajuster les curseurs de luminance
Une fois que vous avez fait une sélection de couleur, passez aux curseurs Luminance sous chaque roue. Les curseurs de luminance sont nouveaux dans l'étalonnage des couleurs.
Le curseur Luminance éclaircit ou atténue les tons dans la plage de lumière sélectionnée. Par exemple, déplacer le curseur sous la roue Highlights vers la droite éclaircit les reflets les plus brillants. Déplacer le curseur vers la gauche assombrit les zones les plus claires. La Luminance sous la roue Highlights n'affecte pas les tons moyens ou les ombres. L'éclaircissement réduit l'intensité de la couleur.
Ces deux images ont le même dégradé de couleurs. Sur la photo de droite, j'ai éclairci les reflets et les tons moyens et assombri les ombres. Mais nous n'avons pas fini. Il existe d'autres outils qui aident à affiner le look…


Étape 4 :Ajustez le curseur de fusion
Le mélange vous permet de contrôler le degré de gradation ou de brusquerie des transitions de couleurs. Par défaut, le curseur est au milieu à 50. Il y a un certain chevauchement entre les tons clairs et les tons moyens, les tons moyens et les ombres.
Pour mélanger davantage les couleurs, déplacez le curseur vers la droite. Cela tire les couleurs dans une gamme de lumière plus large. Pour réduire la quantité de fusion, déplacez le curseur vers la gauche.
Voici un exemple exagéré pour que vous puissiez voir le changement. L'image de gauche est l'original. J'ai colorié la bonne photo avec des ombres bleues et des reflets jaunes à 100% de saturation. J'ai laissé Blending à 50 et Balance à 0.

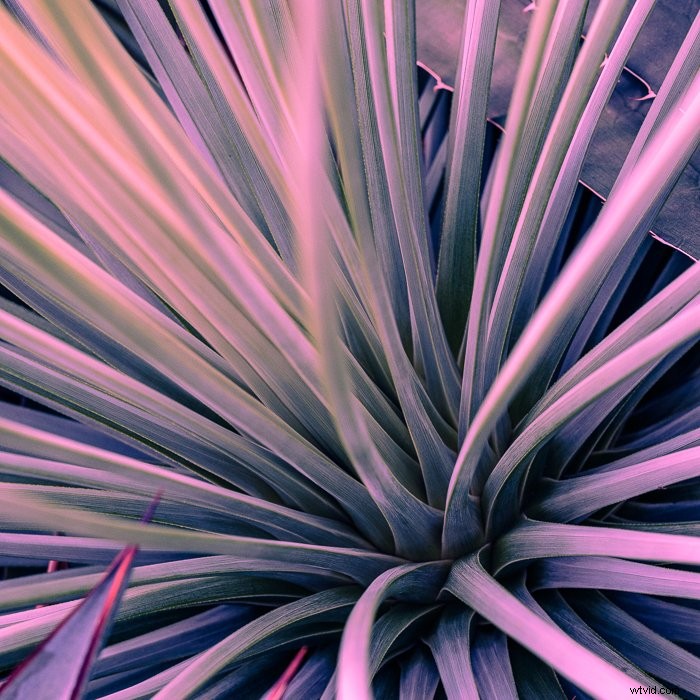
Maintenant, changeons le curseur de fusion. Le classement des couleurs reste le même. Dans la première image, j'ai changé le curseur Mélange à 0 pour isoler les couleurs. Dans le second, j'ai réglé le curseur sur 100 pour augmenter le chevauchement des couleurs. Remarquez que les bleus et les rouges se combinent pour créer du violet.


Étape 5 :Réglez le curseur d'équilibre
Le curseur Balance modifie la répartition de la luminance sur votre image. Déplacez le curseur vers la droite si vous souhaitez vous concentrer sur les faits saillants. Plus de pixels prennent la teinte que vous avez définie dans la roue Highlights. Déplacez le curseur vers la gauche si vous souhaitez traiter plus de pixels comme des ombres.
Dans la première image, j'ai changé le curseur Balance à -100. Plus de tons prennent le bleu des ombres. Dans la seconde, j'ai réglé le curseur sur +100 pour créer plus de pixels en surbrillance.


Étape 6 :Ajuster l'étalonnage global des couleurs
Les icônes en haut du panneau d'étalonnage des couleurs isolent les roues chromatiques. Mais il y a un plus. L'icône à l'extrême droite correspond à l'étalonnage global des couleurs. Utilisez cet outil pour ajouter une teinte de couleur à l'ensemble de votre image. Par exemple, si vous souhaitez ajouter un ton sépia à une image en noir et blanc.


Étalonnage des couleurs – Lightroom vs Photoshop
Lightroom est l'un des meilleurs outils pour l'étalonnage des couleurs. Mais vous pouvez également colorier dans Photoshop en ajoutant un calque de réglage de la balance des couleurs. Vous pouvez utiliser le filtre ACR si vous retouchez principalement des photos dans Photoshop. L'étalonnage des couleurs dans ACR fonctionne exactement comme l'outil Lightroom. Mais pour de nombreux photographes, le processus n'est pas aussi intuitif que les roues chromatiques Lightroom.
Comment étalonner les couleurs dans Photoshop
Accédez au menu déroulant Image et sélectionnez Image > Réglages > Balance des couleurs . Vous pouvez choisir les ombres, les tons moyens ou les hautes lumières dans la fenêtre Balance des couleurs. Utilisez les trois curseurs pour ajouter un profil de couleur unique à la lumière. Les trois curseurs du panneau de réglage de la balance des couleurs remplacent les roues chromatiques utilisées dans Lightroom et ACR.
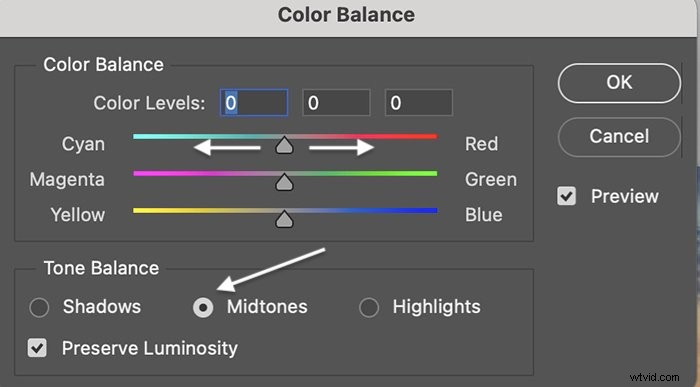
Conclusion
L'étalonnage des couleurs est un puissant outil de retouche photo. Il définit l'ambiance de votre image. L'outil Lightroom est facile à utiliser et regorge de créativité. Avec quelques rotations des roues chromatiques, vos photos prennent un tout autre aspect. Idéalement, vous voulez que la tonification soit subtile. Mais si vous aimez la tonicité extrême, allez-y ! L'étalonnage des couleurs donne de la personnalité aux images.
Essayez le livre électronique Creative Photography Cookbook pour créer des images techniquement parfaites et magnifiques !
