Votre appareil photo dispose de plusieurs profils de couleurs que vous pouvez activer pour modifier l'apparence de vos photos. Sur la plupart des appareils photo, ceux-ci portent des noms tels que Standard, Portrait et Paysage. Les noms sont assez explicites et vous indiquent à quoi chaque profil est destiné. Cet article vous montrera comment utiliser ces profils de couleur d'appareil photo dans Lightroom.

Cette photo a été prise avec le profil de couleur Canon Portrait Picture Style, idéal pour les portraits.
Pourquoi les caméras ont-elles des profils de couleur ?
Avant la photographie numérique, lorsque tout le monde utilisait un film, il était courant de sélectionner un film adapté au sujet photographié. Un photographe de paysage peut utiliser Fujifilm Velvia, un film diapositive qui produit des images à contraste élevé et profondément saturées, parfaites pour la photographie de paysage. Un photographe portraitiste, d'autre part, pourrait utiliser un film comme Kodak Portra pour créer des portraits avec des couleurs plus douces et plus subtiles.
Lorsque les appareils photo numériques sont devenus disponibles pour la première fois, toutes les photos se ressemblaient en termes de couleur. Vous pouviez ajuster des paramètres tels que le contraste et la saturation si vous saviez où trouver l'option de menu, mais il n'y avait pas de moyen simple ou direct de le faire.
Ensuite, les fabricants ont commencé à ajouter des profils de couleurs à leurs appareils photo. J'utilise délibérément le terme profil de couleur parce que chaque fabricant a un nom différent pour cela. Ils sont listés ci-dessous :
- Canon :Style d'image
- Nikon :contrôle de l'image
- Fujifilm :mode simulation de film
- Sony :style créatif
- Pentax :Image personnalisée
- Olympus :Mode Image
L'approche de Fujifilm est intéressante car ils ont nommé leurs profils d'après des types de films authentiques. En conséquence, les profils de couleurs Fuji sont plus nuancés et subtils que ceux des autres fabricants. Cette nouvelle approche des profils de couleurs est l'une des caractéristiques qui distinguent les appareils photo Fujifilm de la concurrence.

Cette image a été prise avec le profil de couleur Fujifilm Velvia. Ce paramètre de simulation de film fonctionne bien pour les photos de paysage.
Comment utiliser les profils de couleur
Vous pouvez activer les profils de couleur à la fois dans l'appareil photo et dans Lightroom. Vérifier; Le dPS Ultimate Guide to Getting Started in Lightroom for Beginners pour plus d'aide.
Les profils de couleurs intégrés à l'appareil photo sont vraiment conçus pour les utilisateurs JPEG. Si vous utilisez le format JPEG, il est important de choisir le profil le plus approprié car vous ne pourrez pas le modifier par la suite dans Lightroom. Si vous utilisez Raw, peu importe le profil de couleur que vous sélectionnez car vous pouvez le modifier ultérieurement dans Lightroom (ou ACR).
Profils de couleur dans Lightroom
Si vous accédez au panneau Calibrage de l'appareil photo dans Lightroom et que vous consultez le menu Profil, vous trouverez une liste des profils de couleurs disponibles pour votre appareil photo. Les options affichées dépendent de l'appareil photo utilisé pour prendre la photo. Les profils noir et blanc ne sont disponibles que pour les appareils photo plus récents.
Ce sont les options présentées dans Lightroom pour les photos prises avec mon appareil photo Canon EOS. Les profils dans le carré rouge émulent les styles d'image intégrés de l'appareil photo. Les autres profils sont Adobe Standard (présent pour tous les types d'appareils photo) et ceux fournis avec un ensemble de préréglages VSCO que j'ai achetés.
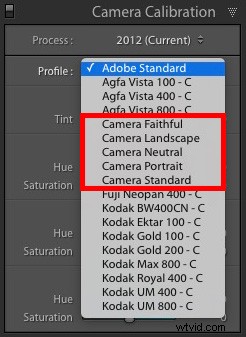
Certaines personnes recommandent un flux de travail de haut en bas dans le module Développement de Lightroom. C'est-à-dire que vous commencez en haut dans le panneau de base et descendez jusqu'à l'étalonnage de la caméra.
Le seul problème est que le profil de couleur est l'un des paramètres les plus importants de Lightroom. Je vous recommande d'accéder au panneau Calibrage de la caméra avant de faire quoi que ce soit d'autre et de sélectionner le profil que vous souhaitez utiliser en premier.
Pour comprendre pourquoi, sélectionnez un portrait dans Lightroom, accédez au panneau Calibrage de l'appareil photo et sélectionnez le profil Portrait (les utilisateurs de Fujifilm peuvent utiliser le paramètre Camera Pro Neg. Hi). Regardez bien les tons chair. Changez maintenant le profil en Paysage (ou Velvia pour Fujifilm). Vous voyez la différence que cela fait pour les tons chair ? Qu'est-ce qui semble le plus naturel ? C'est pourquoi il est si important de définir le profil en premier.

Profils de couleurs monochromes
La plupart des caméras ont plusieurs profils de couleur noir et blanc (ou monochrome). Encore une fois, ceux-ci sont conçus pour les tireurs JPEG et ne sont pas très pratiques pour les utilisateurs Raw. La meilleure façon de convertir une photo en noir et blanc dans Lightroom est d'accéder au panneau de base et de définir le traitement sur Noir et blanc.
Mon article, Comment convertir des photos en noir et blanc dans Lightroom explique plus en détail comment convertir vos photos en noir et blanc dans Lightroom.
Profils de couleur et balance des blancs
Les profils de couleur fonctionnent avec le paramètre Balance des blancs de votre appareil photo pour contrôler les couleurs de vos photos. Par exemple, si vous photographiez des portraits, vous pouvez définir le profil sur Portrait et la balance des blancs sur Nuageux pour donner à vos portraits une agréable dominante de couleurs chaudes.
Tout comme le profil de couleur, si vous utilisez le format Raw, vous pouvez définir la balance des blancs dans Lightroom. Cela vous permet de décider à quel point vous voulez que vos photos soient froides ou chaudes au stade du développement.

Portrait développé à l'aide du profil de couleur Portrait et de la balance des blancs nuageux. Le résultat est chaleureux et flatteur.
Profils de couleur et préréglages de développement Lightroom
La plupart des caméras ont moins de dix profils de couleurs. Cela ne semble pas beaucoup, surtout par rapport à la grande variété de types de films disponibles pour les photographes il y a 20 ans. Mais il est possible de créer vos propres profils de couleurs personnalisés à l'aide de Lightroom. Pour ce faire, vous devez créer un préréglage de développement.
Disons que vous aimez le profil de couleur Portrait de votre appareil photo, mais que vous préférez que les couleurs soient moins saturées. Dans ce cas, vous pouvez développer un portrait dans Lightroom, en utilisant des paramètres de Vibrance ou de Saturation négatifs pour réduire l'intensité des couleurs. Vous pouvez également régler les paramètres de saturation dans le panneau TSL / Couleur / N&B. Ensuite, créez un nouveau préréglage de développement qui enregistre ces paramètres et appelez-le quelque chose comme Portrait Preset.
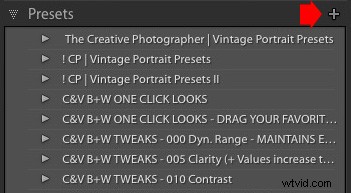
Cliquez sur l'icône Plus dans le panneau Préréglages pour créer un nouveau préréglage de développement.
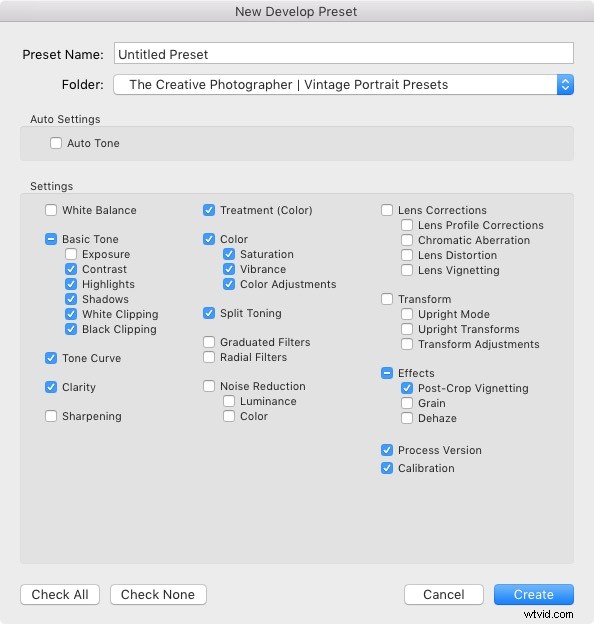
Décidez quels paramètres vous souhaitez inclure dans le nouveau préréglage de développement en cochant les cases appropriées. Donnez un nom au préréglage et cliquez sur Créer.
Vous pouvez maintenant appliquer ce préréglage à n'importe quelle photo de votre choix en accédant au panneau Préréglages du module Développer et en cliquant dessus. Par exemple, j'ai développé le portrait suivant en ajustant les panneaux TSL / Couleur / N&B et les panneaux Courbe de tonalité.
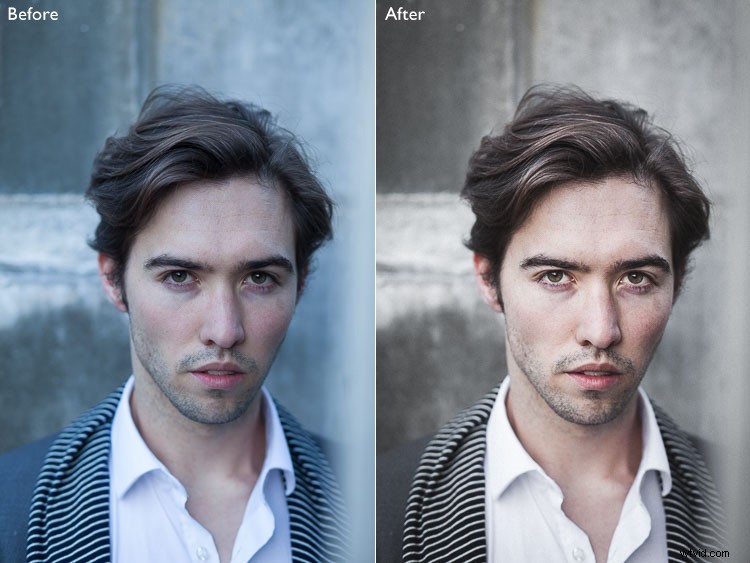
Une fois que vous maîtrisez l'utilisation des panneaux Courbe de tonalité et TSL / Couleur / N&B de Lightroom pour contrôler la couleur, vous pouvez créer de très beaux préréglages que vous pouvez utiliser sur vos photos. Vous pouvez également profiter des connaissances d'autres photographes et acheter des préréglages de développement créés par quelqu'un d'autre.
Conclusion
Vous pouvez probablement comprendre que l'utilité des profils de couleur dépend beaucoup de votre flux de travail personnel. Si vous utilisez le format JPEG, les paramètres de profil de couleur et de balance des blancs déterminent la façon dont les couleurs de vos photos sortent. Il est donc très important de bien régler les deux paramètres lorsque vous prenez la photo.
Mais si vous êtes comme la plupart des photographes et que vous photographiez en Raw, vous pouvez laisser cette décision jusqu'à l'étape de post-traitement. Vous pouvez même aller plus loin en utilisant les outils de contrôle des couleurs de Lightroom pour modifier les couleurs de vos photos.
Si vous avez des questions à ce sujet, veuillez me le faire savoir dans les commentaires ci-dessous.
Vous êtes fan du look naturel/vintage dans les portraits ? Ensuite, consultez mes préréglages de portrait vintage pour Lightroom. Il existe plus de 30 préréglages pour vous aider à créer de magnifiques portraits dans Lightroom.
