Adobe améliore constamment Lightroom. La dernière mise à jour nous a apporté le tout nouveau curseur de contrôle de texture. Et cela change la donne.
Voyons pourquoi vous devriez vous soucier du curseur de contrôle de texture et comment vous utilisez cette nouvelle fonctionnalité pour vous aider à améliorer la qualité de vos images.
Comment comprendre simplement le nouveau curseur de texture
Le curseur de texture fonctionne sur une échelle de -100 à 100. Vous pouvez appliquer une texture positive et négative aux images.
Comme toujours avec Lightroom, la texture est un contrôle non destructif. Vous pouvez modifier sa valeur à tout moment.
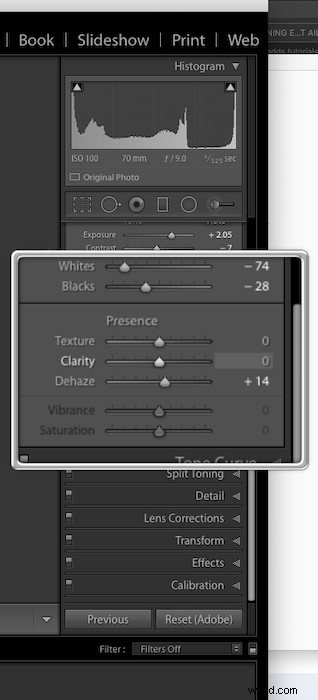
La texture est également disponible pour tous les outils de réglage local. Cela signifie que vous pouvez également l'appliquer localement.
Si vous utilisez Photoshop pour votre montage, vous pouvez trouver le curseur dans la dernière version d'Adobe Camera Raw.
Comment le curseur de texture se compare à la clarté, à la netteté et à la réduction du bruit
Avec Clarté, Netteté et Réduction du bruit, Texture travaille sur la "présence" de l'image.
Le concept de "fréquence d'image" aide à comprendre le fonctionnement de ces curseurs. On peut considérer une image comme constituée par la combinaison de trois gammes de fréquences :
- Détails à haute fréquence ;
- Fonctionnalités de fréquence moyenne ;
- Zones à basse fréquence.
Avec le terme "fréquence", nous entendons le taux de changement de l'intensité des pixels.
Les détails haute fréquence sont des bords. Les zones à basse fréquence sont la partie des images qui semble homogène, c'est-à-dire le ciel bleu ou les ombres.
Les fonctionnalités plus importantes se situent dans la gamme des fréquences moyennes.
À cet égard, la clarté, la netteté et les textures fonctionnent principalement sur différentes plages de fréquences.
Avec une texture positive, vous ferez ressortir davantage la texture de l'image. C'est en quelque sorte comme ajouter de la clarté positive et/ou de la netteté, mais l'effet est plus subtil.
Le curseur Clarté est mieux utilisé pour des ajustements plus forts dans les plages de fréquences moyennes et basses. Le curseur Texture, quant à lui, est idéal pour apporter des ajustements subtils aux fonctionnalités de fréquence moyenne.
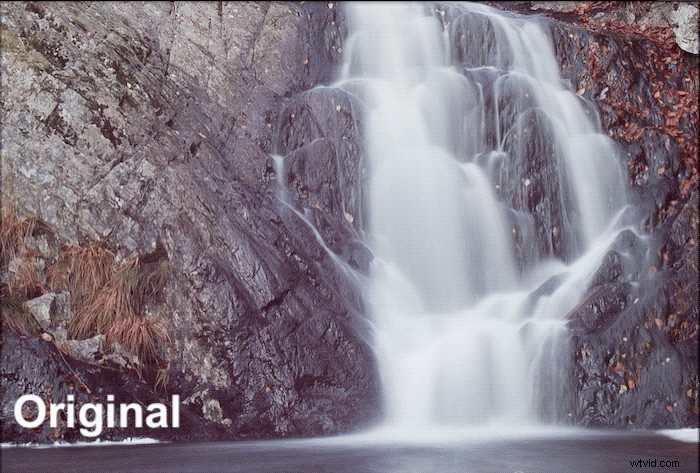
En pratique, la clarté affectera davantage la luminance et la saturation que la texture.
La netteté améliore les contours, c'est-à-dire les détails « à haute fréquence ». L'inconvénient de la netteté est qu'elle peut faire ressortir le bruit dans les ombres. C'est pourquoi vous avez un outil de masquage pour cela.
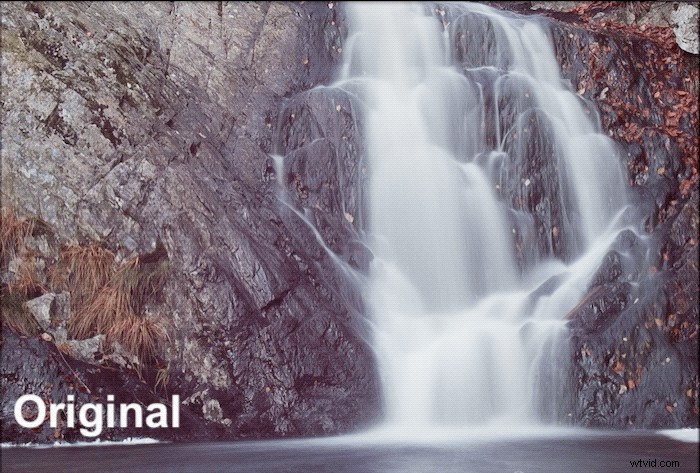
La texture fonctionne sur les détails de "moyenne fréquence" tout en laissant le bruit le plus intact possible.
L'effet de la texture négative est de lisser l'image, un peu comme la réduction du bruit.
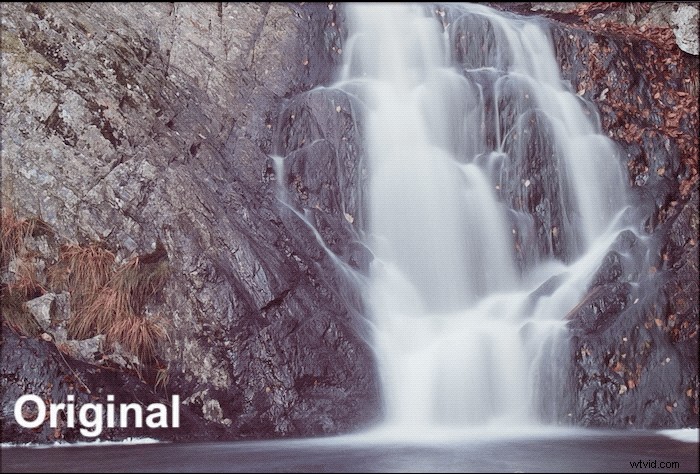
La principale différence entre les deux méthodes est qu'avec Texture, vous pourrez mieux conserver les détails les plus fins.
Comment le nouveau curseur de texture améliorera vos portraits
Le curseur Texture était la réponse d'Adobe au besoin du photographe d'une meilleure façon de lisser la peau. Un must quand il s'agit d'éditer des portraits.
Comment utiliser la texture pour une peau plus lisse dans les portraits
Pour lisser la peau d'un portrait, vous pouvez réduire la texture, la clarté ou appliquer la réduction du bruit. Le gif ci-dessous montre les résultats du lissage de la peau avec ces curseurs.
Pour mieux montrer les différences, j'ai réglé la Clarté et la Texture sur -80. Pour la réduction du bruit, j'ai utilisé +80.
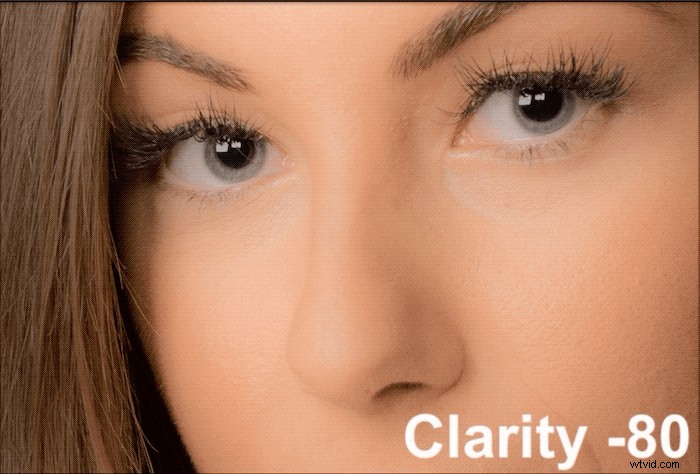
En réduisant trop la clarté, la peau aura un aspect plastique. De plus, la saturation et la luminance seront modifiées.
La réduction du bruit n'est pas assez puissante pour lisser la peau. Mais cela efface beaucoup de détails dans les iris.
La texture lisse la peau d'une bien meilleure manière que la clarté et la réduction du bruit. La peau est plus lisse mais semble naturelle, avec de nombreux détails encore visibles. Il en est de même pour l'iris.
Une bonne édition pour le skin ne se limite pas à baisser un seul curseur.
La meilleure façon est d'utiliser différents curseurs ensemble. En combinant Texture, Clarté et Netteté, vous pouvez en fait faire une sorte d'édition de séparation de fréquence dans Lightroom.
Le gif ci-dessous montre la différence entre l'application de "Texture -80" uniquement et l'image finale.

Pour l'image finale, j'ai utilisé Texture -80, Clarté +20, Netteté +60 avec un rayon de 1,5 et un masque de 66.
Comment utiliser le curseur de texture pour modifier les yeux dans les portraits
L'édition de la peau est un must dans le portrait, en particulier pour les portraits féminins. Comme indiqué ci-dessus, lisser la peau signifie appliquer une valeur négative sur le curseur Texture.
Un bon portrait commence par les yeux. Ils sont un point focal utilisé par les téléspectateurs pour se connecter avec l'image. Les yeux méritent un montage correct. Utilisez une valeur positive sur le curseur Texture pour faire ressortir les yeux de votre modèle.
Dans Lightroom, il existe déjà un joli préréglage de pinceau appelé Iris Enhance qui fonctionne plutôt bien. Ce préréglage a :
- Exposition +0,35 ;
- Clarté +10 ;
- Saturation +40 ;
Il s'agit d'un préréglage de base qui fonctionne bien la plupart du temps. J'aime le modifier en fonction de mes besoins. Le gif animé ci-dessous montre la différence dans l'œil de mon modèle pour :
- l'image d'origine ;
- l'image avec le préréglage de pinceau Iris Enhance standard ;
- mon image finale avec le préréglage de pinceau Iris Enhance avec également Texture +100 et Netteté +35.
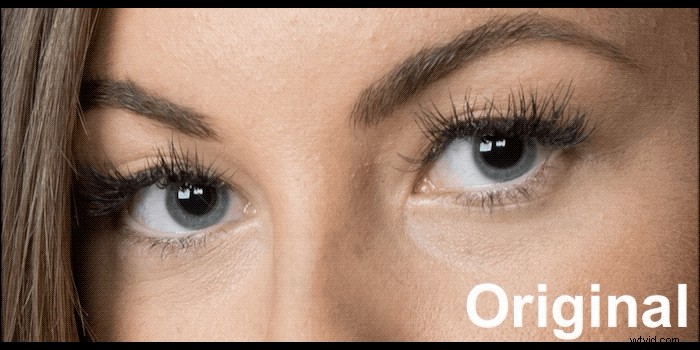
L'effet du curseur de texture est subtil, mais il est le bienvenu.
En remarque, vous pouvez également utiliser une valeur positive sur le curseur Texture pour améliorer les barbes dans les portraits masculins.

Le portrait final
Jusqu'à présent, vous n'avez vu que des recadrages à 100 % de mon image. Vous pourrez ainsi mieux comprendre et apprécier l'effet du curseur Texture sur la peau et les yeux.
Mais quel est l'effet sur l'image complète ? Ceci est l'image originale.

Avec Clarity -80 pour lisser la peau, la netteté par défaut et le pinceau Iris Enhance par défaut, j'ai compris. La peau a l'air plutôt plastifiée.

Enfin, voici l'image éditée à l'aide du curseur Texture pour lisser la peau et sublimer le regard.

La différence dans les modifications est évidente. Le nouveau curseur Texture est un excellent outil pour éditer vos portraits comme un pro.
Comment améliorer la texture de votre macrophotographie avec le curseur de texture
Le curseur Texture n'est pas spécifique au portrait. Le nouveau contrôle est utile chaque fois que vous souhaitez faire apparaître des textures.
Un bon exemple est les gros plans et la macrophotographie, où la texture est très importante.
Le gif animé ci-dessous montre l'image originale comparée à deux versions. Dans une version, j'ai utilisé la clarté pour faire ressortir la texture, tandis que dans l'autre, j'ai utilisé le curseur Texture.

L'amélioration de la netteté de la texture du fruit est plutôt forte et éclaircit le reflet. D'autre part, avec le curseur Texture, il est facile d'obtenir une image croustillante, mais plus naturelle.
Comment obtenir des paysages nets mais naturels avec le curseur de texture
En photographie de paysage, la texture vous permet d'améliorer les détails de l'image, mais sans faire apparaître de bruit comme le ferait la netteté.
De plus, les changements de luminosité et de saturation ne seront pas aussi visibles que lors de l'utilisation de la clarté.

Les valeurs négatives du curseur Texture permettent également de lisser le ciel et les étendues d'eau, en particulier si vous prenez de longues expositions.
Conclusion
Le nouveau curseur Texture apporte une manière plus subtile de lisser ou d'améliorer les textures. C'est l'outil parfait pour lisser la peau et faire ressortir les yeux dans les portraits.
Lorsqu'il est combiné avec Clarté et Netteté, il vous permet d'effectuer une édition de base de la séparation des fréquences.
Mais son utilité ne se limite pas à la photographie de portrait. La photographie de paysage et de macrophotographie est également souvent riche en textures, et vous pouvez tirer pleinement parti de ce nouveau curseur ici.
