L'un des nouveaux outils les plus puissants de Lightroom est l'outil Filtre radial. Voici quelques exemples de la façon dont vous pouvez utiliser cet outil de manière créative dans votre flux de travail pour aider à attirer l'attention sur vos sujets. Si vous n'avez pas Lightroom, vous pouvez utiliser plusieurs filtres gradués pour attirer l'attention, mais ce n'est pas aussi simple et les résultats peuvent être aléatoires.
#1 – Vignetage décentré (astuce débutant)
Avouons-le, la vignette post-recadrage de Lightroom laisse beaucoup à désirer, surtout si vous voulez que votre effet de vignettage soit appliqué un peu décentré, vous permettant de faire la mise au point sur votre sujet.
Regardons un exemple et voyons comment l'outil de filtre radial se compare à l'ancien effet de vignettage post-recadrage.
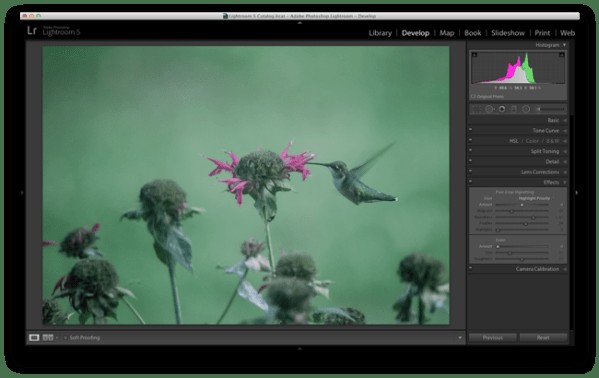
Photo originale sans effet
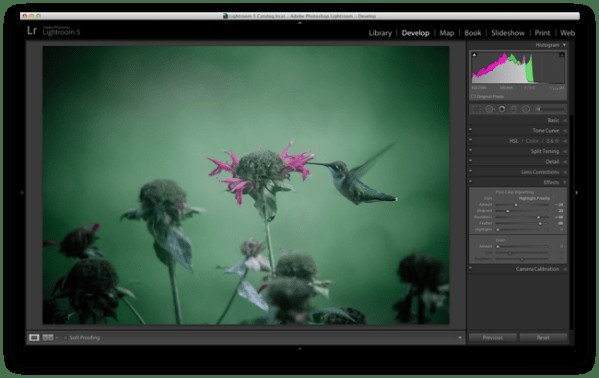
Vignette post-culture appliquée
Avec l'outil de vignettage post-recadrage, vous remarquerez immédiatement que l'effet se produit à partir du milieu du cadre et qu'il n'y a aucun moyen de décaler ce milieu pour que vous puissiez avoir un effet plus personnalisé.
Entrez dans l'outil de filtre radial…
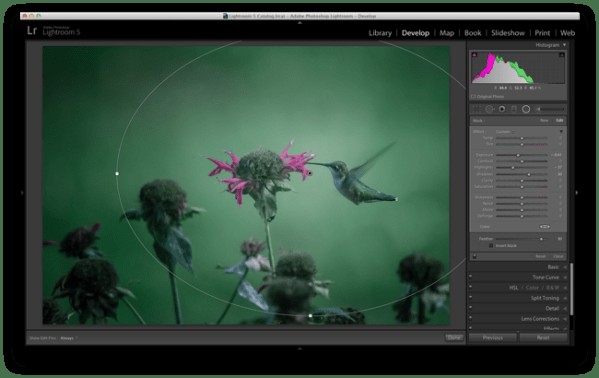
Pour appliquer un filtre radial, appuyez sur Maj + M sur votre clavier ou sélectionnez l'icône circulaire sous l'histogramme. Cela ouvrira une liste déroulante remplie d'une poignée de curseurs. Si vous connaissez les autres filtres de Lightroom, cela ne vous semblera pas si étranger. Pour ajouter un filtre à votre image, cliquez dessus et faites-le glisser dans votre image. Vous n'avez pas à vous soucier de le redimensionner correctement tout de suite car vous pouvez toujours le redimensionner, le déplacer et le faire pivoter plus tard dans l'image.
L'application de l'effet de vignettage dépendra beaucoup de votre propre style et de l'image que vous traitez, mais les trois curseurs avec lesquels vous voudrez généralement jouer sont :l'exposition, les hautes lumières et les ombres. Dans la photo ci-dessus, une forte vignette a été appliquée en abaissant les curseurs d'exposition et de surbrillance, mais le curseur des ombres a été légèrement relevé pour compenser légèrement la baisse des deux autres. Cela dit, c'est quelque chose avec lequel vous voudrez jouer avec vos propres images et découvrir ce qui fonctionne pour elles et vos goûts personnels.
#2 – Ajouter des reflets et de la luminosité pour attirer l'attention (astuce de niveau intermédiaire)
Bien que l'ajout de votre vignette standard soit amusant et génial, cet outil a plus de puissance que cela, alors passons à la vitesse supérieure et examinons une autre façon d'attirer l'attention sur votre sujet avec un filtre radial.
Prenez cette photo plutôt ennuyeuse que j'ai prise lors d'une randonnée dans la forêt par exemple.
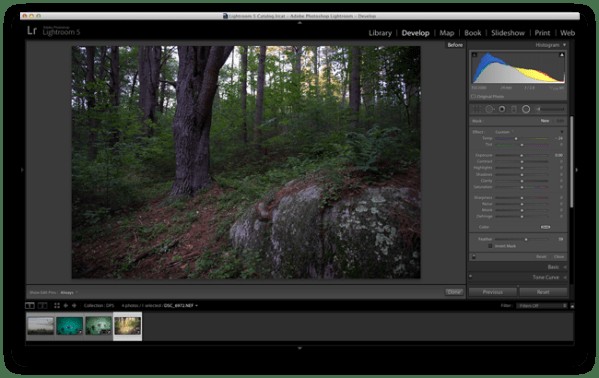
En appliquant un filtre radial et quelques autres modifications de l'onglet de base, j'ai pu égayer un peu la prise de vue et attirer l'attention sur le grand arbre qui avait attiré mon attention lors de la randonnée.
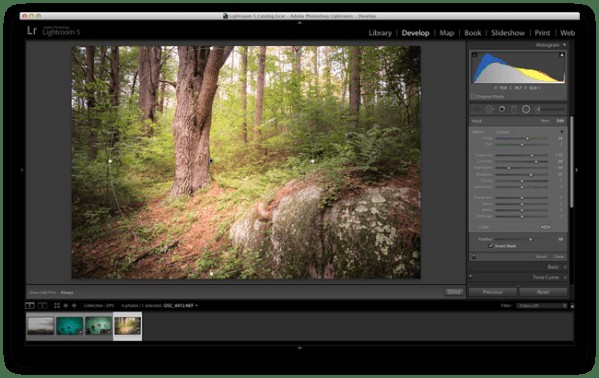
Pour obtenir ce résultat, vous voudrez à nouveau ajouter un filtre radial à votre image, mais cette fois, assurez-vous de cocher la case "Inverser le masque". Cette case à cocher permet d'appliquer l'effet du filtre à partir du milieu du filtre plutôt qu'à partir des bords de l'image.
Encore une fois, c'est un autre domaine où le choix artistique est laissé grand ouvert, mais vous pouvez voir à quel point l'outil est plus puissant qu'un simple créateur d'effet de vignette. Vous avez le pouvoir de contrôler plus que la luminosité des bords de votre cadre, comme indiqué ci-dessus, où des ajustements de contraste et de température se produisent à l'intérieur de ce filtre permettant un look plus dramatique.
#3 – Empiler plusieurs filtres radiaux pour des résultats plus dynamiques (astuce avancée)
Enfin, une fois que vous avez maîtrisé un filtre radial, vous pouvez essayer d'empiler plusieurs filtres pour créer des résultats encore plus dynamiques. Pour ajouter un deuxième filtre à une image, cliquez simplement sur "Nouveau", puis cliquez et faites glisser dans votre image comme vous l'avez fait auparavant. Chaque filtre peut être contrôlé et sélectionné individuellement en cliquant sur son point respectif (gris pour non sélectionné, noir pour sélectionné). En ayant un contrôle individuel sur chaque filtre radial, vous pouvez vraiment commencer à attirer l'attention de votre spectateur là où vous voulez qu'il aille.
À titre d'exemple, regardons où je me suis arrêté sur la photo de colibri prise plus tôt.
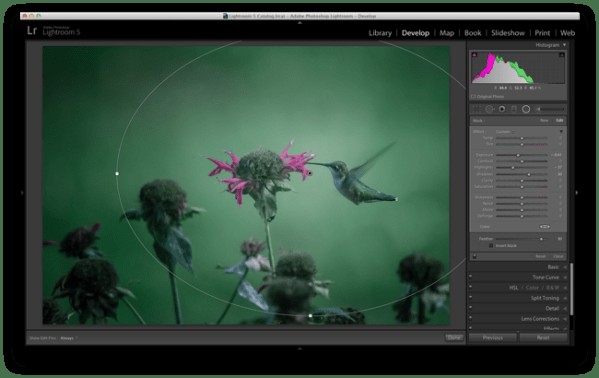
Le filtre radial d'origine fait un bon travail en assombrissant les côtés de la photo et en appliquant un effet de vignettage assez générique à la photo, mais que peut-on faire d'autre ?
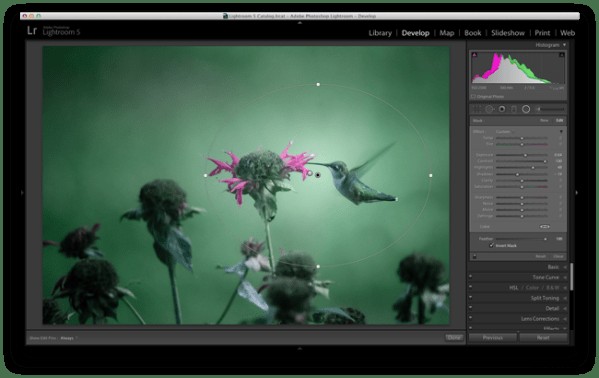
En appliquant un deuxième filtre radial à l'image et en utilisant la fonction d'inversion dont j'ai parlé plus haut, je suis capable d'ajouter un petit point lumineux juste à la rencontre du bec de l'oiseau et de la fleur.
De quelles manières créatives avez-vous utilisé l'outil de filtre radial ?
Avez-vous déjà eu le temps de jouer avec le nouvel outil Filtre radial ? Quelles autres façons créatives pouvez-vous penser à l'utiliser ? Partagez ci-dessous dans la section des commentaires.
