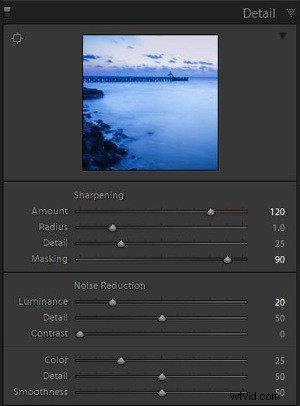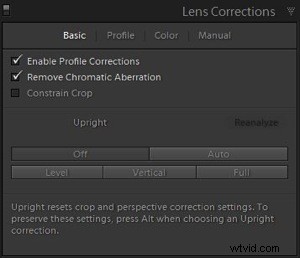En photographie numérique, tout comme l'exposition, les couleurs ont aussi leur propre triangle.
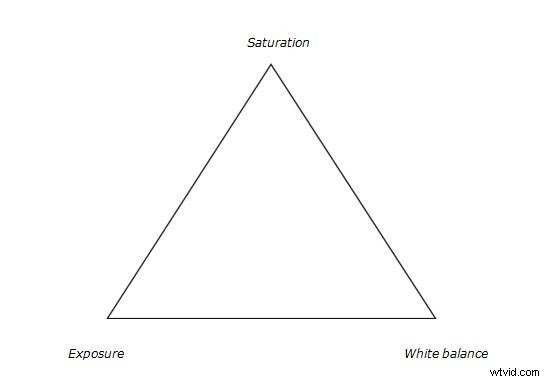
Triangle de réglage des couleurs
Le triangle des ajustements de couleur dans Lightroom. Les trois attributs qui forment le triangle sont présentés ci-dessus, voyons maintenant comment ils affectent les couleurs d'une image.
Exposition
Cet attribut contrôle le niveau de luminosité de tous les pixels qui constituent une image. Chaque fois que le niveau de luminosité du pixel est modifié, la valeur de couleur est également modifiée. Vous pouvez facilement identifier cet effet dans une photographie d'un paysage. Appliquez un filtre gradué sur la zone du ciel avec une valeur de -2,00 sur le curseur d'exposition, puis jetez un œil à la zone du ciel. Vous remarquerez immédiatement que la couleur bleue est devenue plus riche. Vous feriez bien de vous rappeler que vous n'avez modifié aucune autre valeur dans cette zone du ciel, à l'exception de l'exposition.
Regardons quelques exemples d'ajustements d'exposition et comment cela affecte la couleur :
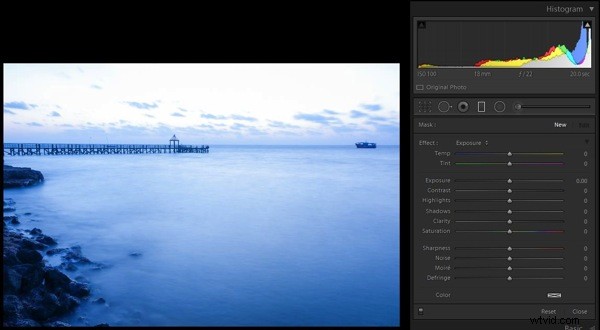
Aucun ajustement appliqué sur le filtre gradué
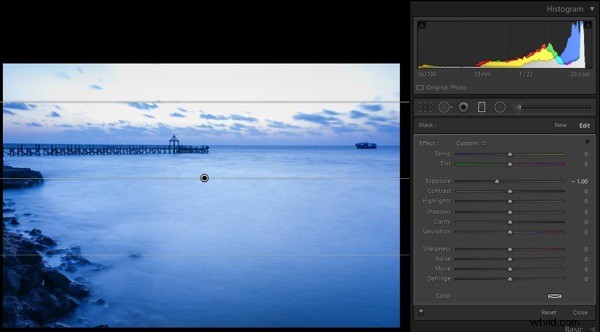
-1.0 arrêt de l'ajustement de l'exposition appliqué
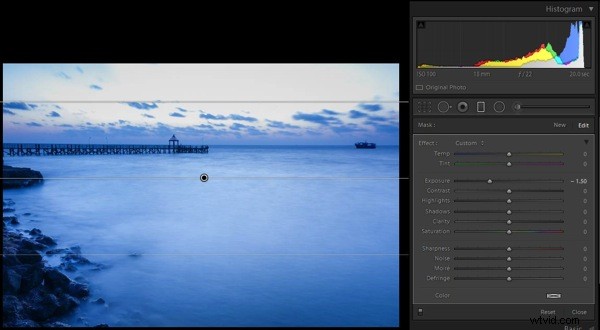
-1,5 arrêt de réglage de l'exposition appliqué
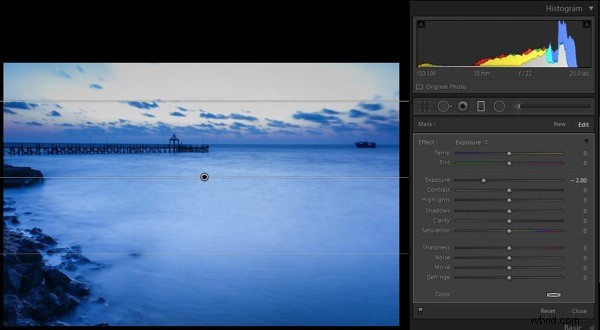
-2.0 ajustement d'exposition d'arrêt appliqué
Saturation
Cet attribut contrôle l'intensité de toutes les couleurs dans tous les pixels qui constituent une image. L'effet de cet outil étant global, il doit être utilisé avec prudence; sinon, il est garanti que l'image finira par avoir l'air artificielle. Pour vérifier l'effet de cet outil, gardez le même filtre gradué appliqué et actif, réinitialisez les valeurs d'exposition en double-cliquant sur le curseur d'exposition (ou le mot Effet ), puis déplacez le curseur de saturation vers la droite ; vous remarquerez les changements qui se produisent dans la zone du ciel.
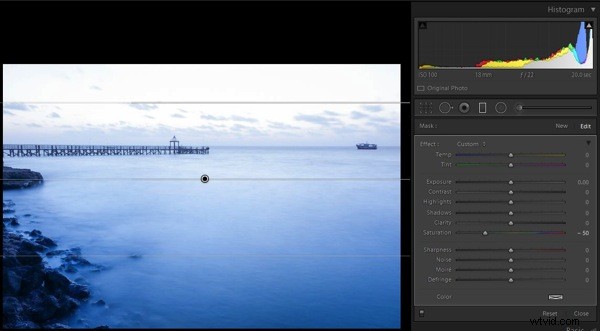
Saturation réglée sur -50
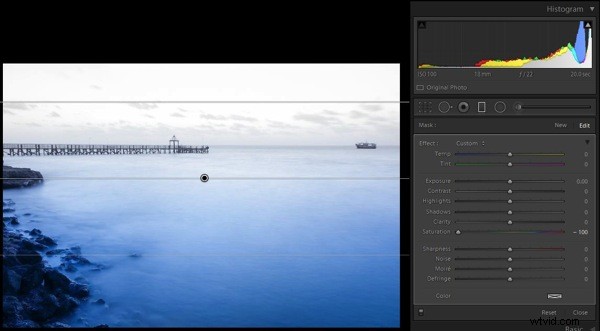
Saturation réglée sur -100
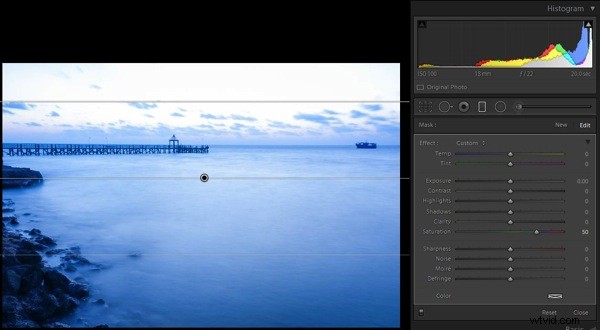
Saturation réglée sur +50
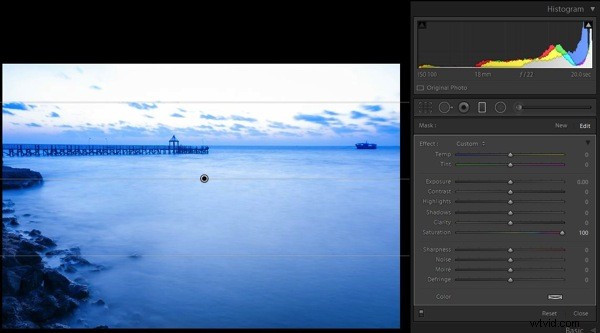
Saturation réglée sur +100
Il existe un autre outil appelé Vibrance, juste au-dessus du curseur de saturation. J'ai considéré cela comme faisant partie de l'outil de saturation. Il joue uniquement avec les couleurs les moins intenses, l'un des outils les plus intelligents de Lightroom (Remarque :cet outil ne se trouve que dans le panneau Basic Deveolop et non dans le filtre gradué ou tout autre outil de correction local).
Balance des blancs
C'est l'un des sujets les plus discutés sur Internet. Ce que fait exactement la balance des blancs, c'est de changer toutes les valeurs de couleur de tous les pixels de la photo; oui, je veux dire les trois valeurs RVB d'un pixel. Lorsque vous déplacez le curseur Balance des blancs vers la droite, la photo devient plus chaude, en particulier vers le côté jaune. Lorsque vous le déplacez vers la gauche, la photo devient plus froide, en particulier vers le côté bleu. (Remarque :cet outil est à sa pleine puissance lorsque l'image est capturée au format RAW) Pour vérifier cet effet, réinitialisez le filtre gradué précédent et déplacez le curseur Balance des blancs dans un sens ou dans l'autre pour voir par vous-même.
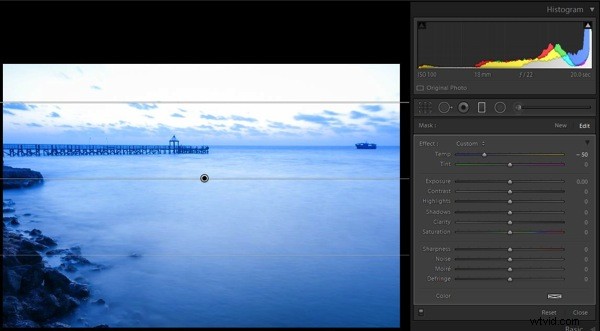
Réglage de la balance des blancs à -50
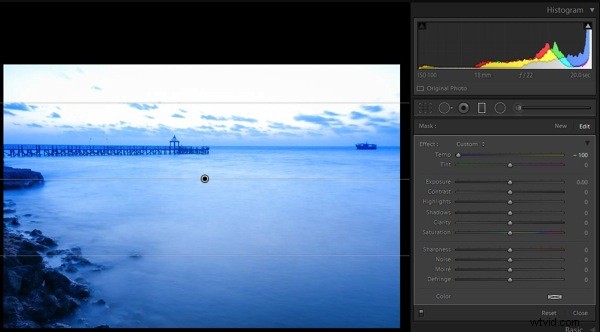
Réglage de la balance des blancs à -100
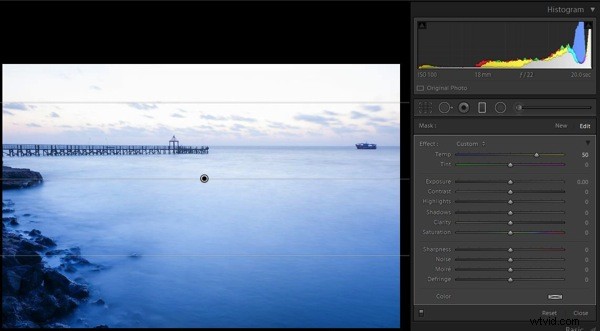
Réglage de la balance des blancs à +50
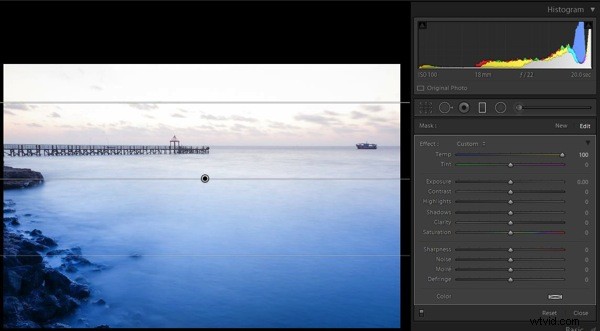
Réglage de la balance des blancs à +100
Il existe un autre outil sous la balance des blancs appelé teinte, il fait partie du réglage de la balance des blancs. Cet outil doit être utilisé avec prudence, comme son nom l'indique, l'outil peut être utilisé pour ajouter ou supprimer la teinte principalement de couleur verte ou magenta, et aide principalement à faire ressortir les vraies couleurs. Si cet outil est utilisé avec précaution, il vous aidera à supprimer la dominante de couleur de votre photo, le cas échéant.
Rassembler le tout
Maintenant que vous savez comment les trois principaux outils contrôlent les couleurs d'une photographie, la question est de savoir comment appliquer ces connaissances. Il n'y a pas de prescription universelle et chaque photographie demande son propre traitement. Comprendre le fonctionnement de tous ces outils et développer vos compétences en vous entraînant sur quelques photographies vous permettra de mieux visualiser et de faire ressortir les couleurs d'une photographie donnée.
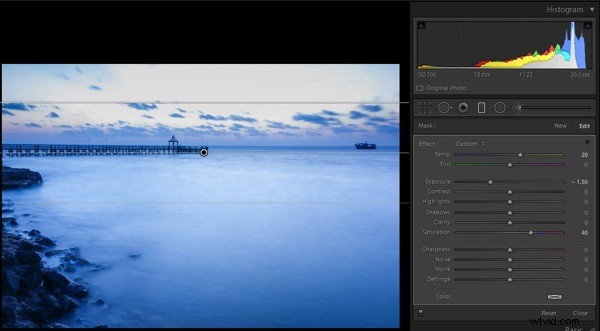
Filtre gradué tous les curseurs appliqués
Maintenant, vous connaissez les principaux outils contrôlant les couleurs d'une image et comment elles sont appliquées sur cet exemple d'image (voir capture d'écran ci-dessus ) mais je sentais toujours qu'il manquait quelque chose dans la région du ciel. J'ai donc appliqué une légère teinte de couleur à partir de l'outil de sélection de couleur (voir l'image ci-dessous ).
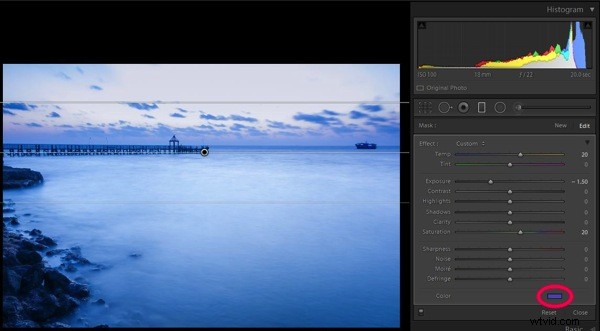
Réglages gradués du curseur de filtre plus une teinte de couleur ajoutée, voir cercle rouge
Certaines photographies peuvent être sous-exposées, tandis que d'autres peuvent être sous-saturées dans une certaine mesure. N'oubliez pas que les images RAW ont tendance à être moins saturées, moins contrastées et moins nettes. Sur certaines photographies, un petit ajustement du curseur Balance des blancs peut résoudre presque tous les problèmes.
Image finale
Voici un aperçu des curseurs de tous les panneaux utilisés pour produire l'image finale.
|
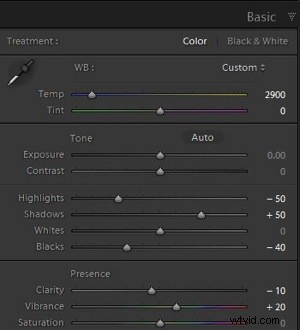 Réglages de base du curseur du panneau |
|
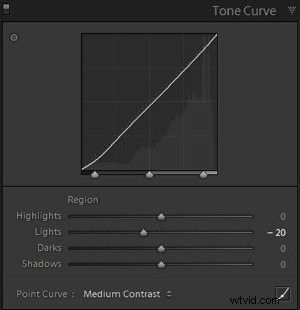 Réglages du panneau de courbe de tonalité |
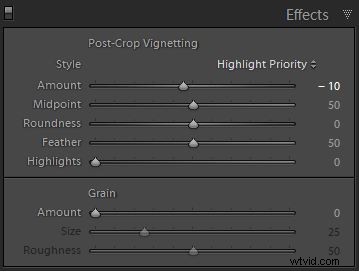
Vignette post-récolte ajoutée
Après avoir utilisé presque tous les panneaux du module Développer, voici les photos avant et après.
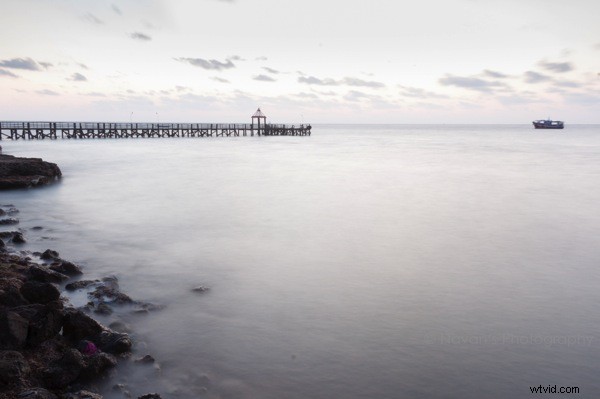
Comme tourné tout droit sorti de l'appareil photo

Image finale après application de toutes les corrections
Tout compte fait, vous êtes le créateur de votre photo. Vous devez décider quel outil doit être utilisé et dans quelle proportion avec d'autres outils, pour vous donner les résultats que vous espériez lorsque vous avez appuyé sur le déclencheur. J'espère que cet article vous aidera à faire de plus belles photos.
Si vous avez d'autres astuces de réglage des couleurs Lightroom, veuillez nous en faire part dans les commentaires ci-dessous.