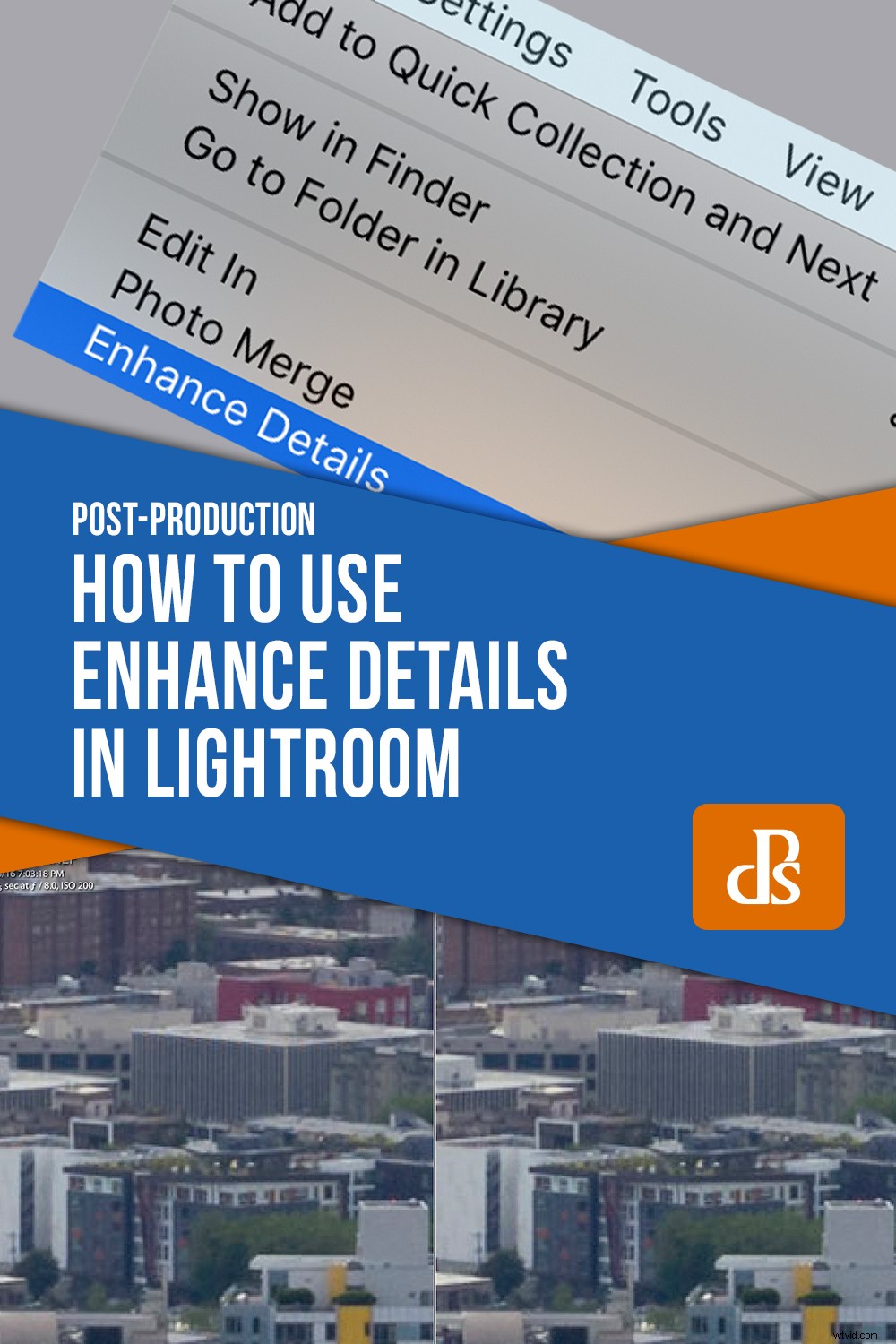L'un des avantages de l'abonnement à Adobe Creative Cloud est que le logiciel que vous utilisez est mis à jour régulièrement tout au long de l'année. Certaines de ces mises à jour n'ajouteront peut-être pas grand-chose à votre flux de travail, tandis que d'autres entraîneront des améliorations spectaculaires dans la façon dont vous modifiez vos images.
En février 2019, Adobe a déployé une nouvelle option puissante dans Lightroom appelée Enhance Details. Vous ne l'avez peut-être pas remarqué car il n'y a rien de nouveau dans l'interface qui indique même que la fonctionnalité est disponible.
Cependant, cela peut considérablement augmenter la qualité de vos fichiers RAW, en particulier si vous photographiez avec des appareils photo Fuji, et cela vaut certainement la peine d'enquêter pour voir si cela pourrait vous être bénéfique.

Afin de comprendre ce que fait Enhance Details, il est important de savoir comment fonctionnent les fichiers RAW. Lorsque vous photographiez en RAW, vous ne stockez pas d'images sur votre carte mémoire ou votre ordinateur comme lorsque vous photographiez en JPEG. Au lieu de cela, vous stockez un ensemble d'instructions sur la manière dont votre logiciel d'édition doit créer une image lorsqu'elle est exportée depuis Lightroom, Capture One ou tout autre programme d'édition d'images.
Ce qui est étrange à comprendre, cependant, c'est l'idée que lorsque vous parcourez votre bibliothèque d'images dans Lightroom, vous ne regardez pas du tout les fichiers RAW. Vous voyez des aperçus générés par le logiciel qui vous donnent une bonne idée de ce à quoi ressembleront les fichiers RAW lorsqu'ils seront exportés.
C'est pourquoi les fichiers RAW ont un aspect légèrement différent lorsque vous les ouvrez dans différents logiciels. Capture One, Lightroom, Luminar… ils utilisent tous des méthodes différentes pour interpréter les données d'un fichier RAW. Cela se traduit par des aperçus (ce que vous voyez lorsque vous modifiez une image ou parcourez votre bibliothèque d'images) qui semblent différents, ainsi que vos images finales exportées finales.

Ce n'est pas un fichier RAW. Il s'agit d'un fichier JPG généré à partir de données RAW, telles qu'interprétées par Lightroom.
Comprendre les fichiers RAW
Alors, qu'est-ce que tout cela a à voir avec Améliorer les détails ? Tout dépend de la façon dont vos fichiers RAW sont interprétés dans Lightroom. Les appareils photo numériques collectent des données rouges, bleues et vertes sur leurs capteurs d'image à l'aide d'un tableau de pixels correspondant à chaque couleur. Lorsque Lightroom charge un fichier RAW, il examine les données de couleur pour chaque pixel et devine à quoi devrait ressembler l'image résultante. C'est ce que vous voyez lorsque vous regardez vos images avant de les exporter.
Cela signifie également que Lightroom doit essentiellement remplir les détails de chaque image, car vous ne voyez pas les pixels rouges, bleus et verts individuels lorsque vous effectuez un zoom avant sur une image. Vous voyez des pixels de toutes les couleurs créées par Lightroom en fonction de ce à quoi il pense qu'elles devraient ressembler en fonction des données de couleur rouge, bleu et vert du fichier RAW.
Malheureusement, cela signifie que certains éléments de la scène que vous avez photographiée, en particulier les détails très fins, se perdent lors de la transition du fichier RAW vers Lightroom.
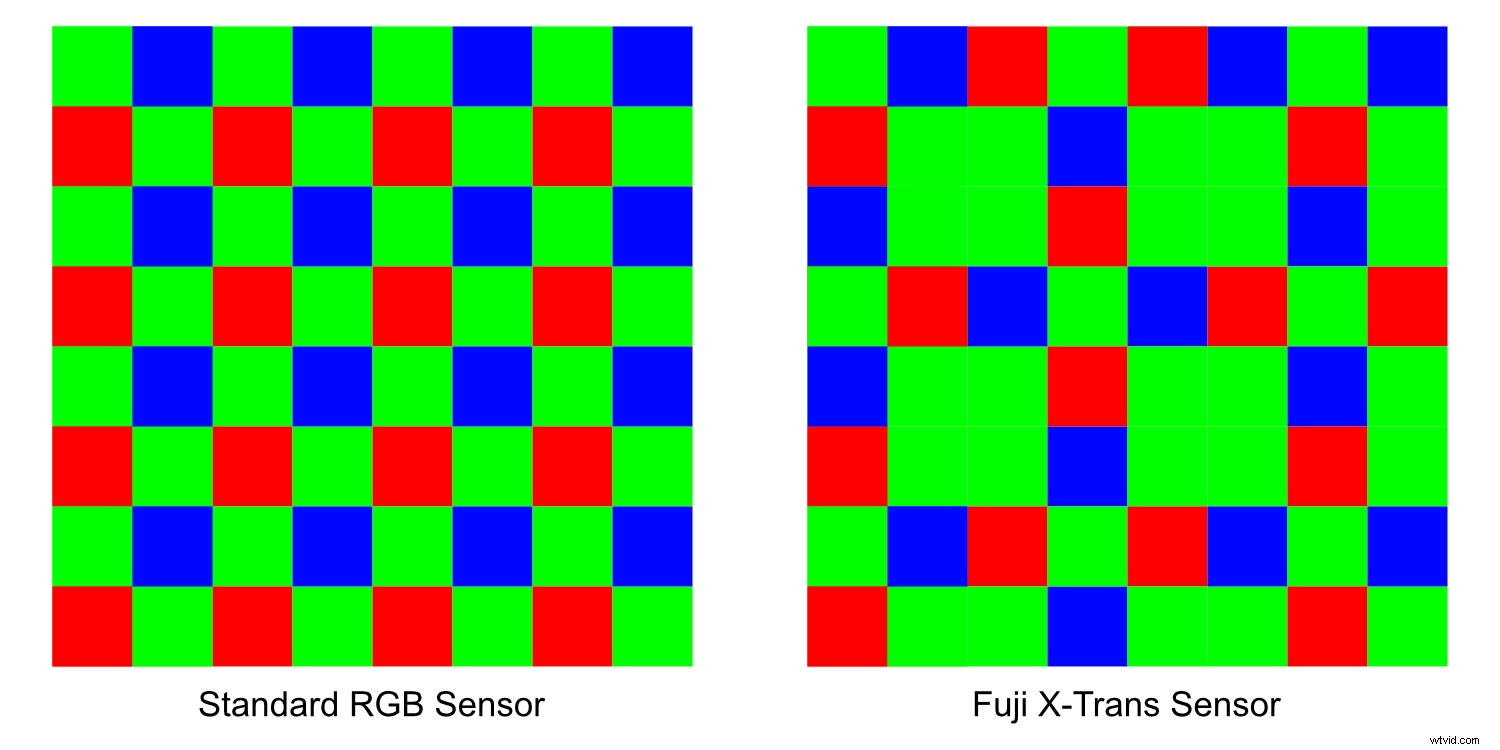
Différents capteurs de caméra contiennent différents types de motifs RVB. Lors de l'enregistrement d'images RAW, toutes les informations de couleur pour chaque pixel sont stockées sans que l'appareil photo ne décide comment interpréter les données comme une image réelle.
Améliorer les détails vous permet de récupérer certains des aspects les plus fins de vos images qui se perdent en cours de route lors de l'interprétation des fichiers RAW.
Il fonctionne en utilisant la technologie d'intelligence artificielle d'Adobe, appelée Sensei, pour combler certaines des lacunes manquantes lorsque les pixels sont rendus à partir de données RAW.
Les résultats peuvent être assez impressionnants, selon le type d'image avec lequel vous travaillez. Cela peut également atténuer certains des problèmes que les utilisateurs de Fuji ont traditionnellement rencontrés lors du rendu des données RAW à partir des capteurs X-Trans de Fuji. Traditionnellement, cela se traduit par des artefacts ondulés ressemblant à des vers avec une perte globale de netteté.
Faire ressortir les détails
Pour utiliser Améliorer les détails, sélectionnez une image dans votre bibliothèque Lightroom et choisissez Photo -> Améliorer les détails .
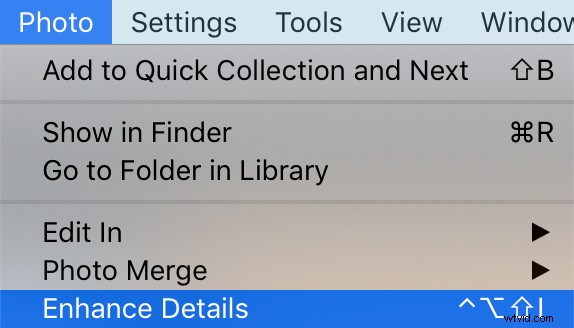
Cela ouvre une fenêtre d'aperçu qui vous permet de voir ce qui se passera après la fin de la procédure d'amélioration des détails.
Il affiche une vue agrandie de la photo sur laquelle vous travaillez, et vous pouvez cliquer et faire glisser pour voir à quoi ressembleront les différentes parties de l'image une fois l'opération terminée.
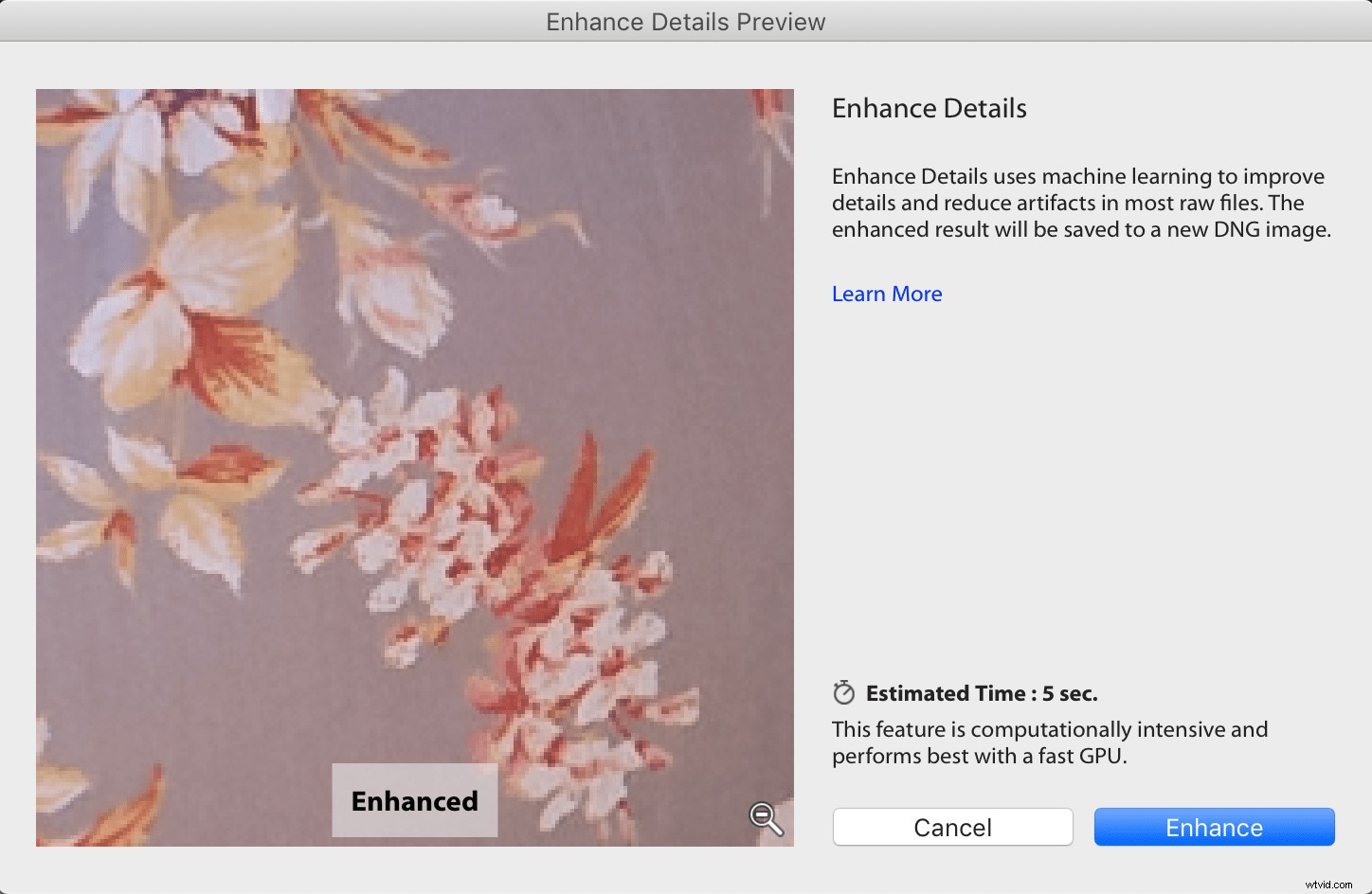
Lorsque vous cliquez sur l'aperçu de l'image, il revient à son état non amélioré, vous permettant de comparer les versions originale et améliorée en un seul clic. Il n'y a pas de paramètres à configurer, de curseurs à régler, ni d'options à personnaliser avec l'opération que je trouve rafraîchissante. C'est une approche à prendre ou à laisser, du moins dans son état actuel, ce qui la rend un peu moins compliquée du point de vue de l'utilisateur final.
Lorsque vous êtes satisfait de vouloir subir l'opération d'amélioration, cliquez sur Améliorer et attendez que Lightroom termine l'opération.
Une fois terminé, vous aurez toujours le fichier RAW d'origine, mais en plus, vous aurez maintenant un nouveau fichier Adobe DNG contenant l'image améliorée. Ce fichier est, comme vous vous en doutez, la même image que l'original mais avec plusieurs mégaoctets supplémentaires de nouvelles données où Adobe a tenté d'améliorer les choses.

Original à gauche, Amélioré à droite.
Plus de détails, fichiers plus volumineux
Un point important à noter dans ce processus concerne la taille du fichier et l'espace de stockage. Lorsque j'ai converti plusieurs fichiers RAW qui étaient à l'origine d'environ 22 mégaoctets, les fichiers DNG améliorés résultants étaient environ cinq fois plus volumineux. Étant donné que chaque nouveau fichier occupe facilement plus de 100 mégaoctets, vous voudrez peut-être être quelque peu sélectif dans le choix des images que vous souhaitez améliorer. Soit cela, soit commencez à chercher d'autres solutions de stockage !
Alors, qu'y a-t-il de différent dans les images RAW améliorées autres que les tailles de fichiers massives ? Cela varie en fonction de la scène que vous avez photographiée, de l'appareil photo et de l'objectif que vous avez utilisés et d'autres paramètres. Si vous photographiez Nikon, Canon ou Sony, vous ne verrez peut-être pas beaucoup d'amélioration, car Adobe fait déjà un très bon travail en interprétant ces fichiers RAW. Cependant, si vous utilisez Fuji, vous remarquerez peut-être des améliorations significatives. L'image ci-dessous est le fichier RAW original, pris avec un X100F, que j'ai édité dans Lightroom.

Image Fuji RAW originale. Cela semble bien, jusqu'à ce que vous zoomiez pour regarder de plus près.
À première vue, et réduit pour la résolution à l'écran, il a l'air bien. Mais en y regardant de plus près, vous pouvez voir des problèmes importants, en particulier parmi les feuilles et le sol.

Certains des problèmes sont maintenant apparents, et ils ne peuvent pas être corrigés simplement en ajustant les curseurs dans Lightroom.
Quand j'ai vu cela de près pour la première fois, j'ai pensé qu'il y avait quelque chose qui n'allait pas avec mon ordinateur ! Soit ça, soit j'avais un appareil photo cassé. Les bords des feuilles, en particulier là où le soleil brille dans le coin supérieur droit, ont une apparence ondulée en forme de ver qui est plutôt étrange et presque un peu déconcertante. Cela est dû à la façon dont Lightroom rend les fichiers Fuji RAW et peut être corrigé assez facilement à l'aide d'Enhancer les images.
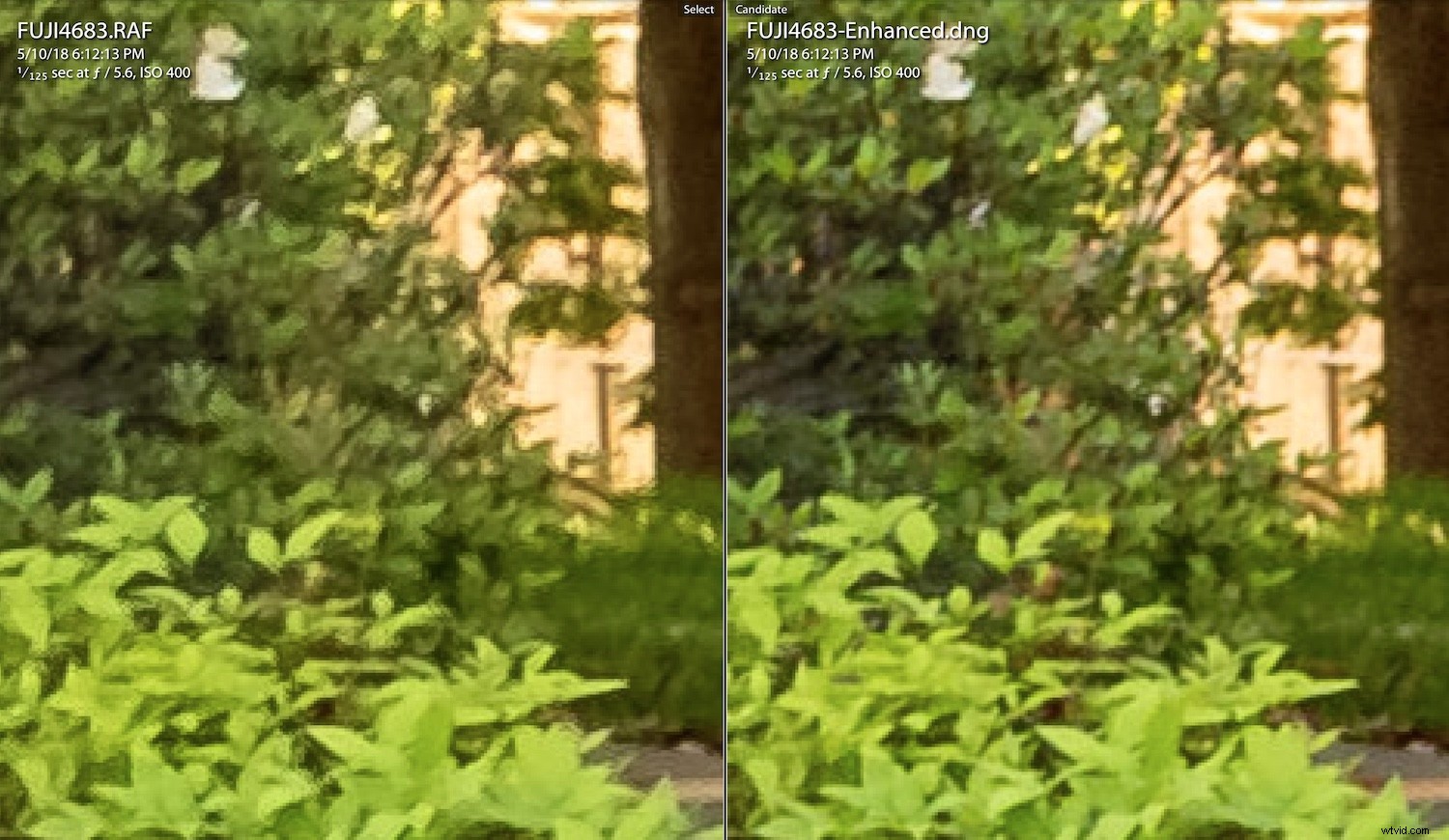
Original à gauche, Amélioré à droite.
Remarquez la façon dont les bords des feuilles sont beaucoup plus lisses dans l'image de droite. La lumière dorée qui traverse les feuilles sombres est également plus nette.
Ce n'est pas seulement un problème de réglage du curseur Netteté dans Lightroom. Au lieu de cela, il s'agit d'un tout nouveau fichier RAW créé à partir de zéro à l'aide des algorithmes d'intelligence artificielle d'Adobe.
La nouvelle image est vraiment améliorée - comme le nom du processus l'indique. Bien que cela ne soit pas tout à fait évident lorsqu'il est visualisé sur un écran d'ordinateur, il existe une nette différence lorsque les fichiers sont affichés en pleine résolution ou en gros caractères.

Image améliorée. Vous ne pouvez pas voir de différence notable sur un petit écran, mais lorsqu'ils sont affichés en taille réelle, les détails sont bien améliorés.
Vos résultats peuvent varier
Bien que le processus fonctionne à merveille pour les fichiers Fuji RAW, il est quelque peu aléatoire pour les grands noms comme Nikon et Canon. Par exemple, ci-dessous est un fichier RAW d'un Nikon 7100 rendu par Lightroom.

Image originale, prise depuis le gratte-ciel Columbia Center au centre-ville de Seattle.
La ligne d'horizon de Seattle est nette et claire, sans aucun problème notable dans les détails les plus fins, même en zoomant à 100 %. Lorsqu'elles sont traitées via la fonction Améliorer l'image, les améliorations sont perceptibles, mais vous devez vraiment les rechercher. C'est une amélioration marginale, et loin d'approcher les correctifs apportés aux fichiers Fuji RAW.
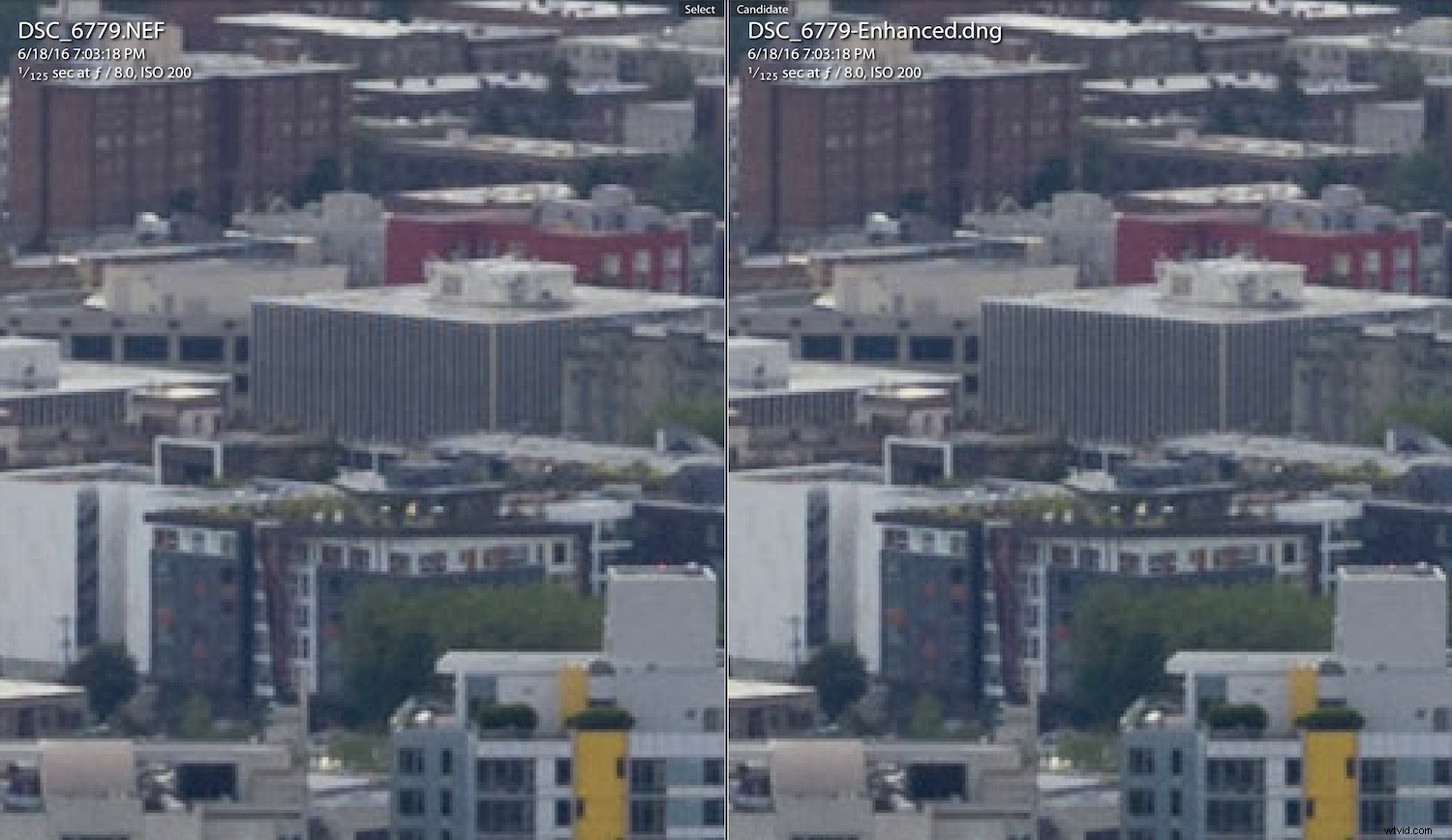
Image originale à gauche. Rehaussé à droite. Si vous regardez la ligne de toit du bâtiment au milieu, vous pouvez voir un rendu plus précis dans l'image améliorée… à peine. La version améliorée n'a pas de pixels aux couleurs étranges où Lightroom n'a pas tout à fait rendu le fichier RAW d'origine correctement.
Conclusion
À mon avis, Enhance Images ne vaut pas le compromis de taille de fichier sur les appareils photo Nikon et Canon. Lightroom fait déjà un si bon travail de rendu. Cependant, je vous encourage à l'essayer et à voir par vous-même. L'ampleur de l'amélioration dépend en grande partie de divers facteurs, notamment votre appareil photo, votre objectif et le sujet sur la photo.
Vous constaterez peut-être que vous préférez les images améliorées en règle générale, ou que vous n'utilisez cette fonctionnalité que de temps en temps. Quoi qu'il en soit, c'est bien de savoir qu'il est là.

Image améliorée, sans beaucoup d'améliorations vraiment notables, même agrandie en taille réelle.
J'aime penser à Améliorer les images comme un outil utile à avoir dans votre poche arrière pour les moments où vous en avez vraiment besoin et non comme quelque chose que j'utilise au quotidien.
La partie vraiment excitante est de savoir où cette technologie pourrait se retrouver à l'avenir. À l'heure actuelle, le processus est effectué pour une photo à la fois et prend plusieurs secondes, même sur les ordinateurs les plus récents. Je peux facilement voir un moment où il est appliqué aussi facilement qu'un filtre ou un curseur de réglage, avec des améliorations spectaculaires pour chaque image.
En attendant, il est amusant de voir des technologies comme celle-ci prendre forme et mûrir. En tant que photographes, nous vivons une époque incroyable avec une technologie comme celle-ci qui était impensable il y a seulement quelques années.
C'est incroyable de réfléchir à ce que l'avenir nous réserve et de penser aux outils dont nous disposerons pour laisser libre cours à notre liberté de création.
Avez-vous utilisé cette fonctionnalité ? Faites-nous part de vos réflexions dans les commentaires ci-dessous.