Le filtre radial Lightroom est l'un des moyens les plus simples d'appliquer des effets locaux à une partie seulement de l'image. Et nous vous montrerons comment l'utiliser.
Le filtre radial Lightroom applique un ajustement local à une partie circulaire de l'image. Les différents contrôles et curseurs de Lightroom déterminent si cette modification se fond parfaitement ou crée un aspect saisissant et évident.
Avec quelques modifications, l'outil peut même aller au-delà de la simple modification de tout ce qui se trouve à l'extérieur ou à l'intérieur d'un cercle de base.

Qu'est-ce que le filtre radial Lightroom et à quoi sert-il ?
En termes simples, le filtre radial Lightroom applique un effet à une zone circulaire de l'image. Il est adouci pour que le reste de l'image reste intact.
En utilisant le filtre radial dans les paramètres par défaut, les différentes commandes Lightroom ajustent ce qui se trouve en dehors de ce cercle d'origine. Ou, en utilisant l'option de filtre radial inversé de Lightroom, l'effet peut être appliqué dans ce cercle.
Avec des outils supplémentaires comme le pinceau et le masque de plage, l'outil peut même fonctionner au-delà d'un simple cercle ou ovale.
Le filtre radial peut être utilisé pour créer un certain nombre d'effets différents. Lightroom dispose d'outils pour créer ou supprimer une vignette. L'outil de filtre radial permet d'ajouter une vignette plus personnalisée à une photo.
L'outil peut également être utilisé pour attirer davantage l'attention sur une zone de l'image en créant une zone plus nette ou plus dynamique de la photographie.
Les possibilités sont presque infinies. Il s'agit notamment de créer un effet de type projecteur, d'éclaircir le sujet mais pas l'arrière-plan, "d'allumer" les lumières qui sont éteintes sur la photo et bien d'autres effets.
Si vous souhaitez que l'effet soit appliqué uniquement à une partie circulaire ou ovale de l'image (ou uniquement à l'extérieur de cette partie), le filtre radial doit être votre outil de prédilection.
Avant d'utiliser le filtre radial Lightroom, vous devez comprendre son fonctionnement. Tout d'abord, les curseurs d'effets sont appliqués à la zone à l'extérieur du cercle, pas à l'intérieur.
Cela, pour beaucoup, semble contre-intuitif. Si vous souhaitez affecter uniquement le cercle de l'image, vous pouvez inverser le filtre avec une simple coche.
Deuxièmement, le filtre radial utilise plusieurs des mêmes curseurs trouvés lors de l'édition d'une image terminée, seuls ces effets ne sont plus appliqués à l'image entière. Enfin, Lightroom dispose de quelques outils pour ajuster exactement où l'effet tombe sur la photo.
Pour utiliser le filtre radial Lightroom, tout ce dont vous avez besoin est le logiciel Lightroom, un ordinateur pour l'exécuter et une photo à modifier.
Comment utiliser l'outil de filtre radial Lightroom
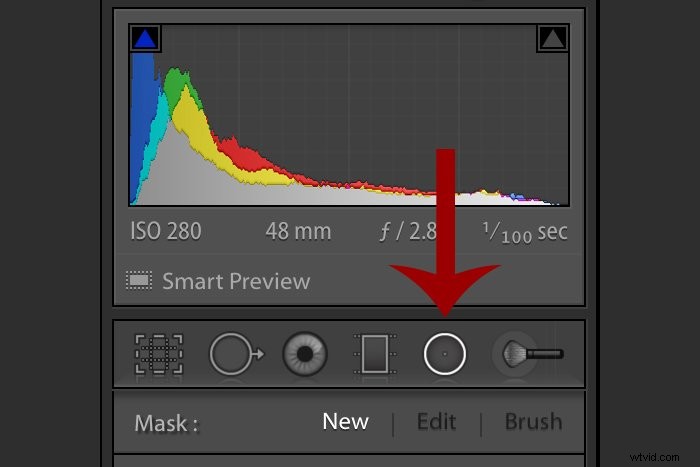
1. Commencez par ajouter le filtre radial
L'outil de filtre radial de Lightroom est situé à l'intérieur du module Développer, dans le panneau d'outils qui se trouve juste en dessous de l'histogramme.
Dans la version actuelle de Lightroom, le filtre radial est le cinquième outil à partir de la gauche. Il est désigné par un simple cercle. Ne confondez pas le cadran radial avec l'outil de guérison, qui est un cercle avec une flèche.
Le même outil est également accessible via le raccourci clavier. Appuyez sur Maj et M dans le module Développer.
Une fois le cadran radial sélectionné, le curseur se transforme en une icône plus qui tracera le cercle sur la zone de l'image à ajuster.
Cliquez à peu près au centre de l'endroit où vous souhaitez que ce cercle aille. Sans relâcher le bouton de la souris, faites glisser le curseur vers l'arrière pour augmenter la taille du cercle.
Si vous souhaitez un cercle parfaitement rond, maintenez la touche Maj enfoncée tout en dessinant le cercle.
2. Affiner où l'ajustement sera appliqué
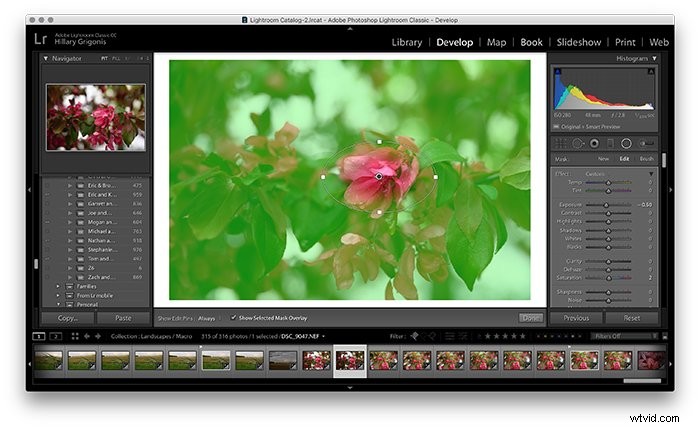
La zone du cercle n'est pas figée une fois que vous avez relâché le bouton de la souris. Après avoir dessiné le cercle, cliquez et maintenez sur le point du milieu pour faire glisser le cercle entier vers une autre partie de l'image.
Pour ajuster la taille et la forme, cliquez sur l'un des quatre carrés sur le bord extérieur de ce cercle et faites glisser pour remodeler, ou utilisez la touche Maj pour redimensionner sans affecter la forme d'origine.
La touche Maj créera un cercle parfait lors du dessin du filtre radial. Une fois dessiné, la touche Maj permettra au cercle de conserver la forme actuelle pour se redimensionner au lieu d'étirer un côté.
Pour voir quelles zones de l'image sont affectées par l'outil, cochez la case "Afficher la superposition de masque sélectionnée" ou utilisez le raccourci clavier "O" pour voir les zones affectées surlignées en rouge.
Pour modifier la couleur du raccourci, par exemple lorsque votre image contient beaucoup de rouge et que le masque est difficile à voir, utilisez Maj et O en même temps.
Par défaut, l'effet sera appliqué à l'extérieur du cercle, pas à l'intérieur.
Vous pouvez garder cela à l'esprit lorsque vous modifiez. Vous pouvez assombrir l'exposition lorsque vous voulez vraiment éclaircir le sujet. Ou vous pouvez inverser le masque s'il est plus simple de penser en termes d'intérieur du cercle affecté.
Pour inverser le filtre, cochez simplement la case à la fin de l'outil qui dit inverser.
Vous pouvez ajuster davantage l'endroit où l'effet est appliqué en utilisant le contour progressif. Comme avec d'autres outils, l'adoucissement des photos ajuste la rapidité avec laquelle l'ajustement tombe.
Aucune plume ne laisserait une ligne dure entre les modifications et non modifiées. Une grande plume mélangerait subtilement l'effet.
Pour ajuster le contour progressif, utilisez le curseur vers la fin de la section du masque radial.
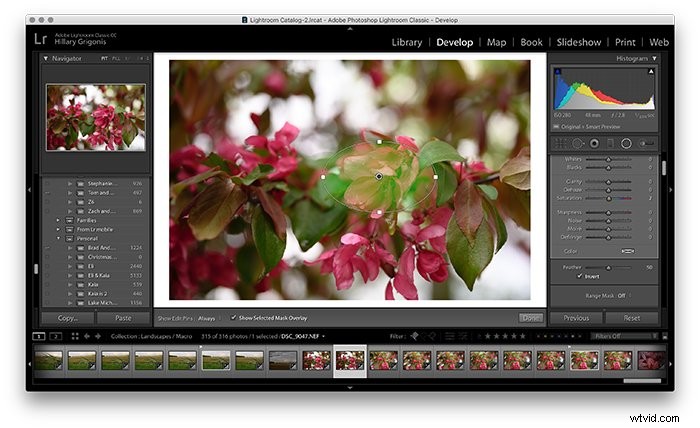
3. Ajoutez les effets
Il est temps de faire preuve de créativité. Le filtre radial Lightroom peut être utilisé pour créer un certain nombre d'effets différents à travers les différentes options de curseur. Utilisez les curseurs de la section des outils pour éclaircir, assombrir, ajouter de la netteté, ajuster la saturation et plus encore.
La plupart des différents outils de curseur de Lightroom sont disponibles dans le cadre du filtre radial, de la balance des blancs à la netteté.
Vous pouvez également utiliser vos préréglages de pinceau en choisissant dans le menu déroulant des effets. Lightroom inclut un préréglage dodge and burn qui peut être utilisé à la fois pour les pinceaux et le filtre radial.
Les modifications exactes dépendront de ce que vous souhaitez ajuster avec l'outil. Pour une vignette, déplacez le curseur d'exposition vers la gauche.
L'outil n'est pas limité à un seul curseur à la fois. Pour donner l'impression qu'une lanterne éteinte est allumée, par exemple, vous devez utiliser la balance des blancs et le curseur d'exposition pour créer une lueur orange.
N'oubliez pas que Lightroom est un éditeur de photos non destructif, il n'y a donc rien à perdre, sauf peut-être quelques minutes de votre temps en expérimentant. Double-cliquez sur un curseur pour remettre la valeur à zéro.
Vous pouvez également continuer à affiner la taille, le placement et l'adoucissement du filtre radial. Et si vous souhaitez supprimer l'intégralité du filtre radial, appuyez simplement sur la touche Suppr avec le centre du filtre sélectionné.
Vous pouvez également ajouter plusieurs filtres radiaux. Appuyez sur nouveau en haut du panneau d'outils, au lieu de l'option d'édition.
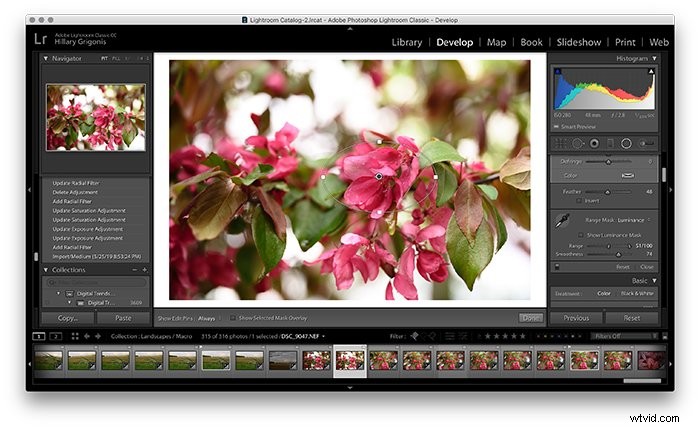
4. Facultatif :affiner avec le masque de plage
Alors que le filtre radial fonctionne mieux pour les effets circulaires (et ovales), Lightroom dispose de quelques outils pour aller au-delà de ce cercle. L'outil de masque de plage vous permet de sélectionner une couleur ou une luminosité pour appliquer l'effet uniquement à cette zone.
Lightroom applique toujours les ajustements aux couleurs ou à la luminosité en dehors du cercle par défaut. Utilisez l'outil inverse pour travailler dans le cercle.
Pour sélectionner uniquement les couleurs à l'extérieur (ou à l'intérieur, en utilisant l'inverse) de l'outil de filtre, choisissez les couleurs dans le menu déroulant du masque de plage, qui est désactivé par défaut. Ensuite, cliquez sur l'outil Pipette à côté du masque de plage.
En maintenant la touche Maj enfoncée, cliquez sur autant de couleurs dans l'image que vous souhaitez inclure. Les ajustements apportés au filtre ne s'appliqueront désormais qu'aux couleurs sélectionnées.
Vous pouvez également utiliser le masque de plage de luminance, qui limite les effets en fonction des zones claires ou sombres de l'image à la place. Avec l'option de luminance sélectionnée dans le menu déroulant du masque de plage, réduisez la plage sélectionnée à l'aide du curseur de plage.
Si vous déplacez le point situé à gauche vers le centre, Lightroom exclura les zones les plus sombres de l'image. En partant de la droite, Lightroom ne travaillera que sur les points les plus clairs de la photo.
Utilisez le curseur de douceur pour ajuster la transition entre ces lumières et ces obscurités - à droite pour une transition plus douce, à gauche pour une transition plus abrupte.
Si vous décidez que vous n'aimez pas l'effet de masque de plage, revenez simplement à l'option "off" dans le menu déroulant.

5. Facultatif :utilisez l'outil Pinceau pour un réglage précis
Pour les sujets qui sont pour la plupart, mais pas tout à fait ronds, essayez d'utiliser l'outil Pinceau pour affiner le masque. Cette option est idéale pour ajuster la forme même lorsque la forme n'inclut pas toutes les mêmes valeurs de couleur ou de luminance.
Tout en haut des options de filtre radial où il est indiqué nouveau, modifier et brosser, sélectionnez pinceau. Cela transforme le curseur en pinceau pour peindre l'effet dans les zones du cercle exclues des ajustements. Ou à l'extérieur du cercle, si l'inverse est sélectionné.
Avec la sélection d'options de pinceau, les options permettant d'ajuster la taille, la plume et le flux s'affichent en bas du panneau de masque radial. Maintenant, cliquez sur les zones de la photo où vous souhaitez ajouter l'effet.
Vous pouvez également effacer des parties du masque. Juste au-dessus des options de pinceau, au lieu de sélectionner le pinceau A ou B, choisissez l'option d'effacement.
Vous pouvez effacer le masque de n'importe quelle zone de l'image simplement en peignant dessus avec le curseur.
Conclusion
Le filtre radial Lightroom permet d'effectuer facilement des ajustements locaux uniquement sur les zones circulaires de l'image. Avec les outils de pinceau et de masque de plage, l'outil fonctionne même pour les ajustements qui ne sont pas parfaitement circulaires.
En utilisant la gamme d'options différentes de Lightroom pour l'outil, le filtre radial simplifie de nombreux types de retouches photo, de l'esquive et de la gravure à l'ajout d'une vignette.
Pour découvrir d'autres didacticiels Lightroom, pourquoi ne pas découvrir comment utiliser le curseur de contrôle de texture ou la tonalité fractionnée !
