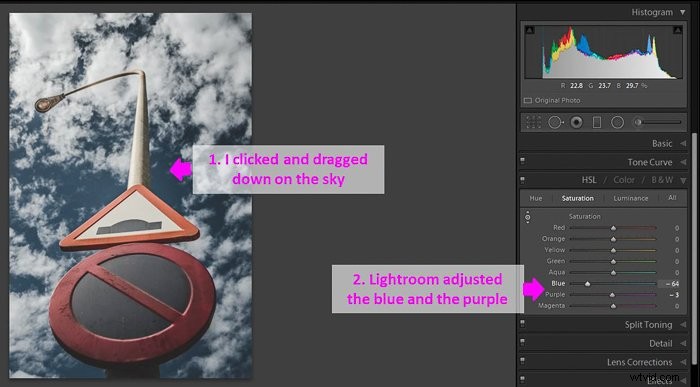Parfois, les couleurs que nous capturons sur les photos peuvent être faussées. Vous pourriez trouver des couleurs dans différentes intensités ou des objets dans des couleurs irréalistes.
Des couleurs incorrectes peuvent affecter à la fois l'ambiance et la qualité de l'image. Aujourd'hui, je vais vous montrer comment utiliser la correction des couleurs dans Lightroom.
Pour suivre ce tutoriel de correction des couleurs Lightroom, vous aurez besoin du logiciel Adobe Lightroom et d'une image au format RAW.
Il est essentiel d'avoir les fichiers image au format RAW et non JPEG. Les fichiers JPEG ne prennent pas bien les réglages de couleur et la qualité des images sera compromise.

Comment utiliser la correction des couleurs à l'aide des outils du panneau de base de Lightroom
Lightroom dispose de nombreux outils pour la correction des couleurs des photos. Vous pouvez accéder à certains d'entre eux à partir du panneau Basique du module Développer. Pour en savoir plus sur ces outils et comment les utiliser, consultez mon article « Comment régler la balance des blancs dans Lightroom » :
- Barres coulissantes de température et de teinte. Ces outils sont intuitifs, mais veillez à ne pas trop déplacer les diapositives car vous risqueriez d'exagérer l'effet.
- Outil compte-gouttes. Sélectionnez l'outil et cliquez sur une zone pour la définir comme référence de couleur neutre. Lightroom ajustera le reste de l'image à la couleur choisie.
- Pinceau et filtres. Ces outils sont excellents pour la correction des couleurs dans des zones spécifiques.
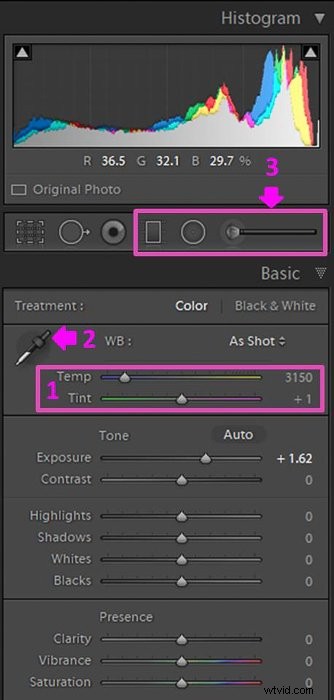
Comment corriger les couleurs des photos à l'aide des courbes de tonalité des couleurs
Les courbes de couleur font partie du panneau de courbe de tonalité du module Développement.
En général, les courbes de tonalité vous permettent d'ajuster toute la gamme des tonalités de votre image. Lorsque vous ouvrez le panneau pour la première fois, vous trouverez le canal RVB sélectionné. Cette courbe de tonalité vous permet d'apporter des modifications simples aux tonalités.

Pour effectuer une correction des couleurs, vous devez sélectionner une couleur à modifier. Pour cela, cliquez sur l'icône en bas à droite.

Ensuite, cliquez sur les flèches à côté de RVB, à droite de "Canal" en bas de la courbe. Cette action ouvrira un menu déroulant dans lequel vous pourrez sélectionner la couleur (rouge, vert ou bleu) que vous souhaitez corriger.
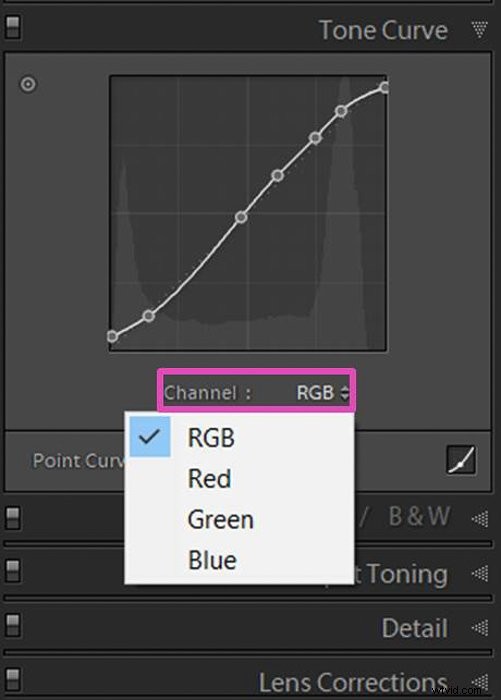
Travailler avec la courbe est assez intuitif. Dans les figures ci-dessous, vous pouvez voir la courbe de tonalité du canal RVB. Les concepts sont les mêmes pour les courbes de couleur simples (rouge, vert et bleu).
Dans l'image non modifiée, la courbe est une ligne diagonale qui représente les tons de l'image entière. Les tons sont disposés du plus sombre au plus clair du bas à gauche au haut à droite.
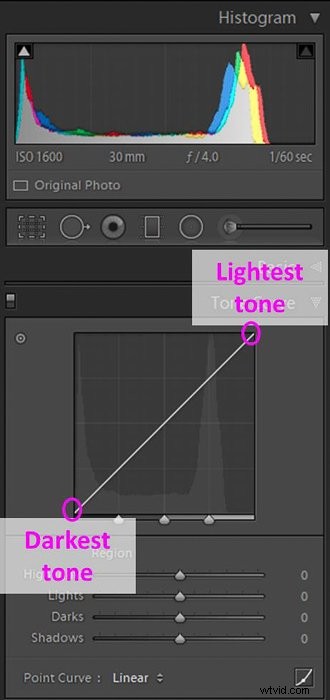 Les courbes de tonalité peuvent être divisées en zones selon les tonalités :ombres, demi-teintes sombres et claires et hautes lumières
Les courbes de tonalité peuvent être divisées en zones selon les tonalités :ombres, demi-teintes sombres et claires et hautes lumières
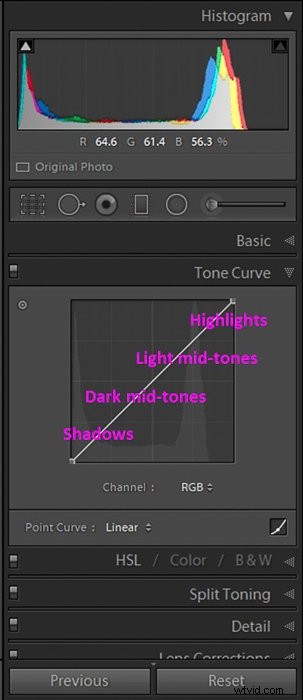
Pour régler la luminosité de différentes zones, faites glisser la ligne diagonale vers le haut ou vers le bas. Si vous déplacez la ligne au-dessus de sa position initiale, vous la rendez plus lumineuse. Si vous le déplacez en dessous, il deviendra plus sombre.
Choisissez une des trois façons d'ajuster une courbe de tonalité
Vous pouvez modifier une courbe de tonalité de différentes manières. Le plus simple est d'utiliser les curseurs. Gardez à l'esprit qu'il ne permet que des ajustements simples.
À titre d'exemple, je commencerai par modifier la courbe de tonalité RVB. Si vous ne voyez pas les curseurs, cliquez sur l'icône dans le coin inférieur droit jusqu'à ce qu'ils apparaissent. En cliquant à nouveau, les curseurs disparaîtront.

Passez la souris sur les marqueurs des curseurs. Lightroom vous montrera la zone affectée par vos modifications en gris clair.
 Déplacez le curseur vers la gauche pour éclaircir les tons sélectionnés ; dans ce cas, les Ombres. Déplacez-vous vers la droite pour les assombrir.
Déplacez le curseur vers la gauche pour éclaircir les tons sélectionnés ; dans ce cas, les Ombres. Déplacez-vous vers la droite pour les assombrir.

Pour avoir plus de contrôle sur la courbe de tonalité, vous devez créer des points de contrôle. Vous pouvez ensuite modifier les différentes zones de l'image en les faisant glisser vers le haut ou vers le bas.
Pour définir un point, assurez-vous de cliquer sur l'icône en bas à droite jusqu'à ce que les curseurs disparaissent. Cliquez ensuite sur la courbe pour établir un point de contrôle et faites-le glisser vers le haut ou vers le bas. Vous pouvez placer plusieurs points de contrôle le long de la courbe. Pour supprimer un point de contrôle, faites-le glisser vers la droite ou vers la gauche, et il disparaîtra.
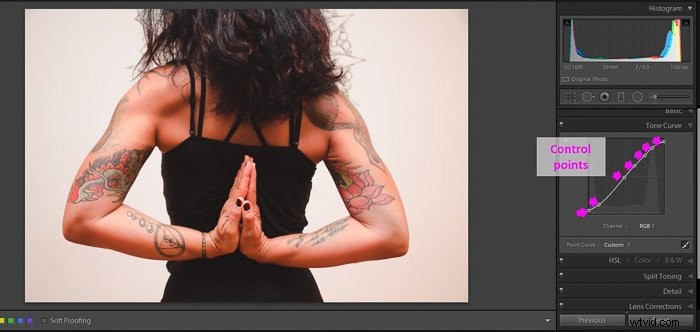
Cliquez sur l'icône de la vue Avant/Après pour comparer l'image d'origine avec la modification finale.
Comme vous pouvez le voir, en éditant la courbe RVB, j'ai réussi à améliorer l'image, mais les couleurs n'ont pas été corrigées. Pour les corriger, vous devez utiliser l'une des courbes de couleur.
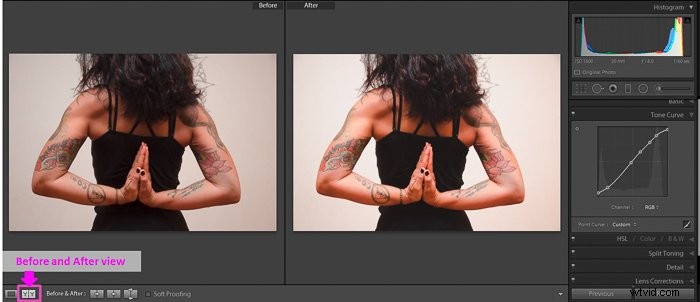
Il existe une troisième façon de modifier une courbe :en utilisant l'option Ajustement ciblé. Sélectionnez-le et cliquez et faites glisser sur le point de votre image que vous souhaitez éclaircir ou assombrir.
Lightroom sélectionnera les tons à modifier et ajustera la courbe.
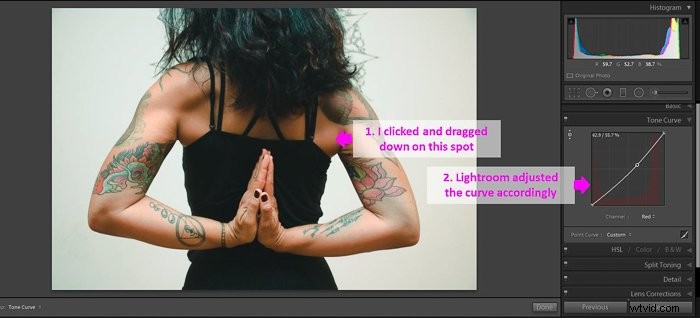
Sélectionnez les courbes de tonalité des couleurs pour la correction des couleurs
Lorsque vous utilisez les courbes de couleur, vous corrigez une couleur spécifique :rouge, vert ou bleu. N'oubliez pas que lorsque vous abaissez une couleur, son contraire augmente.
Le rouge est la couleur opposée du cyan. Le vert est l'opposé du magenta et le bleu est l'opposé du jaune.
Les courbes de couleur sont un excellent outil pour corriger les dominantes de couleur de votre image et pour corriger les tons chair.
Il est assez courant d'avoir des rougeurs sur la peau. Pour résoudre ce problème, sélectionnez l'option de réglage ciblé, cliquez sur un point de la peau qui contient trop de rouge et faites glisser vers le bas.
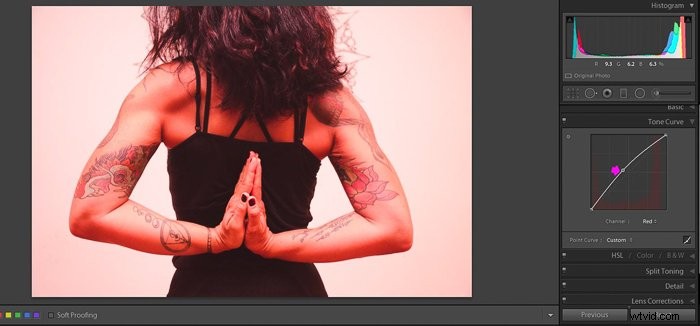
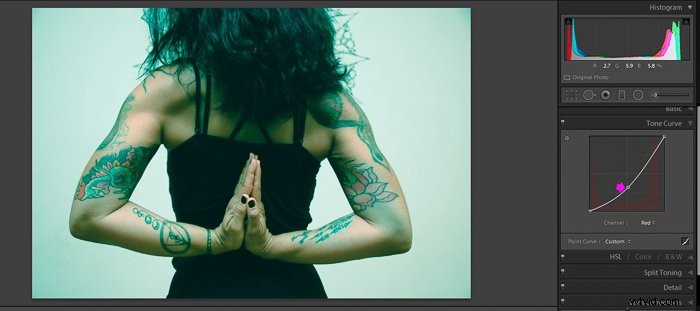
Évitez les modifications non naturelles en apportant des modifications subtiles aux courbes de couleurs
Les courbes de tonalité sont des outils puissants, et de petits changements produisent des effets importants sur l'apparence de la photo.
Je vous recommande de commencer par des ajustements subtils pour éviter les modifications non naturelles. Passez du temps à jouer avec la courbe de couleur et soyez patient avec les résultats. Cette pratique améliorera considérablement votre flux d'édition.
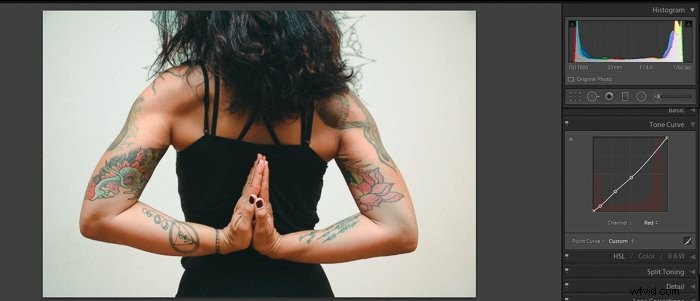
Utilisez le panneau de calibrage de l'appareil photo pour une correction profonde des couleurs
Les caméras de différents fabricants utilisent des couleurs de base différentes.
Par exemple, un fabricant choisit un type de bleu spécifique comme bleu de référence. Un autre fabricant peut choisir une nuance de bleu plus foncée à la place. Si vous utilisez différents appareils photo pour prendre des photos de la même scène, ils peuvent avoir des couleurs différentes.
Lightroom dispose d'un panneau d'étalonnage de l'appareil photo dans lequel vous pouvez modifier les paramètres de couleur d'origine de votre appareil photo. Gardez à l'esprit que ces changements affectent la définition des couleurs de base (rouge, vert, bleu) des pixels.
Toute modification de ce panneau aura un effet substantiel sur les couleurs de votre image. Je ne recommande pas de modifications importantes, sauf si vous le faites à des fins créatives.

Améliorer la correction des couleurs à l'aide des sections du panneau d'étalonnage de l'appareil photo
Le panneau comporte différentes sections. Les plus intuitifs sont les primaires RVB avec leurs curseurs Teinte et Saturation. Ici, vous pouvez changer le rouge, le vert ou le bleu de votre image.
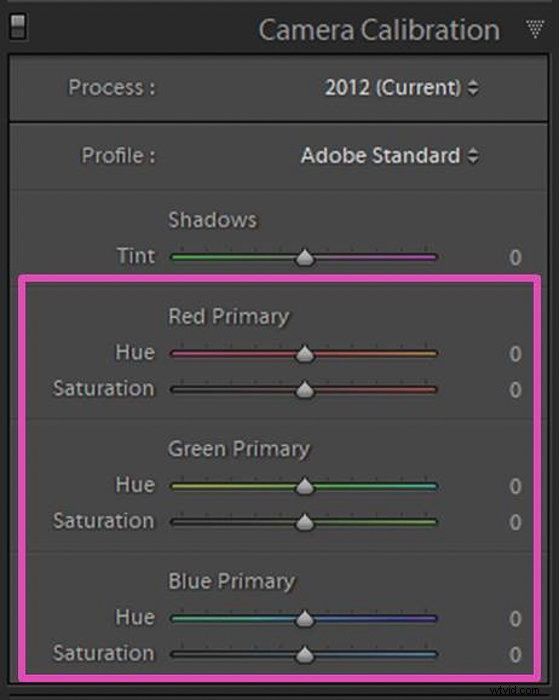

Le curseur Ombres contrôle la teinte de couleur des ombres, du vert au magenta. L'option Profils de caméra vous permet d'accéder aux profils de couleur de votre caméra.
Ces profils ont été définis par le fabricant de l'appareil photo pour s'adapter à différents types d'images. Ils font partie des métadonnées de l'image.
L'option Profils de l'appareil photo comporte un menu déroulant qui change en fonction du modèle de votre appareil photo.
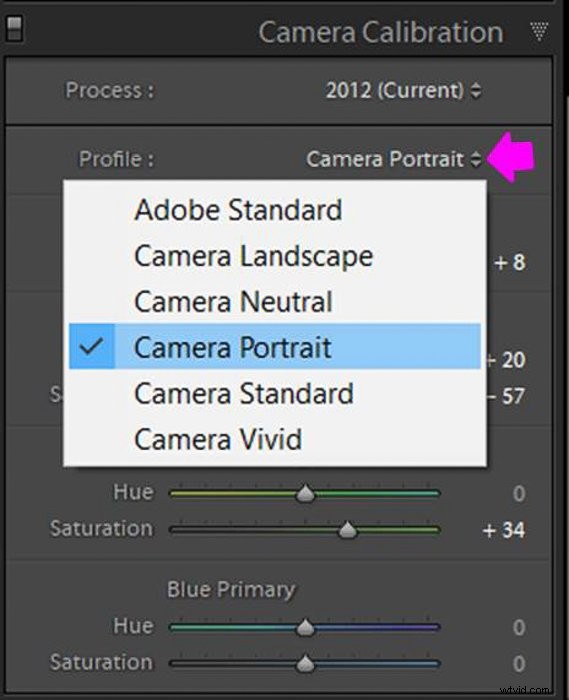

Adobe a modifié les définitions de couleurs de Lightroom au fil du temps. Dans la section Processus, vous pouvez ouvrir un menu déroulant. Ici, vous pouvez basculer entre les définitions créées par Adobe au fil des ans.

Utilisez le panneau HSL pour corriger les couleurs individuelles
Un moyen précis de corriger les couleurs de votre image consiste à utiliser le panneau HSL. Vous pouvez ajuster les couleurs indépendamment, sans affecter le reste de l'image.
HSL signifie Teinte (nuance de la couleur), Saturation (intensité de la couleur) et Luminance (luminosité de la couleur). Ce sont les trois facteurs que vous pouvez contrôler à l'aide de ce panneau pour la correction des couleurs.
Ce panneau peut sembler un peu écrasant au début, mais il est assez intuitif grâce à la conception des curseurs. Chaque curseur a un aperçu de l'effet qu'il aura sur l'image.
Choisissez l'affichage HSL ou couleur
Lorsque vous sélectionnez le panneau HSL, vous pouvez choisir entre deux affichages :HSL ou Couleur. Ce sont deux façons différentes de montrer la même chose.
Vous pouvez choisir l'un ou l'autre selon vos préférences personnelles. L'option HSL affiche toutes les couleurs. La teinte, la saturation et la luminance apparaissent dans des sections distinctes.
Vous pouvez également les voir tous en même temps si vous sélectionnez Tout, mais vous devrez alors faire défiler beaucoup de haut en bas pour rechercher les couleurs.

L'option d'affichage des couleurs vous montrera les couleurs une par une.
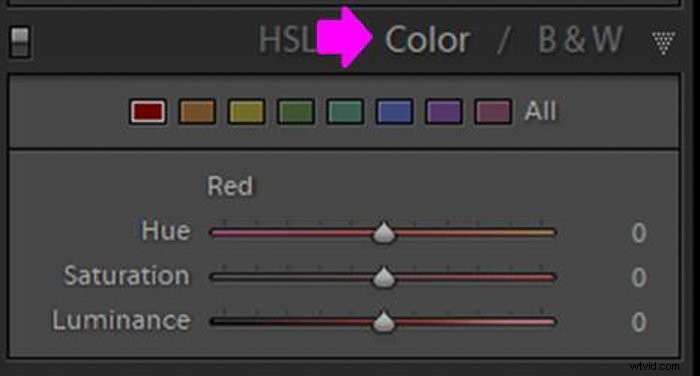
Corrigez des couleurs spécifiques en les sélectionnant dans le panneau
Vous pouvez sélectionner les couleurs de deux manières. Vous pouvez choisir une couleur et déplacer son curseur vers la droite ou vers la gauche en fonction de l'effet que vous souhaitez obtenir.
Les curseurs Teinte correspondent aux couleurs écrites à gauche. Chaque curseur vous montre un dégradé de couleur (par exemple du rouge à l'orange). Ce que vous définissez sur le curseur définira la couleur correspondante.
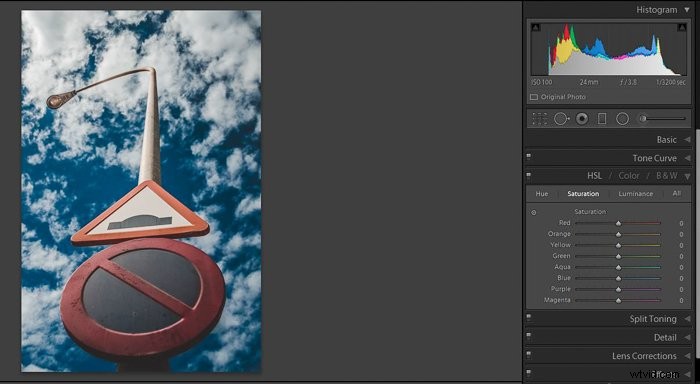
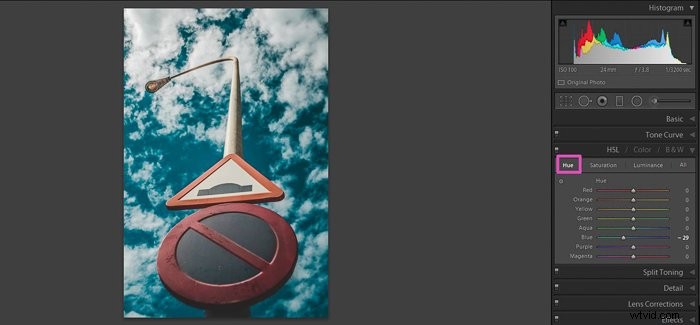
Les curseurs Saturation et Luminance fonctionnent de la même manière que les curseurs Teinte. Déplacer les curseurs vers la droite les augmentera et les déplacer vers la gauche les diminuera.
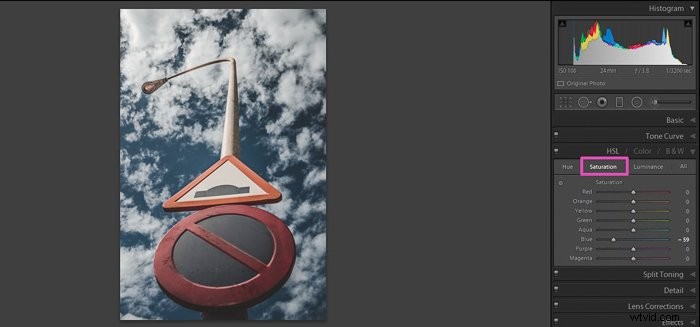
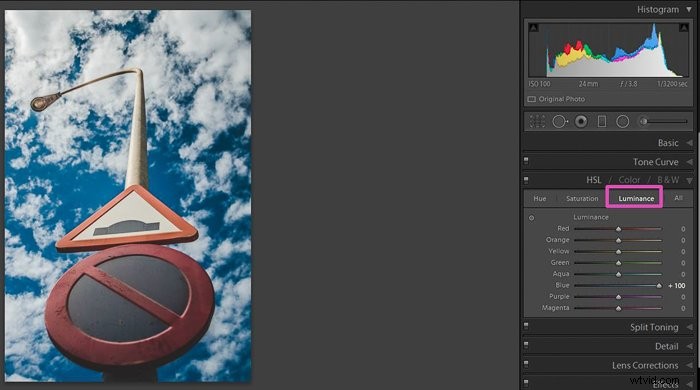
L'autre option consiste à utiliser l'outil de sélection à la place. Cliquez sur la petite icône dans le coin supérieur gauche du panneau. Votre curseur va changer.
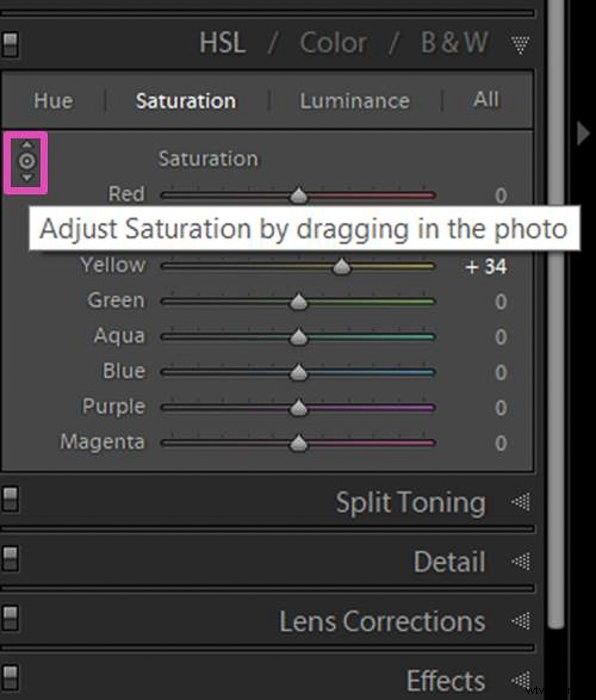
Cliquez sur votre image précisément sur la zone que vous souhaitez ajuster et faites défiler vers le haut ou vers le bas. Si le spot que vous avez sélectionné a une seule couleur, vous verrez un curseur se déplacer.
Si la zone a un mélange de couleurs, vous verrez leurs curseurs se déplacer en même temps pendant que vous faites défiler.
Questions courantes sur la correction des couleurs
Comment changer les couleurs dans Lightroom ?
Pour changer les couleurs des éléments de la photo, vous devez le marquer avec l'outil Pinceau. Cliquez sur l'icône de sélection de couleur (rectangle blanc avec un x dessus) située dans le panneau Masque sous les barres de défilement. Sélectionnez ensuite la couleur souhaitée.
Comment corriger la balance des blancs dans Lightroom ?
Lightroom propose plusieurs outils pour corriger la balance des blancs. Vous pouvez utiliser l'outil Pipette en cliquant et en sélectionnant un point de référence. Vous pouvez également utiliser les curseurs Temp et Teinte.
Qu'est-ce que la correction des couleurs en photographie ?
La correction des couleurs est le processus de résolution des problèmes d'une image en ajustant les couleurs. Des exemples de problèmes d'image sont des dominantes de couleur ou une mauvaise balance des blancs. Vous pouvez corriger ces couleurs à l'aide d'un logiciel d'édition comme Lightroom ou Photoshop.
Comment puis-je supprimer une dominante de couleur dans Lightroom ?
Il existe plusieurs façons de supprimer une dominante de couleur dans Lightroom. Dans le panneau Basique, vous pouvez utiliser les curseurs Température ou Teinte ou sélectionner un préréglage de la balance des blancs.
Une autre méthode consiste à modifier les couleurs individuelles dans le panneau HSL. Vous pouvez également utiliser les courbes de tonalité des couleurs ou modifier le paramètre de calibrage de la caméra. 
Conclusion
La correction des couleurs est un processus nécessaire et Lightroom propose de nombreux outils et façons de le faire. Vous pouvez apporter des modifications à l'ensemble de la photo ou modifier des zones ou des couleurs spécifiques. Une bonne correction des couleurs peut sauver une mauvaise image et transformer de bonnes photos en superbes.
Je recommande également d'expérimenter les outils et de les utiliser pour créer des effets artistiques dans votre photographie.
Découvrez ou publiez sur l'utilisation des modes de couleur d'Adobe Photoshop ou de la couleur de laboratoire ensuite !