Lightroom a toujours eu un riche ensemble d'outils pour permettre aux photographes de tirer le meilleur parti de leurs images. Cependant, jusqu'à récemment, la possibilité d'éditer des photos de paysages et de nature manquait un peu.

Bien que les ajustements globaux, tels que la modification de la balance des blancs et de l'exposition, aient toujours bien fonctionné dans Lightroom, les modifications de réglage fin peuvent être problématiques. Les mises à jour récentes ont apporté des améliorations incroyables aux outils de filtrage de Lightroom. Un ajustement supplémentaire appelé Masque de plage fait toute la différence pour les photographes qui ont besoin d'un contrôle total sur la mise en œuvre précise de leurs retouches.
Outil de dégradé et masque de plage Lightroom
Les trois façons les plus courantes de modifier des parties spécifiques d'une image dans Lightroom consistent à utiliser le filtre gradué , Filtre radial , et Pinceau de réglage . Si vous souhaitez lisser la peau de vos portraits, augmenter la saturation de votre ciel ou modifier la dominante de couleur de vos nuages, ces outils peuvent être tout indiqués. Mais que se passe-t-il si vous avez un arbre qui se dresse dans le ciel ou un horizon inégal parsemé de bâtiments et de lignes électriques ?
L'utilité des outils de filtrage est quelque peu restrictive lorsque vous souhaitez limiter vos modifications à des sous-parties particulières d'une image. Jusqu'à récemment, l'option Masque automatique était le meilleur moyen de limiter vos modifications à certaines couleurs ou à certains emplacements d'une image. Les photos de paysage et de nature sont particulièrement délicates en raison des bords irréguliers et des bordures irrégulières qui existent entre les sections de la photo qui doivent être modifiées. Cependant, l'option Range Mask résout facilement presque tous ces problèmes.
Comment ça marche
Pour illustrer cela, je vais vous guider à travers le processus d'édition de l'image suivante. Mon frère Andy l'a pris lors d'une visite des marais en Louisiane, aux États-Unis, avec sa famille l'été dernier. L'image initiale a une belle composition mais semble terne et inintéressante, ce qui est loin de l'expérience réelle.

Réglage de la balance des blancs avec un filtre gradué
Un changement pour dynamiser les choses consiste à modifier la balance des blancs du ciel pour faire ressortir les bleus vifs et rendre l'image plus vibrante.
La première étape consiste à cliquer sur le panneau Filtre gradué. Composez une balance des blancs qui penche davantage vers l'extrémité la plus froide du spectre et réduisez un peu l'exposition. Ensuite, cliquez et faites glisser de haut en bas sur l'image pour mettre le filtre en place.

Le ciel est maintenant d'un bleu riche, cependant, un gros problème devient évident :la dominante de couleur des arbres a également changé. Ce résultat n'est pas ce que je souhaite. En cliquant sur Afficher la superposition du masque sélectionné dans le coin inférieur gauche sous votre image révèle que le filtre gradué a été appliqué à tout, y compris les arbres ainsi que le ciel.
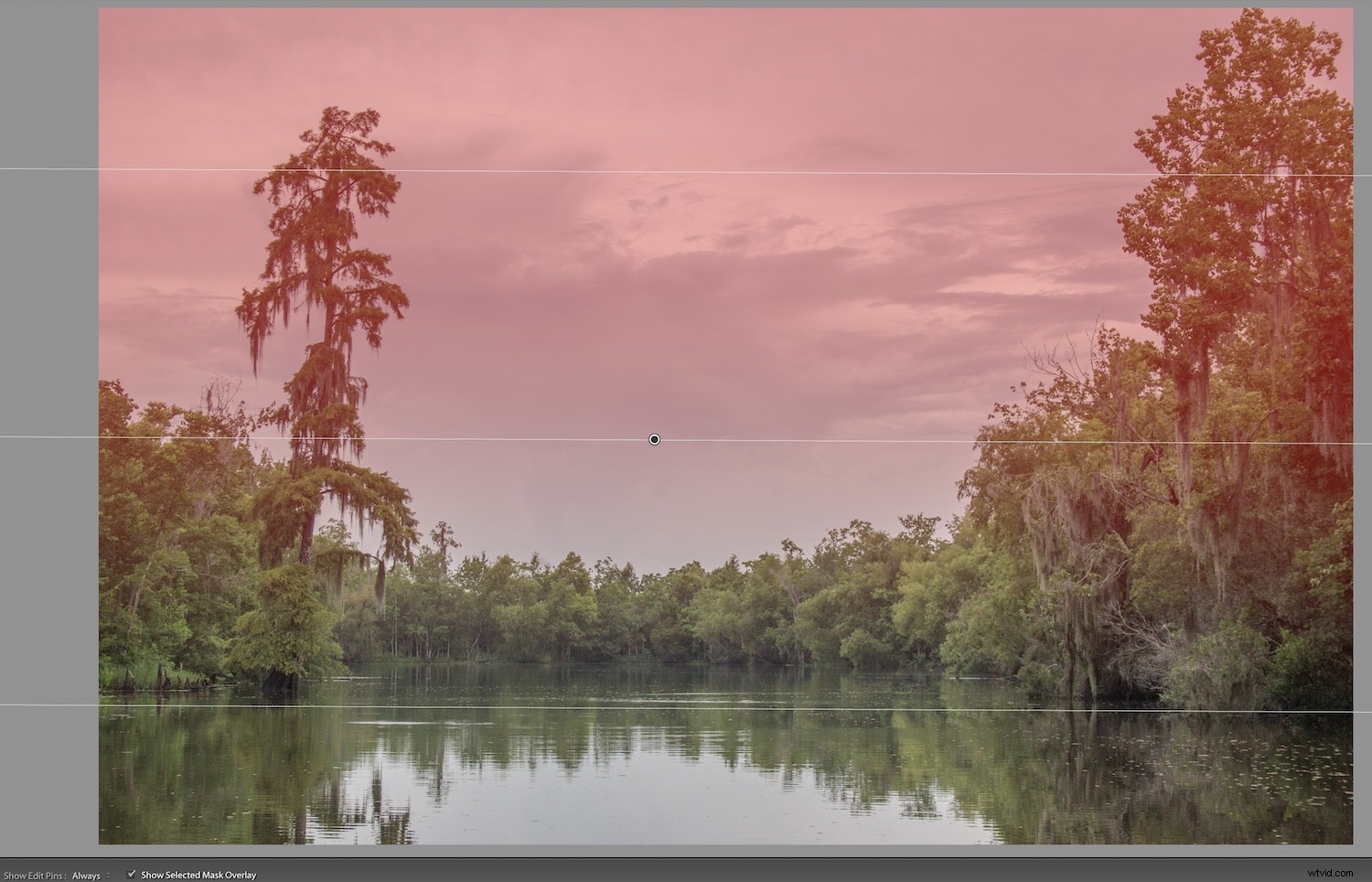
Réglage fin du filtre gradué à l'aide du masque de plage
Réglage fin d'un outil tel que le filtre gradué, utilisé pour impliquer une série d'étapes. Ces étapes comprenaient le brossage du masque dans les endroits où vous ne le vouliez pas en combinaison avec la fonction de masque automatique. Cela a fonctionné, mais les résultats étaient souvent un peu sommaires. Ils ont également nécessité beaucoup d'ajustements et de mises au point. Cela ne veut pas dire que l'option pinceau est inutile, loin de là ! J'ai un exemple plus loin dans cet article qui montre à quel point cela peut être utile.
Cependant, tout cela a changé dans les versions récentes de Lightroom. Vous pouvez désormais utiliser le masque de plage pour appliquer l'un des trois outils de filtrage à des parties spécifiques d'une image en fonction de la luminosité ou de la similitude des couleurs.
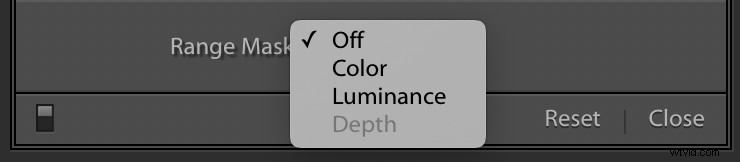
La valeur par défaut pour Masque de plage est désactivé, mais avec l'un de vos réglages de filtre sélectionné, vous pouvez alors choisir d'activer le masque de plage pour la couleur, la luminance ou la profondeur.
- Couleur applique le filtre à des parties spécifiques de l'image en fonction de leur similarité avec les valeurs de couleur que vous sélectionnez.
- Luminosité applique le filtre à des parties spécifiques de l'image en fonction de la luminosité ou de l'obscurité de ces parties.
- Profondeur fonctionne uniquement avec des caméras qui enregistrent des informations de profondeur et applique le filtre à des parties spécifiques de l'image en fonction de leur proximité ou de leur distance. Certains téléphones portables disposent de cette fonctionnalité, mais pas la plupart des appareils photo traditionnels. La profondeur est donc souvent désactivée, sauf si vous modifiez des images prises avec certains téléphones portables.
Masque de plage – Couleur
Pour cette image, je vais utiliser la Couleur option, bien que Luminance fonctionne également très bien dans de nombreuses photos de nature et de paysage.
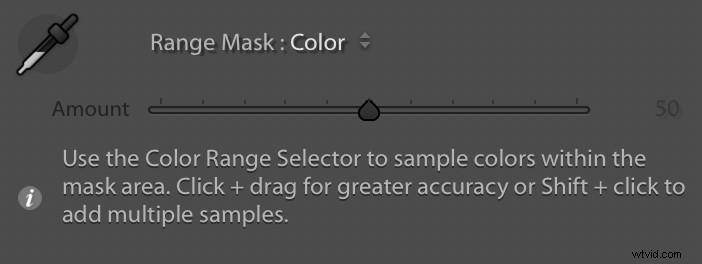
Avec Couleur sélectionné, vous pouvez soit cliquer et faire glisser sur votre image pour sélectionner une gamme de couleurs, soit cliquer sur plusieurs points en Shift+clic. Cette sélection est l'endroit où le masque est appliqué. Je trouve que Maj + clic fonctionne généralement mieux, bien que votre kilométrage puisse varier en fonction de vos objectifs d'édition et du type d'image avec lequel vous travaillez.

Vous pouvez cliquer jusqu'à cinq points sur l'image pour affiner votre sélection de couleurs. Utilisez le curseur dans le panneau Masque de plage pour affiner davantage les choses. Ce curseur affine les bords de votre masque de plage. Si vous trouvez que la frontière entre les parties modifiées et non modifiées de votre image est un peu nette, le réglage du curseur Quantité aidera à atténuer ce problème.
Le résultat de celui-ci Filtre de dégradé, avec le masque de plage, est une image déjà bien améliorée par rapport à l'original.

Regarder un recadrage à 100% d'une partie de l'image révèle à quel point le filtre de dégradé a été appliqué avec précision grâce au masque de plage. Voici une partie en haut à droite de l'image originale non modifiée.

Voici la même partie avec le filtre dégradé appliqué, en utilisant le masque de plage pour appliquer le filtre uniquement aux plages de couleurs sélectionnées. Dans ce cas, la couleur du ciel.

Remarquez la précision avec laquelle les modifications ont été appliquées et la complexité des bords autour des feuilles de l'arbre. Cela illustre pourquoi l'option Masque de plage est si utile pour les photos de paysages et de nature. Il existe de nombreux bords délicats et de petites parties de l'image qui peuvent prendre très longtemps à être corrigées sans cela.
Masque de plage – Luminance
Une autre façon d'utiliser le masque de plage est avec la Luminance option. Cette option n'applique le masque qu'aux parties les plus claires ou les plus sombres du dégradé ou d'un autre filtre appliqué.
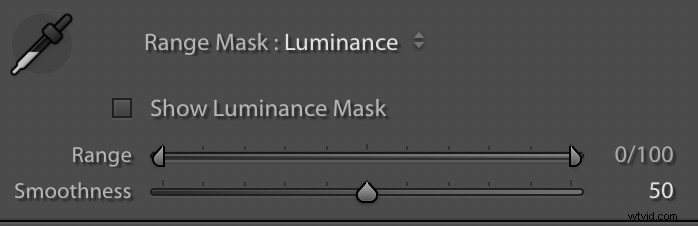
L'idée générale ici est la même, mais la mise en œuvre est un peu différente. Au lieu de sélectionner les couleurs auxquelles vous souhaitez appliquer le masque de plage, vous utilisez les curseurs de plage pour concentrer le masque sur les parties les plus claires, les plus sombres ou les moyennes. L'une des choses les plus utiles ici est le Afficher le masque de luminance boîte qui vous donne un aperçu en temps réel de l'endroit où votre application de masque. Cela vous aide lorsque vous ajustez les curseurs.
Voici une image que j'ai prise lors d'une randonnée dans les montagnes près de Seattle. Ce n'est pas mal, mais quelques retouches aideraient à améliorer l'image. Les modifications peuvent l'aider à ressembler un peu plus à ce qu'il était lorsque ma femme et moi nous promenions dans le désert ce jour-là avec mon cousin.

Je veux faire ressortir la couleur des arbres de premier plan dans cette image. Un filtre gradué avec masque de plage de luminance est parfait dans ce scénario car les modifications peuvent être appliquées uniquement aux parties les plus sombres de l'image. Avec le filtre en place et le masque modifié pour être appliqué uniquement aux parties les plus sombres, je peux m'assurer que mes modifications s'afficheront exactement là où je le souhaite en cochant la case Afficher le masque de luminance option.

Réglage fin à l'aide de Brush
Comme démontré ci-dessus, le masque de plage est extrêmement utile pour les photographes de nature et de paysage. Il applique le filtre gradué uniquement aux bonnes parties de l'image et non à l'image entière de manière uniforme. Si vous souhaitez personnaliser davantage votre filtre gradué, cliquez sur l'option Pinceau (et non sur l'outil de réglage du pinceau) et continuez à ajouter ou à effacer le filtre où vous le souhaitez.
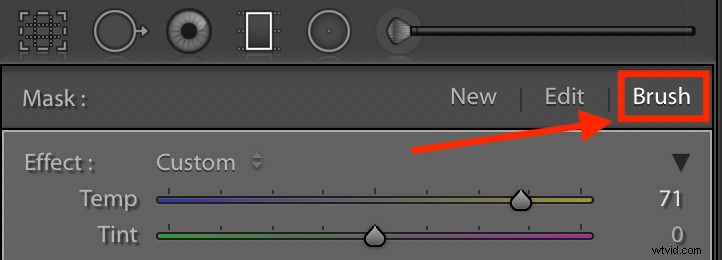
Dans ce cas, j'aimerais supprimer le filtre gradué du lac au premier plan. Même si je peux dire à partir de ma superposition de masque de luminance qu'il n'est pas appliqué trop lourdement sur cette zone, en supprimer toutes les traces avec le pinceau m'aidera à obtenir l'image exacte que je veux.
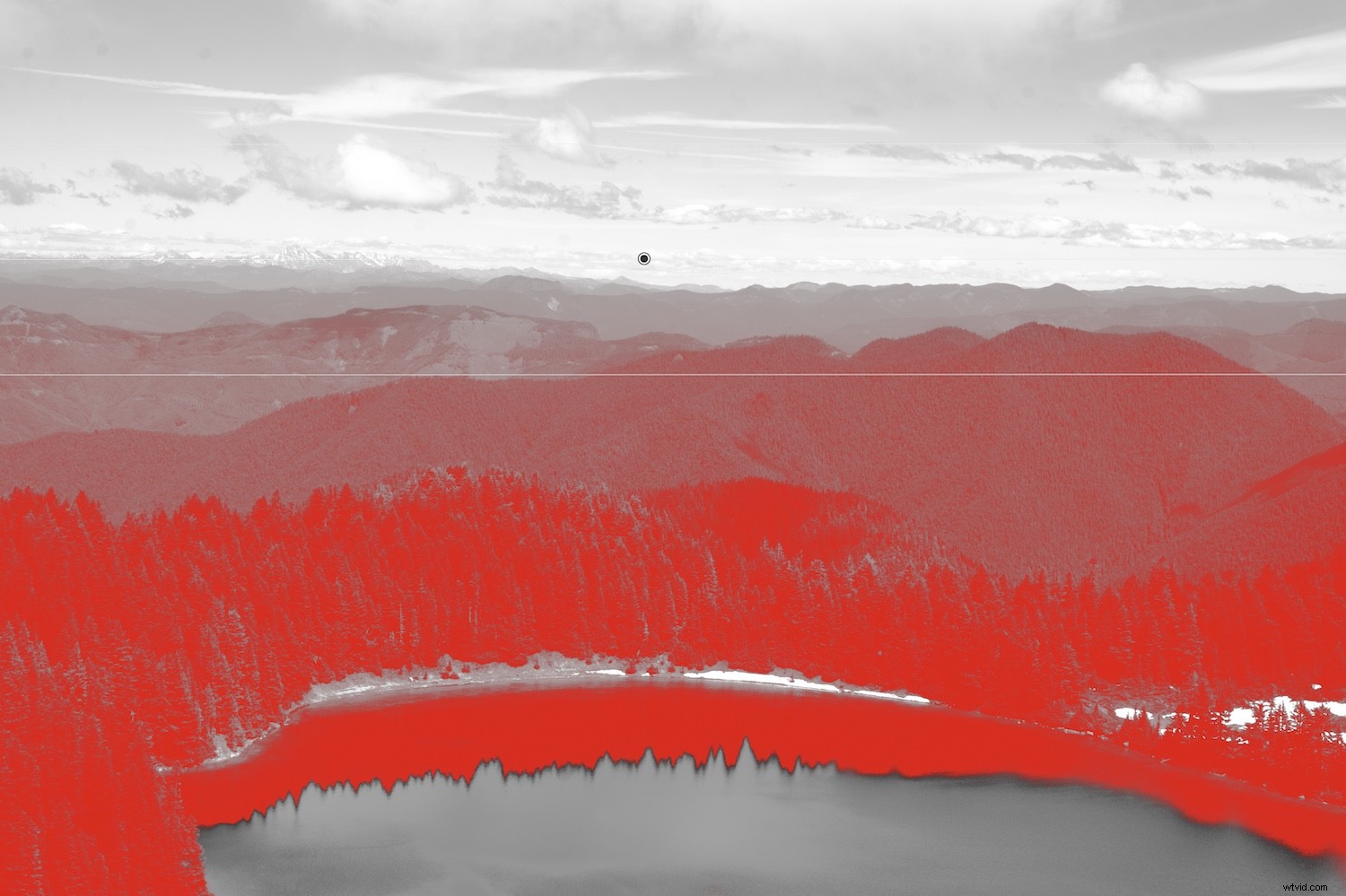
Le résultat final est une photo avec des tons verts beaucoup plus chauds dans les arbres et un lac qui reflète le ciel bleu au-dessus, ce qui est exactement le look que je visais.

Conclusion
Espérons que ces exemples vous donnent une idée de la puissance de la combinaison des filtres gradués et des masques de plage pour les photographes de nature et de paysage. Je suis toujours impatient d'avoir des nouvelles de la communauté DPS. Avez-vous trouvé cet outil particulier utile? Y a-t-il d'autres conseils que vous aimeriez partager sur l'utilisation de l'outil de dégradé Lightroom et du masque de plage ? Laissez vos commentaires dans la section des commentaires ci-dessous.
