Les outils de réglage local d'Adobe Lightroom font partie de ses meilleures fonctionnalités. Le filtre gradué est l'un des outils que j'utilise plus que tout autre chose lors de l'édition de photographies de paysages. Très peu de mes images sortent de Lightroom sans avoir appliqué ces filtres Lightroom d'une manière ou d'une autre.

Le filtre gradué est essentiellement un outil de filtres Lightroom qui vous permet d'appliquer l'effet d'un filtre de densité neutre gradué (ND grad) numériquement dans Lightroom. Les filtres ND grad passent du clair au foncé, vous permettant d'assombrir une partie de l'image en plaçant le filtre devant votre objectif lors de la prise de photos.
Pouvoir appliquer cet effet en post-production vous donne beaucoup plus de flexibilité dans la façon dont le filtre gradué affecte votre image.
L'outil Filtre gradué de Lightroom ne se limite cependant pas à assombrir un ciel lumineux. Ses utilisations ne sont limitées que par votre imagination.
Je vais vous donner quelques conseils sur les filtres gradués pour accélérer votre flux de travail et vous montrer comment vous pouvez utiliser l'outil de manière plus créative pour rendre vos photos de paysages incroyables.
1. Gardez-le droit
Dans le module Développement (D), sélectionnez l'outil Filtre gradué (M). Placez le curseur au point de l'image où vous voulez que l'effet du filtre commence, puis faites-le glisser dans n'importe quelle direction. La transition commence là où vous commencez à faire glisser et s'arrête là où vous le relâchez.
Si vous souhaitez que le filtre soit parallèle au bord de l'image, essayez de maintenir la touche Maj enfoncée pendant que vous faites glisser le filtre sur l'image. Maintenir la touche Maj enfoncée et faire glisser vers le haut ou vers le bas maintiendra le filtre horizontal, faire glisser de la gauche ou de la droite le maintiendra vertical.
2. Modifier votre filtre
Une fois que vous avez créé un filtre gradué, il n'est pas permanent. Vous pouvez toujours faire glisser là où vous le souhaitez. Vous pouvez le faire pivoter en déplaçant la souris sur l'une des lignes de chaque côté du bouton jusqu'à ce que vous voyiez la souris se transformer en une icône de rotation, ce qui vous permet de modifier l'angle du filtre. V
ous pouvez même modifier le degré de « dureté » ou de « douceur » de la transition en cliquant et en faisant glisser l'une des lignes parallèles qui représentent le début et la fin du dégradé.
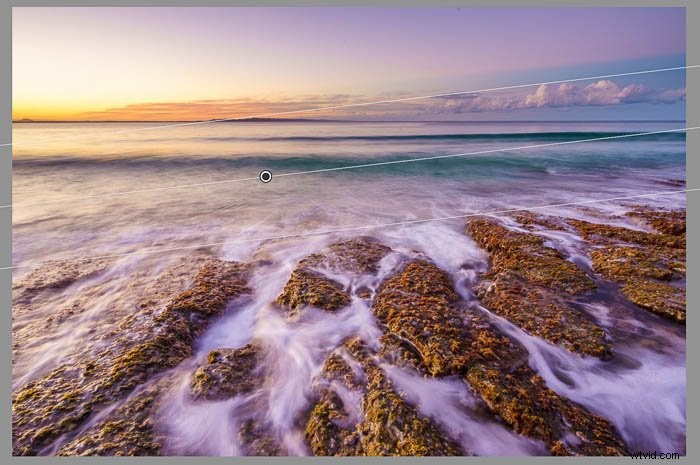
3. Afficher le masque de filtre
Vous pouvez voir les parties de l'image qui sont affectées par le filtre en affichant le masque (O). Pendant que le filtre est toujours actif, appuyez sur la touche "O" pour afficher le masque.
Shift-O changera la couleur du masque, ce qui peut être utile si la couleur du masque est difficile à voir par rapport aux couleurs du masque. photo.
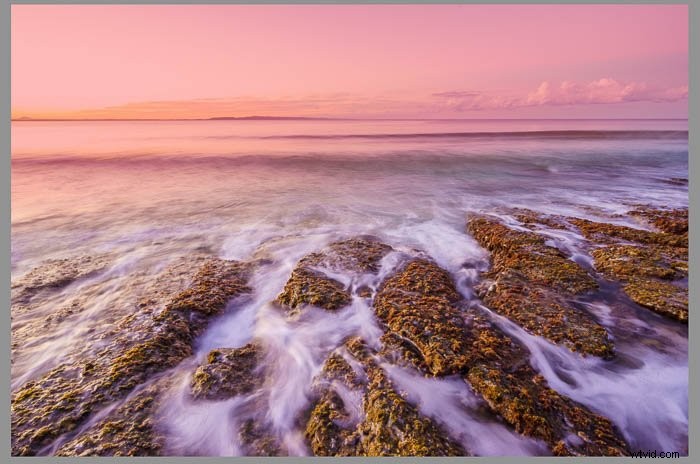
4. Effacer les éléments indésirables
Souvent, lorsque vous faites glisser un filtre gradué sur une image, vous incluez des éléments auxquels vous ne souhaitez pas appliquer l'effet. C'est l'un des avantages de l'utilisation de l'outil Filtre gradué dans Lightroom plutôt qu'un filtre dégradé ND physique, car vous pouvez effacer le filtre des endroits où vous ne le souhaitez pas.
Avec le filtre actif, cliquez sur "Pinceau » en haut du panneau (ou Maj-T), puis allez en bas du panneau et cliquez sur « Effacer ». Vous pouvez ajuster la taille du pinceau, etc. Ensuite, avec le masque à nouveau visible (O), brossez les parties du filtre où vous ne voulez pas qu'il soit appliqué.
Vous pouvez également ajouter l'effet du filtre à d'autres parties de l'image de la même manière en suivant les mêmes étapes, mais au lieu de "Effacer", cliquez sur "A" ou "B".
Après cela, appliquez l'effet dans les parties de l'image de la même manière comme si vous effaciez une partie de l'effet.
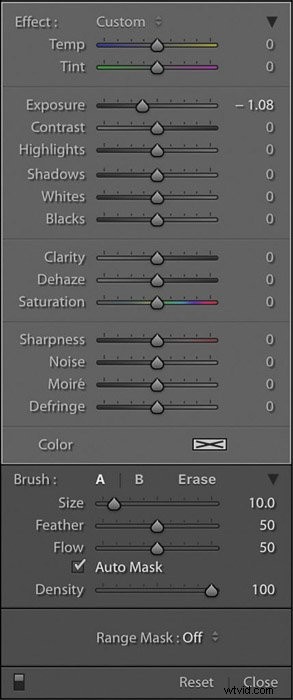
5. Ajouter des effets de couleur
Vous remarquerez que le panneau Filtre gradué a beaucoup d'options. Les curseurs de contrôle peuvent être utilisés de nombreuses façons créatives. L'un de mes favoris est d'ajouter ou de modifier les couleurs de mes images.
Parfois, c'est quelque chose d'aussi simple que de faire un réglage de la balance des blancs que je ne veux appliquer qu'à une partie de la photo, mais je l'utiliserai souvent pour ajoutez un effet de couleur.
Avec le filtre actif, cliquez sur la case de couleur en bas du panneau de filtre gradué, puis choisissez une couleur dans le tableau. Déplacez-le autour de la boîte jusqu'à ce que vous trouviez une couleur que vous aimez et qui fonctionne avec les autres couleurs de l'image.
Lorsque vous êtes satisfait de la teinte, vous pouvez ajuster la force de la couleur en ajustant le curseur de saturation ci-dessous le nuancier.
Il faudra un peu d'expérimentation, mais moins c'est généralement plus avec ce genre d'effets créatifs, alors n'allez pas trop loin.

6. Ajouter un effet de flou
À l'aide du curseur de netteté, vous pouvez flouter une partie de l'image. Vous voudrez peut-être le faire pour créer un effet de faible profondeur de champ (DOF). Cela peut également être un excellent moyen de créer un effet d'inclinaison en post-production si vous ne disposez pas d'un objectif spécialisé coûteux.
Si vous déplacez le curseur de netteté vers la gauche, il commencera à brouiller l'image active filtre. Déplacez-le jusqu'à ce que vous obteniez la bonne quantité de flou.
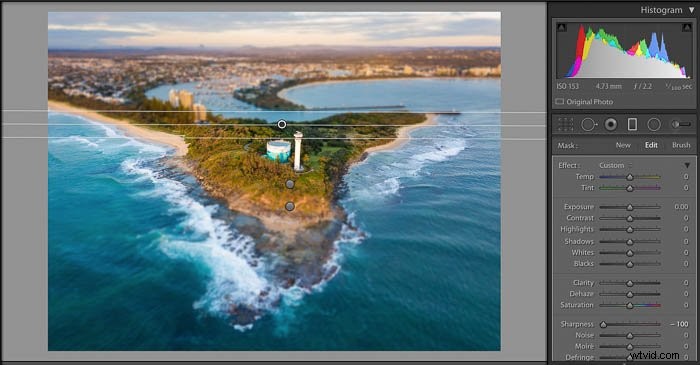
7. Dupliquer votre filtre
Parfois, vous créerez un effet de filtre gradué que vous souhaitez appliquer à une autre partie de l'image. Au lieu de peindre l'effet comme je l'ai mentionné dans l'astuce #, vous pouvez dupliquer le filtre et le déplacer à n'importe quelle position.
Avec le filtre sélectionné, faites un clic droit sur le petit bouton rond que vous avez utilisé pour faire glisser le filtre sur la photo, puis cliquez sur dupliquer. Saisissez maintenant le bouton et déplacez-le où vous le souhaitez, comme dans l'astuce n°2.
La duplication d'un filtre gradué peut être utile dans de nombreuses situations. Si vous souhaitez utiliser un effet DOF peu profond comme dans l'astuce n ° 6, vous pouvez créer le filtre pour la partie supérieure de l'image derrière votre sujet, puis le dupliquer et le déplacer vers le bas de l'image devant votre sujet.
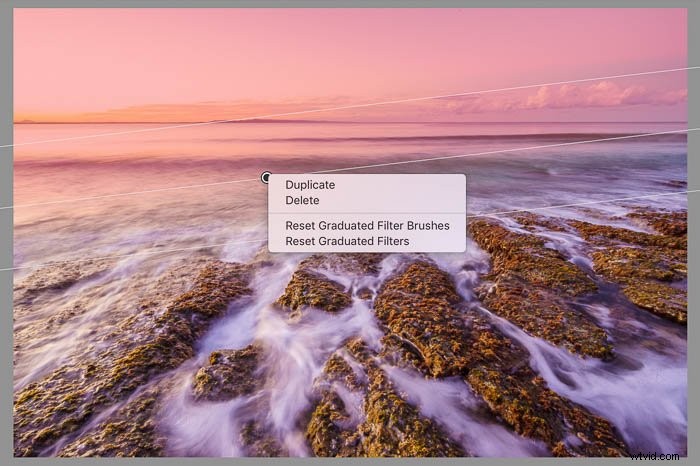
Résumé
Vous serez surpris par la variété des façons dont vous pouvez utiliser les filtres Lightroom pour faire briller vos photos.
Le filtre gradué de Lightroom est un outil incroyablement puissant qui peut vous permettre d'apporter de nombreuses modifications créatives à vos photos. Je vous encourage à creuser un peu plus et à vous amuser à l'expérimenter.
Si vous avez des conseils à ajouter que je n'ai pas mentionnés, veuillez les ajouter dans les commentaires ci-dessous. J'adore apprendre de nouvelles façons d'utiliser mes outils de post-traitement préférés !
Consultez notre article sur les meilleurs préréglages Lightroom gratuits pour plus de conseils !
