
Lightroom est un excellent programme d'édition et de gestion de vos fichiers image. Lorsqu'il s'agit d'organiser et de développer vos photos, Lightroom est imbattable. Cependant, il y a des moments où cela ralentit; comme quand il rend les aperçus. Pour résoudre ce problème, voici dix conseils qui permettront à Lightroom Classic CC de fonctionner plus rapidement.
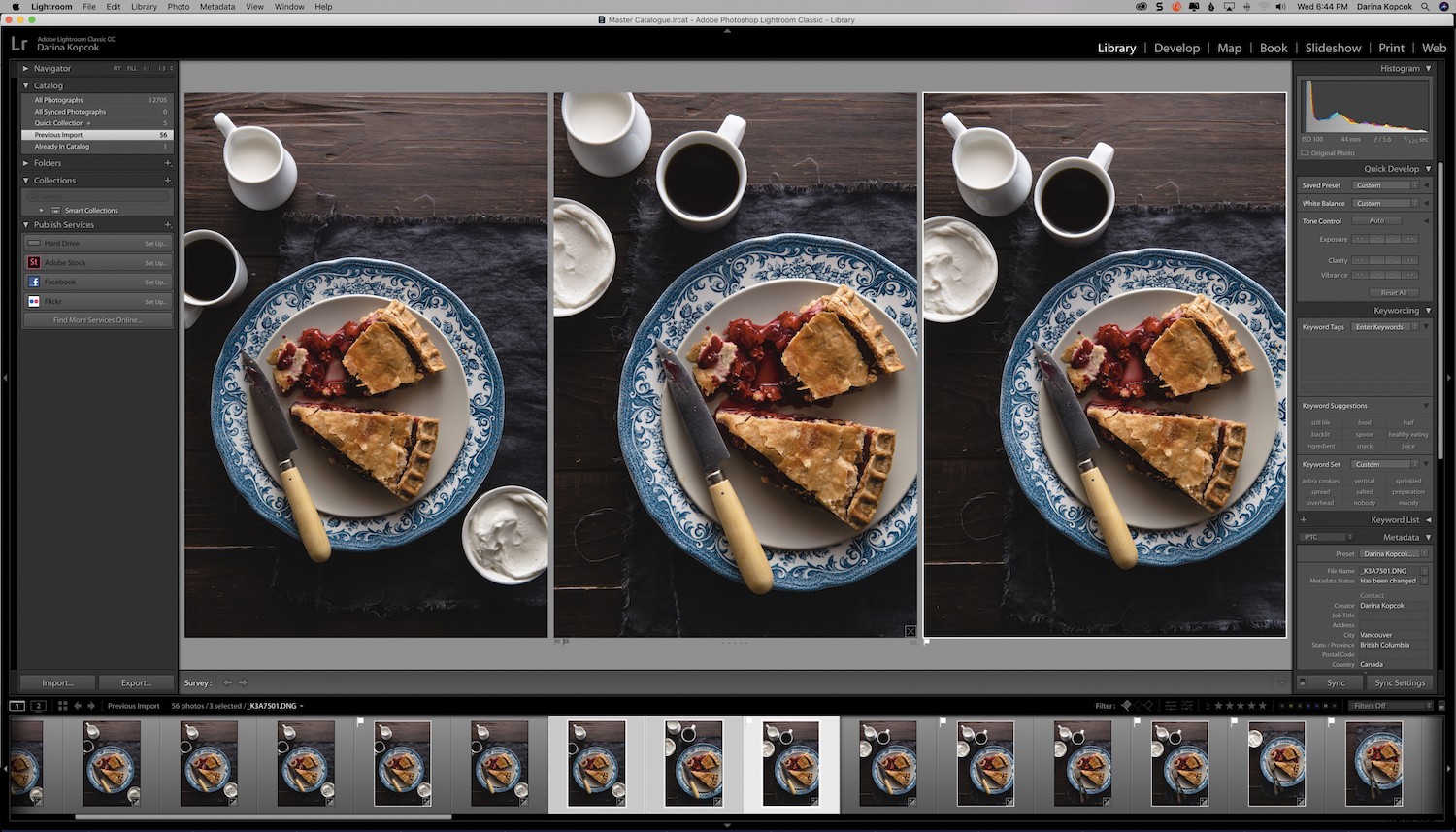
Mettre à jour Lightroom régulièrement
Commençons par le conseil le plus simple :mettez à jour Lightroom régulièrement.
La rumeur dit qu'Adobe a travaillé avec diligence dans les coulisses pour améliorer les performances de Lightroom, il est donc important de le maintenir à jour.
Pour vérifier les mises à jour, cliquez sur -> Aide dans la barre de menu supérieure de Lightroom puis cliquez sur -> Mises à jour pour les installer.
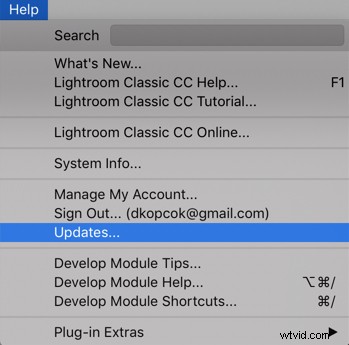
Optimiser votre catalogue
Lightroom met continuellement à jour le fichier de catalogue, mais finalement, la structure des données peut devenir moins optimale.
Lightroom dispose d'une option "optimiser le catalogue" que vous pouvez activer pour améliorer les performances.
Pour accéder à cette option, allez dans Lightroom -> Préférences et cliquez sur -> Performances .
Cliquez ensuite sur -> Optimiser les performances .
Configurez Lightroom pour une sauvegarde régulière et configurez-le pour optimiser le catalogue après la sauvegarde.
Vous pouvez sauvegarder aussi souvent que vous le souhaitez. Assurez-vous de toujours disposer de la dernière sauvegarde au cas où votre catalogue Lightroom serait corrompu.
Assurez-vous de supprimer les sauvegardes précédentes pour éviter qu'elles ne ralentissent votre ordinateur.
Plus d'informations à ce sujet dans un instant.
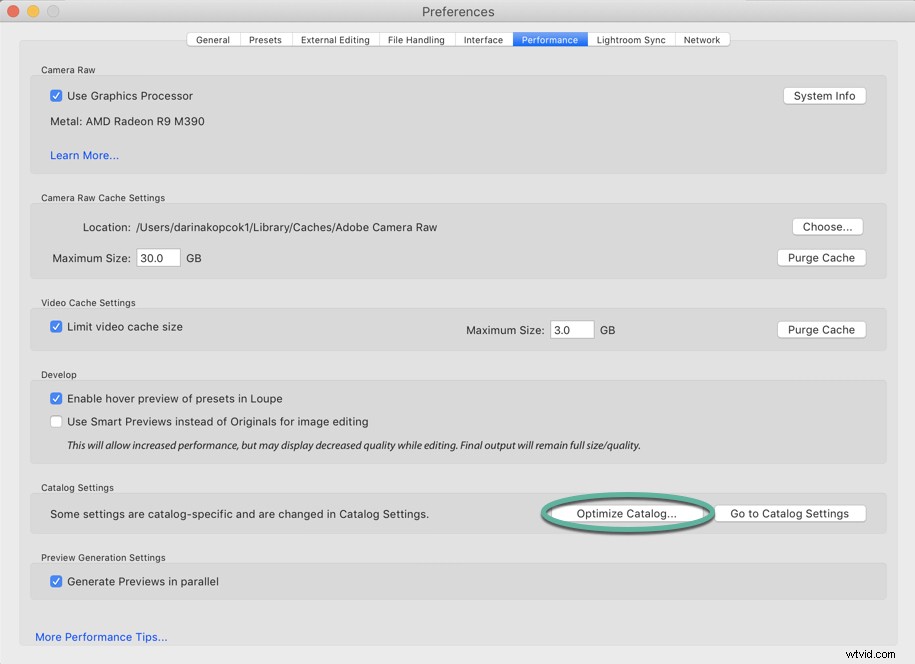
Stockez votre catalogue Lightroom et vos aperçus sur votre disque dur principal
Lightroom stocke par défaut votre catalogue et vos fichiers d'aperçu sur votre disque dur principal.
Pour vérifier où sont stockés les fichiers du catalogue et des aperçus, accédez à Lightroom -> Paramètre du catalogue (Mac) ou -> Modifier -> Paramètres du catalogue (PC).
Le nom du catalogue est un fichier .lrcat et son emplacement peut être trouvé sous -> Général onglet.
Le fichier de prévisualisation est un .lrdata fichier et il est stocké au même emplacement.
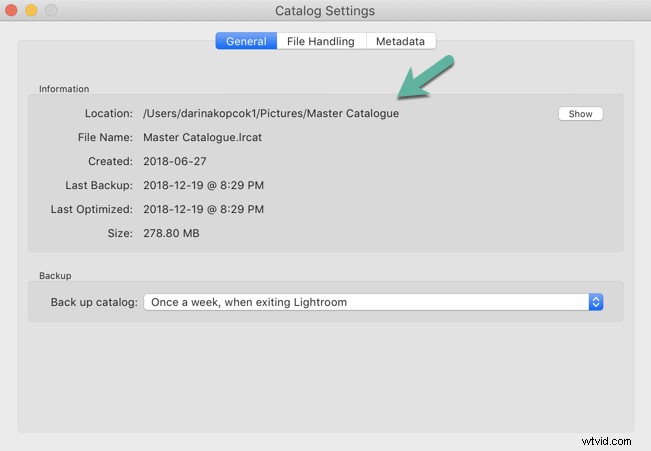
Vérifier l'espace de votre disque dur
Si le disque dur principal de votre ordinateur manque d'espace, Lightroom ralentira, de même que tous les autres programmes que vous exécutez simultanément, comme Photoshop.
Votre disque dur principal a besoin d'au moins 20 % d'espace libre pour que Lightroom fonctionne de manière optimale.
Gardez à l'esprit que Lightroom peut en fait être l'une des raisons pour lesquelles vous manquez d'espace !
Si Lightroom est configuré pour sauvegarder votre catalogue tous les jours ou chaque fois que vous le fermez, les fichiers de sauvegarde peuvent occuper beaucoup d'espace.
Supprimez tous ces fichiers de sauvegarde à l'exception des deux dernières sauvegardes que vous avez effectuées.
Il est important d'avoir la dernière sauvegarde au cas où votre catalogue Lightroom serait corrompu, mais c'est tout ce dont vous avez vraiment besoin.
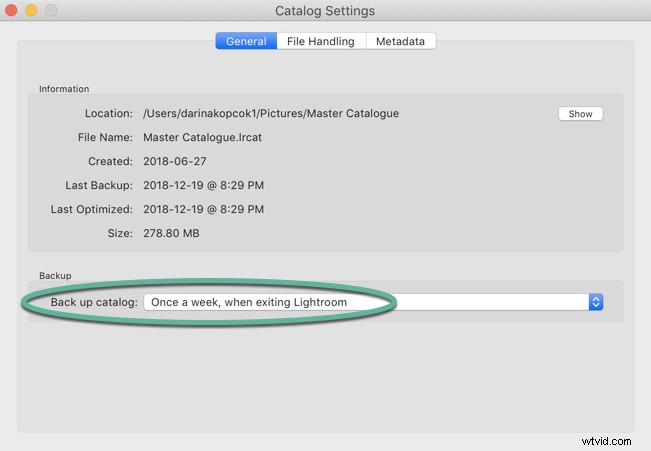
Convertir vos images en DNG lors de l'importation dans Lightroom
DNG est l'abréviation de Digital Negative. C'est un format de fichier RAW créé par Adobe.
Lorsque vous convertissez un fichier en DNG, Lightroom annonce le chargement rapide des données au fichier, ce qui se traduit par un aperçu partiellement traité qui permet à Lightroom de rendre des aperçus plus rapides dans le Développer module.
Adobe affirme qu'un fichier DNG avec Fast Load Data peut se charger jusqu'à huit fois plus rapidement.
Un autre avantage de la conversion en fichiers DNG est qu'il s'agit de fichiers plus petits que les autres formats RAW et qu'ils occupent 20 % d'espace en moins sur votre disque dur.
Vous devez activer cette chargement rapide des données sous vos Préférences Lightroom onglet.
Accédez à -> Gestion des fichiers et cochez Intégrer les données de chargement rapide . Assurez-vous d'avoir DNG sélectionné comme extension de fichier.

Modifiez vos images à l'aide des étapes de réglage recommandées par Adobe
Les panneaux de la section Développer module sont organisés selon un flux de travail suggéré.
Adobe recommande également que les ajustements dans Lightroom suivent un certain ordre pour optimiser les performances. Ils sont les suivants :
- Soin localisé
- Correction de l'objectif
- Transformations
- Ajustements globaux
- Ajustements locaux
- Affûtage
- Réduction du bruit
Chaque fois que vous effectuez une modification, Lightroom l'applique et calcule les ajustements précédents qui ont été effectués. Plus vous appliquez d'ajustements, plus Lightroom ralentit.
Cela permet de garder une trace de vos modifications, mais ralentit votre système car Lightroom calcule les ajustements au fur et à mesure que vous modifiez.
Personnellement, je m'en tiens à cet ordre, sauf que je commence par régler ma balance des blancs.
Je laisse également des modifications détaillées pour Photoshop. Par exemple, l'utilisation répétée du pinceau de correction localisée peut ralentir considérablement Lightroom. Il est préférable d'utiliser cet outil dans Photoshop, qui est également plus précis.
De plus, la modification de vos images dans l'ordre dans lequel elles apparaissent dans votre pellicule Lightroom peut avoir un impact sur la vitesse.
Lightroom met les images en cache pour des performances plus rapides dans le développement module.
Il chargera automatiquement les images suivantes et précédentes dans la pellicule sous vos photos dans la mémoire.
Dans la capture d'écran ci-dessous, l'image active est mise en surbrillance avec un fond gris plus clair. Les images de chaque côté ont également été chargées en mémoire pour un accès rapide.

Créer des aperçus standard lors de l'importation
Lightroom propose plusieurs paramètres d'aperçu pour vos images.
Bien qu'il existe des opinions divergentes quant au paramètre d'aperçu optimal, je suggère de créer des aperçus standard lors de l'importation.
Cela ralentira le processus d'importation, mais cela rendra le module Bibliothèque plus réactif lorsque vous passerez en revue les images importées. Lightroom rend les aperçus à partir de votre SSD, plutôt que de les créer à partir des fichiers RAW.
Assurez-vous que vos aperçus sont définis à proximité de la largeur de votre écran.
Par exemple, je travaille sur un iMac 27 pouces avec un écran Retina intégré de 5120 x 2880. Cela signifie que mon affichage doit être réglé sur 5120 pixels.
Pour effectuer ce réglage, rendez-vous dans les ->Paramètres du catalogue et choisissez -> Gestion des fichiers .
Choisissez la taille des aperçus sous -> Taille d'aperçu standard .
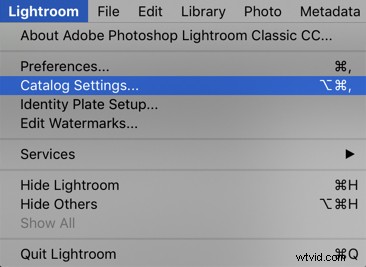
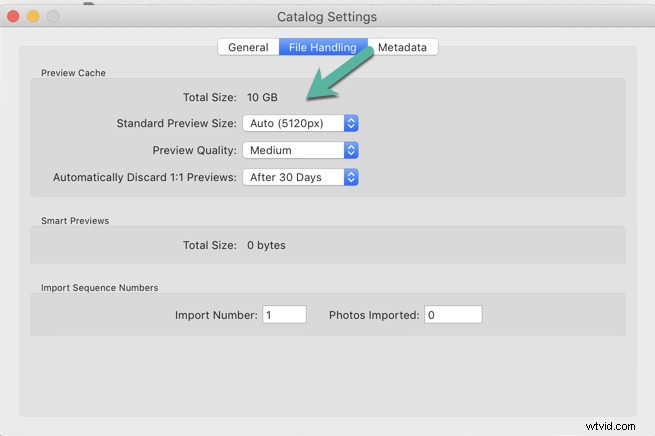
Agrandissez le cache de votre appareil photo RAW
Lightroom dispose d'un cache d'aperçu, qui est stocké avec votre fichier de catalogue et utilisé dans la bibliothèque vue.
Il dispose également d'un cache Camera RAW, qui charge la date de l'image lorsque vous êtes dans le développement module.
La taille par défaut est de 1 Go, ce qui ralentit les performances en raison du fait que Lightroom échange des images dans et hors de son cache pendant que vous modifiez.
Je suggère de régler le cache Camera RAW sur 20 ou 30 Go.
Pour définir cette option, accédez à votre Lightroom - Préférences et cliquez sur -> Performance.
Définissez les paramètres de cache RAW de taille maximale souhaitée.
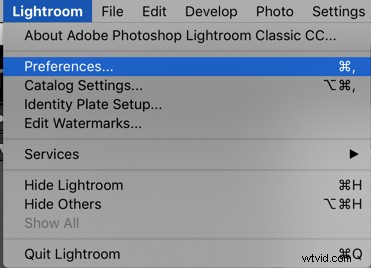
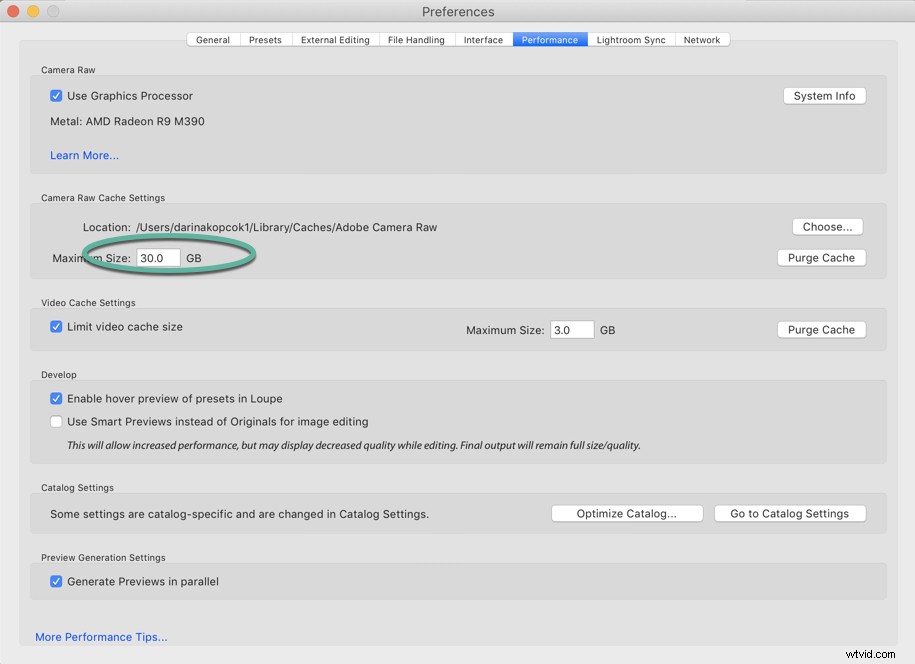
Désactiver l'écriture XMP
Lightroom garde une trace des modifications que vous apportez dans le développement module dans son catalogue. Si quelque chose arrive à ce catalogue, vous pouvez perdre toutes vos données.
Lightroom peut être configuré pour écrire les données de paramètres de développement dans un fichier XMP. Il s'agit d'un petit fichier qui contient les informations de modification et qui est écrit sur le disque dur de votre ordinateur au même endroit que votre fichier RAW d'origine.
Le problème est que l'écriture de modifications dans ce fichier peut vraiment ralentir votre ordinateur.
Je suggère de désactiver cette fonctionnalité et de vous assurer que vous disposez toujours d'une sauvegarde actuelle à la place.
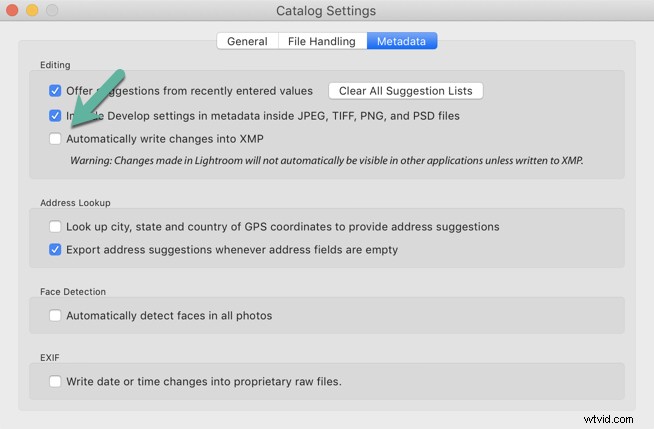
Suspendre les fonctionnalités de recherche d'adresse et de visage
Lightroom vous permet de rechercher l'adresse d'une image en fonction des données GPS ou de rechercher des visages.
Cependant, autoriser ces options à s'exécuter en arrière-plan peut ralentir Lightroom. Il est donc préférable de les mettre en pause pendant que vous modifiez vos photos.
Vous pouvez les relancer s'ils sont pertinents pour votre processus d'édition.
Par exemple, en tant que photographe culinaire, je n'utilise pas ces fonctionnalités, j'ai donc mis le mien en permanence sur "pause".
Pour accéder à ces fonctionnalités, allez à l'endroit où votre nom apparaît dans le coin supérieur gauche de l'interface Lightroom et cliquez sur la flèche à côté pour accéder au menu déroulant. Choisissez -> Pause.
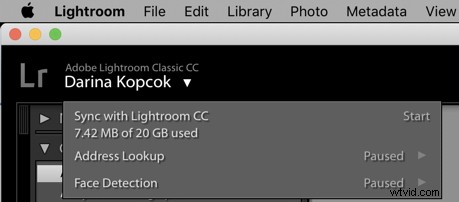
En conclusion
En ce qui concerne l'archivage, l'organisation et la gestion complète de vos photos, Lightroom est un programme incroyable.
J'espère que ces conseils vous aideront à tirer le meilleur parti du programme et à accélérer ses performances afin que vous puissiez passer moins de temps à éditer et plus de temps à filmer !
