L'outil de vignette Lightroom, c'est comme ajouter un peu de piquant à votre repas préféré. Sans un peu (mais pas trop) d'ail, de basilic, de thym ou même de sel, votre nourriture pourrait avoir un goût fade. Ajoutez-en trop et cela peut tout gâcher. D'une certaine manière, l'effet vignette fait le même travail. Il ajoute un peu d'épice, de saveur et de panache , pour donner à vos photos un petit coup de pouce supplémentaire au-dessus de la falaise. Cela les transforme de médiocres en magnifiques. Si vous souhaitez libérer tout son potentiel, il est important de comprendre ce qu'il fait et de voir comment, lorsqu'il est appliqué à différentes images, il peut affecter considérablement le résultat final.

Vous et l'effet Lightroom Vignette :une alliance parfaite.
À propos des vignettes
Les effets de vignette ne sont pas nouveaux pour la photographie. Le mot lui-même a des origines françaises. Il fait référence aux lignes ondulées qui ressembleraient à des vignes (ou en français, Vignes ) dessiné autour des bords de page marquant le début ou la fin d'un chapitre de livre. Au fil du temps, le mot a été adopté par les artistes et les photographes pour désigner le fondu progressif ou l'assombrissement d'une image près de ses bords.
Bien que les vignettes puissent être distrayantes si elles sont mal mises en œuvre, elles peuvent donner un effet artistique agréable lorsqu'elles sont appliquées comme des épices lors de la cuisson. Le résultat s'apparente à la pose d'un ovale noirci inversé sur une image de sorte que les coins et les bords de l'image soient un peu plus sombres. Cette méthode sert également à attirer l'attention du spectateur sur le centre. Vous essayez essentiellement d'atteindre l'équilibre Goldilocks où ce n'est ni trop ni trop peu, mais juste ce qu'il faut.

Comprendre les options de vignette
La première étape de l'utilisation de Vignette consiste simplement à la localiser. Vous le trouverez dans les Effets panneau sur le côté droit de Lightroom Développer module. Vous avez la possibilité de choisir un style particulier ainsi que cinq curseurs qui vous aident à affiner la vignette à votre goût. Tout cela arrive après le recadrage de votre image a été appliqué, donc si vous utilisez une vignette puis recadrez votre image, la vignette change pour s'adapter à votre nouveau recadrage.
Il existe trois options pour le style de vignette :
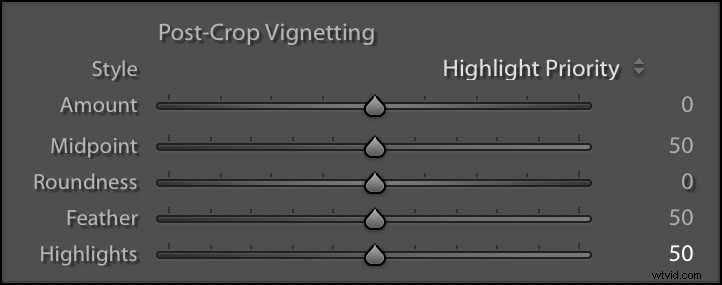
- Priorité en surbrillance – Garantit que les zones lumineuses de l'image se fondent plus harmonieusement avec les zones plus sombres. L'inconvénient ici est que les zones de l'image avec beaucoup de couleurs peuvent sembler un peu étranges.
- Priorité des couleurs – À l'opposé de Highlight Priority, ce style garantit que la couleur est préservée sur toute la vignette. Cependant, les zones lumineuses peuvent présenter des décalages discordants.
- Superposition de peinture – Ceci est un instrument contondant. Il assombrit simplement l'image où la vignette est appliquée, sans prêter attention aux hautes lumières ou aux couleurs.
Si vous ne savez pas lequel utiliser, je vous recommande de vous en tenir à Highlight Priority. Cela et Color Priority produisent des résultats similaires qui ne sont pas différents de l'option Burn de Photoshop (qui imite elle-même le processus de surexposition sélective de parties d'une image lors du développement d'un film dans une chambre noire). Ces deux éléments vous permettent également d'utiliser le curseur Highlights en bas, qui vous aide à récupérer certaines des parties les plus lumineuses de l'image qui sont assombries par une vignette, tandis que Paint Overlay désactive entièrement le curseur Highlights.

Options supplémentaires :
En plus du style de vignette, vous disposez d'options supplémentaires qui vous permettent de contrôler précisément la façon dont l'effet est mis en œuvre.
- Montant – Combien de vignette est appliquée. Le déplacer vers la gauche ajoute une vignette sombre tandis que le faire glisser vers la droite ajoute une vignette blanche.
- Milieu – Le degré auquel la vignette atteint le milieu de l'image. Tout à fait à gauche, une plus grande partie de la vignette atteint le centre, tandis que tout à fait à droite maintient la vignette aux bords et aux coins les plus extrêmes. Si vous ne savez pas quoi faire, laissez ceci au milieu.
- Rondeur – Tout le chemin vers la gauche transforme la vignette en un rectangle. Laissez-le au milieu pour une vignette de forme ovale. Faites-le glisser complètement vers la droite pour faire de votre vignette un cercle.
- Plume – La douceur avec laquelle les zones sombres se mélangent aux zones claires. Tout le chemin vers la gauche donne un bord dur et tout le chemin vers la droite vous donne un joli mélange lisse.
Si vous ne voulez pas trop compliquer les choses, vous pouvez laisser tous ces curseurs à leurs valeurs par défaut et tout ira bien. Cependant, ils sont amusants à expérimenter au fil du temps pour obtenir le bon look que vous recherchez.
Explications visuelles
Cet outil est facile à explorer par vous-même, mais regarder comment il affecte une grille en noir et blanc peut vous donner une meilleure compréhension de ce qui se passe. J'ai utilisé la superposition de peinture au lieu de la surbrillance ou de la priorité des couleurs car, dans une simple grille en noir et blanc, la superposition de peinture donne la représentation visuelle la plus claire de la façon dont la vignette est appliquée. Le côté gauche de chacun est la grille originale non modifiée tandis que le côté droit est la même image avec une vignette appliquée. Les paramètres utilisés pour chacun sont décrits dans la légende.
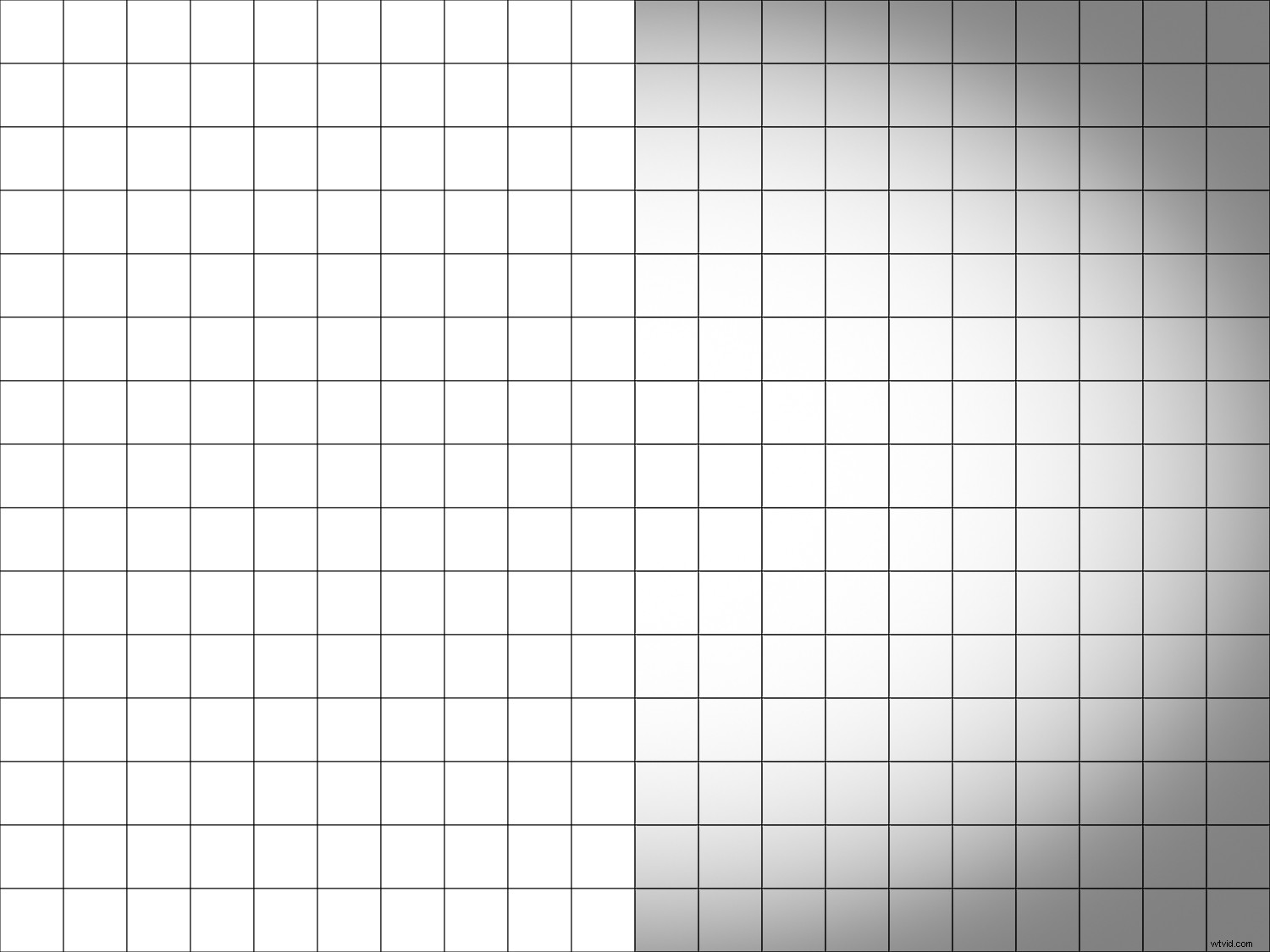
Montant -50, Milieu +50, Rondeur 0, Plume +50
Remarquez comment la vignette passe progressivement du sombre au clair, la partie centrale de l'image à droite ayant exactement la même luminosité que la grille à gauche sans vignette appliquée.
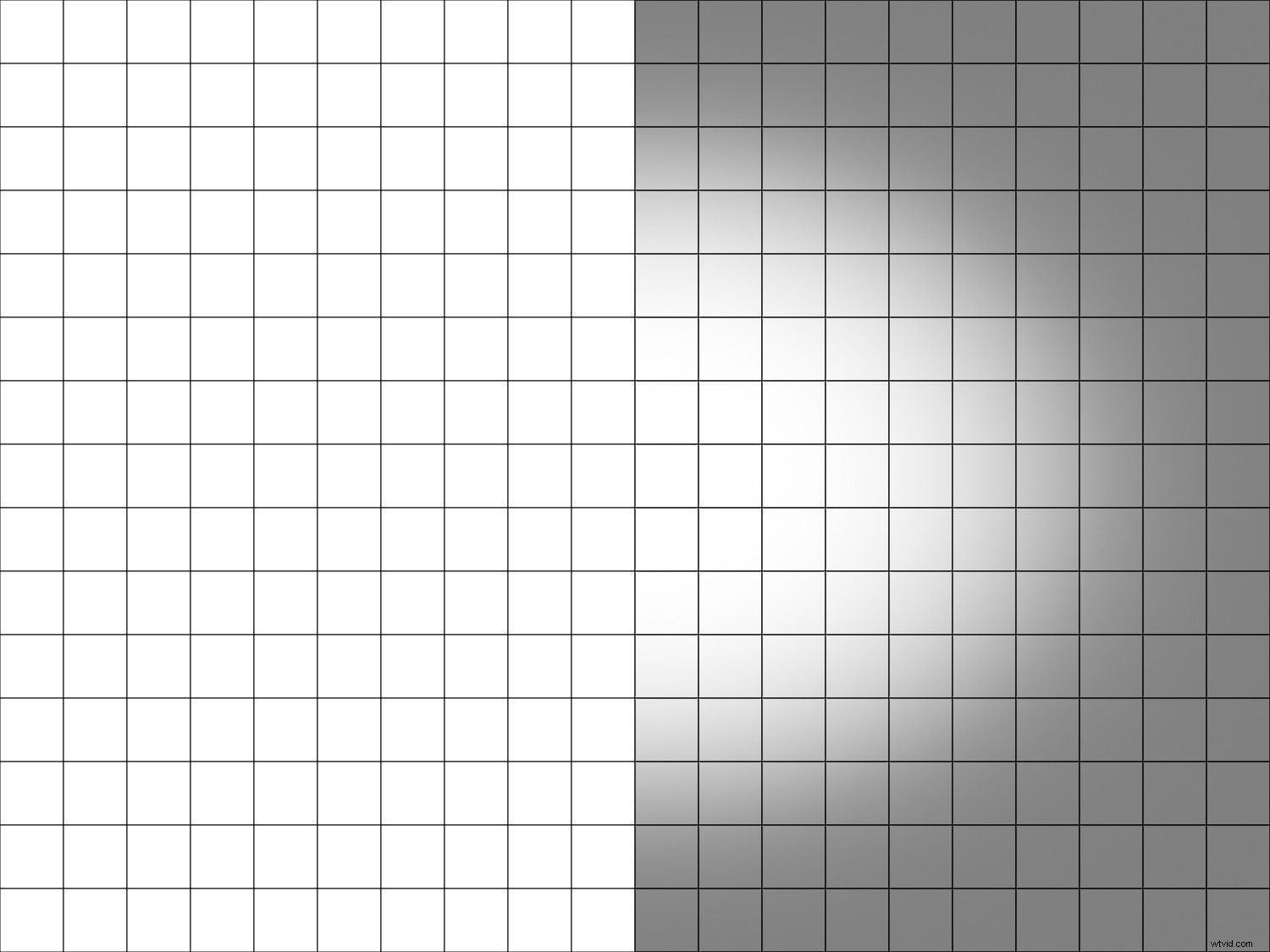
Montant -50, Milieu 0, Rondeur 0, Plume +50
Avec le point médian défini sur 0, la partie non affectée de la vignette est concentrée au milieu, les bords et les coins étant uniformément sombres. Cela met en évidence la partie centrale seule, mais il y a très peu de fondu entre celle-ci et la vignette.
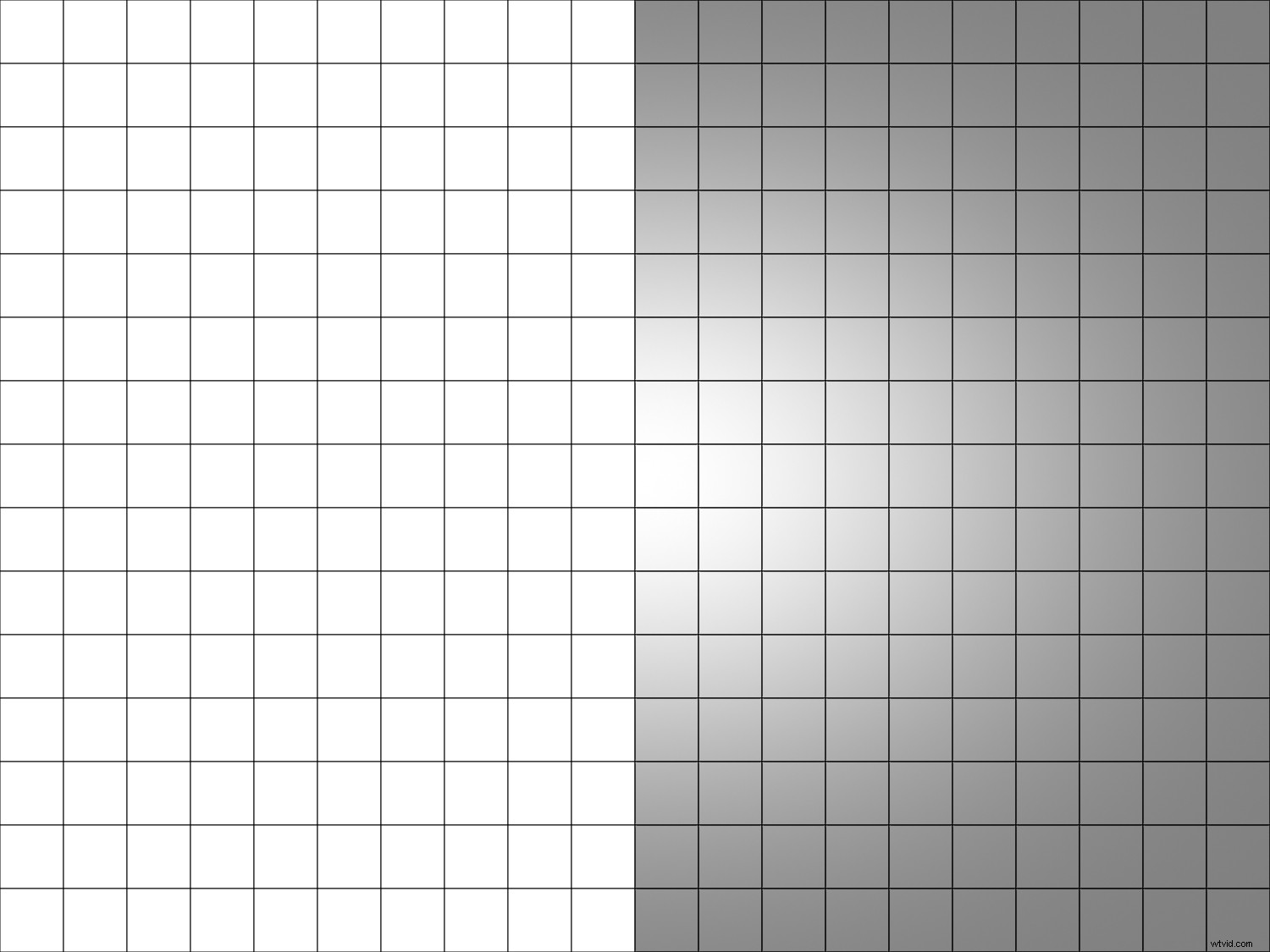
Montant -50, Milieu 0, Rondeur 0, Plume +100
Le point médian ici reste le même, mais il y a maintenant un fondu plus progressif vers les parties assombries grâce à une augmentation de l'adoucissement.
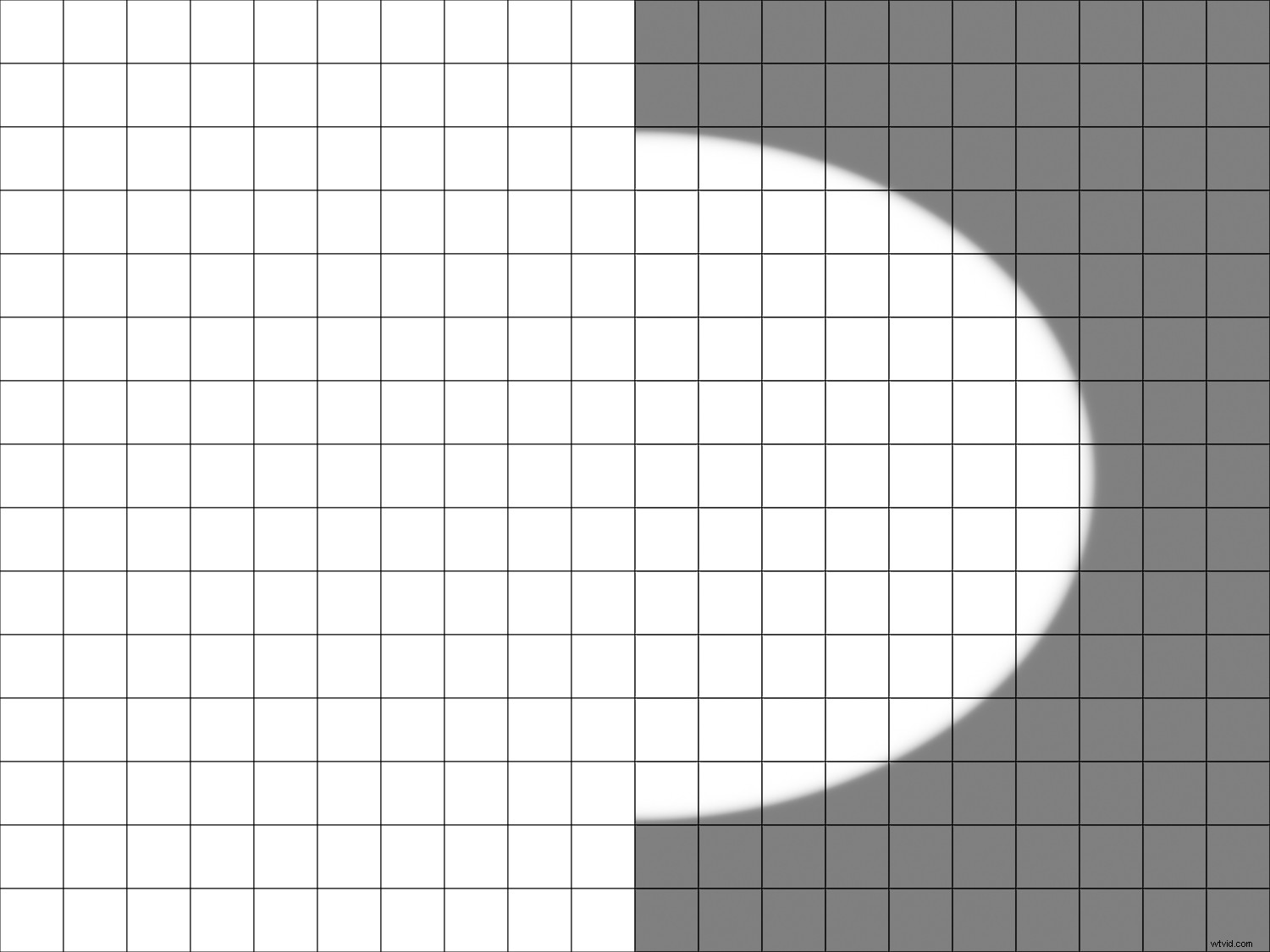
Quantité -50, Milieu 0, Rondeur 0, Plume 0
La réduction de l'adoucissement à 0 rend la vignette clairement visible sans pratiquement aucune gradation dans la façon dont elle est appliquée. Je ne l'utiliserais jamais sur une photo réelle, mais il est utile de comprendre comment fonctionne la fonction de vignette.
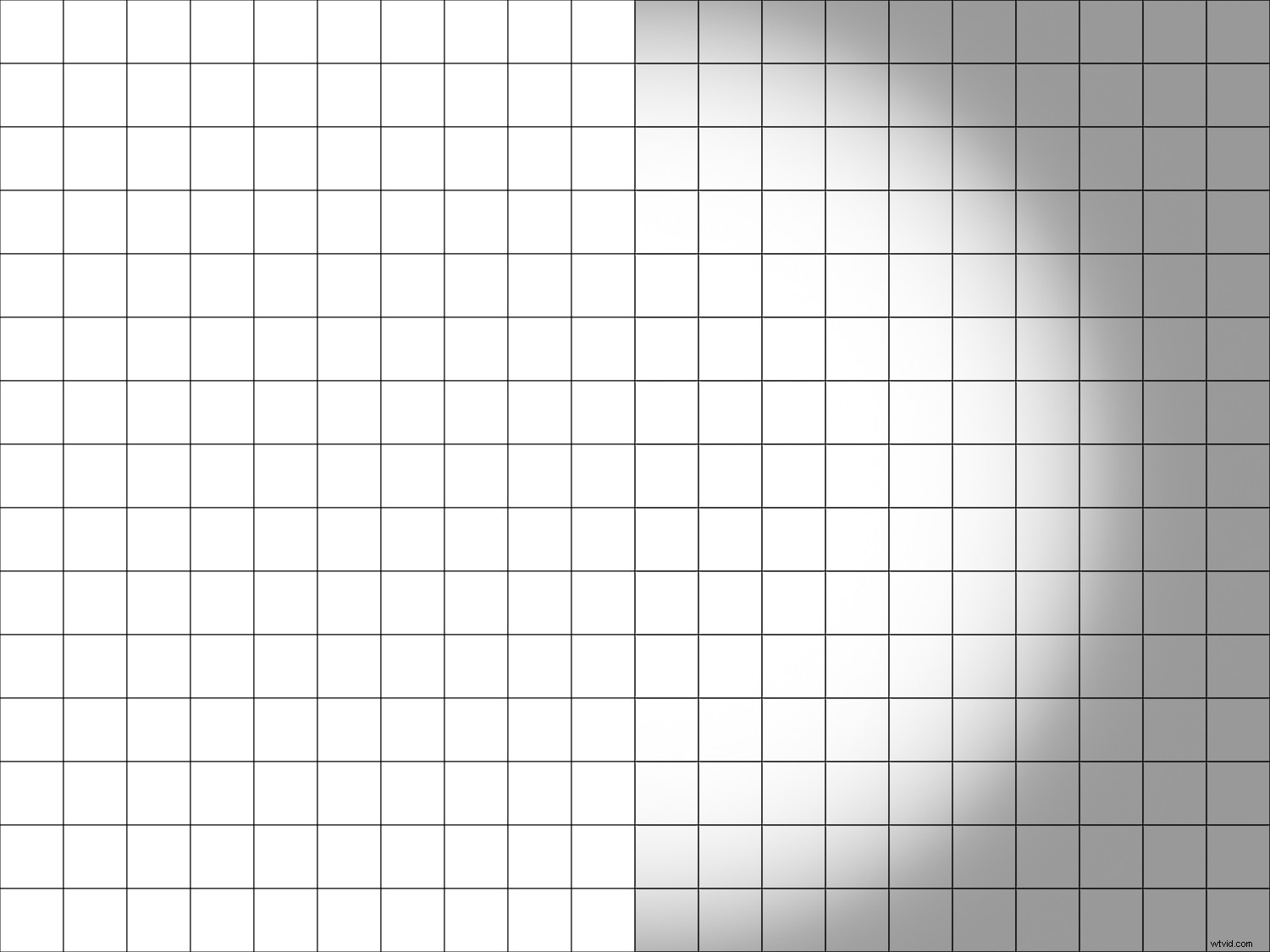
Montant -40, Milieu +25, Rondeur +100, Plume +30
Régler la rondeur à +100 vous donne une vignette qui est un cercle parfait au lieu d'une forme plus ovale. Il est important de se rappeler que les vignettes sont appliquées après le recadrage, donc si vous commencez avec une image carrée, vous aurez une vignette circulaire même avec la valeur de rondeur définie sur sa valeur par défaut de +50.
J'espère que ces graphiques vous permettront de mieux comprendre le fonctionnement de l'effet de vignette. Cependant, pour vraiment le voir en action, il est utile de regarder ce qui se passe lorsqu'il est appliqué à de vraies photographies au lieu d'une simple grille vierge.
Exemples de vignettes
Presque toutes les applications de retouche photo vous permettront d'appliquer une vignette, mais avec les nombreux outils disponibles dans Lightroom, vous pouvez personnaliser votre vignette pour faire précisément ce que vous voulez et façonner la perception de vos spectateurs d'une image d'une manière très spécifique. Si vous contrôlez des paramètres tels que le point médian et le contour progressif, en plus de la quantité, vous pouvez créer des vignettes qui confèrent certaines nuances et même des émotions et transforment vos humbles images en œuvres d'art.

Aucune vignette appliquée.
L'image ci-dessus semble bien en soi, et l'attention du spectateur est censée être attirée sur la goutte d'eau en plein milieu, mais il y a d'autres parties de l'image en compétition pour attirer l'attention. L'ajout d'une vignette change complètement l'ambiance de la scène et donne au spectateur l'impression d'être dans un cadre beaucoup plus intime. Remarquez comment, avec les coins sombres, votre œil est immédiatement attiré vers le centre et pas du tout vers les bords.

Mettez Priorité en surbrillance. Montant -30, Milieu +50, Rondeur +20, Plume +40
Les vignettes peuvent également être utilisées pour éliminer les distractions dans les bords du cadre et, ce faisant, attirer l'attention du spectateur sur le sujet au centre. Dans cette image ci-dessous, il y a une clôture en haut à droite et une corde d'escalade noire en haut à gauche. Ils n'ajoutent pas vraiment beaucoup de substance à l'image et peuvent détourner votre attention du lapin au milieu.

Une façon de résoudre ce problème consiste à ajouter une vignette. Grâce à quelques ajustements des paramètres, le résultat final est une image qui contient toujours la clôture et la corde mais les rend beaucoup moins visibles tout en concentrant votre attention sur le lapin.

Mettez Priorité en surbrillance. Montant -42, Milieu +50, Rondeur 0, Plume +70
Je fais beaucoup de photos de famille pour des clients de ma ville, et l'une des touches finales que j'ajouterai à la plupart de mes photos est une simple vignette. C'est souvent très subtil, généralement seulement -10 ou -15, mais selon le style (Highlight ou Color Priority), je devrai peut-être en ajouter plus, puis le modifier avec les curseurs. Ci-dessous, une image sans vignette appliquée. Bien qu'il soit bien en soi, les sujets rivalisent avec les bords et les coins lumineux pour attirer votre attention.

Une vignette Priorité couleur aide à maintenir l'intégrité des couleurs tout en les assombrissant un peu, puis j'ai ramené certains des reflets, en particulier dans le coin supérieur droit, en ajustant le curseur des reflets sur 10.

Priorité couleur. Montant -53, Milieu +55, Rondeur 0, Plume +45, Faits saillants +10.
Valeurs positives
Une chose que je n'ai pas mentionnée dans cet article est les valeurs de quantité positives, qui rendent les bords du cadre plus clairs au lieu de plus sombres. Au cours de mes années en tant que photographe, je ne peux pas penser à un seul cas dans lequel j'ai utilisé cette option, et je ne connais personne d'autre qui l'utilise régulièrement non plus (note de l'éditeur :elle peut être utilisée dans photographie high-key). Vous pouvez trouver des cas dans lesquels vous souhaitez rendre les parties extérieures de votre image plus lumineuses au lieu de les assombrir et, si c'est le cas, des valeurs de quantité positives feraient l'affaire. Sachez simplement qu'il est facile d'en faire trop et que les résultats peuvent parfois sembler un peu ringards et forcés.
Conclusion
Ces exemples et explications sont conçus pour vous donner une meilleure compréhension de ce que fait l'effet de vignette et de son impact sur une image. Je vous encourage à l'essayer par vous-même. Utilisez les différents curseurs et options de style et notez comment ils affectent la vignette qui, à son tour, peut avoir un impact profond sur votre image dans son ensemble. Rappelez-vous simplement l'analogie de la cuisine :vous ne voulez pas trop de vignette, ni trop peu. Efforcez-vous de bien faire les choses, et vos photos pourraient prendre une toute nouvelle vie.
N'hésitez pas à partager vos réflexions et commentaires ci-dessous.
