
Le filtre gradué Lightroom est un outil polyvalent pour effectuer des ajustements locaux à vos photos. Ne vous fiez pas à son nom - il peut être nommé d'après un type de filtre utilisé pour assombrir le ciel dans la photographie de paysage, mais ses utilisations vont bien au-delà.
Avant de voir comment vous pouvez utiliser l'outil Filtre gradué pour améliorer vos images, vous voudrez peut-être réfléchir au style dans lequel vous souhaitez traiter la photo. Quel est votre but ultime ? Mon article Trouver et réaliser votre style dans Lightroom vous donnera quelques conseils pour le découvrir. Une fois que vous savez ce que vous voulez faire, le reste se met en place.
Comment utiliser les filtres gradués
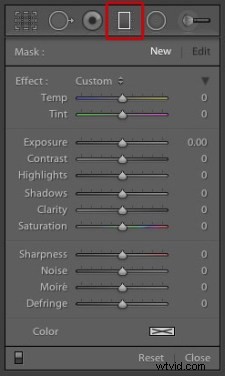
C'est ainsi que vous appliquez un filtre gradué dans Lightroom
1. Cliquez sur l'icône de filtre gradué sous l'histogramme (le raccourci clavier correspondant est "M"). Le panneau Filtre gradué s'ouvre en dessous, révélant les curseurs que vous pouvez régler.
2. Maintenez le bouton gauche de la souris enfoncé et faites glisser la souris sur l'image pour placer le filtre Gradué. Dans cet exemple, j'ai maintenu le bouton de la souris enfoncé pendant que je faisais glisser pour créer un large filtre gradué. Il y a beaucoup d'espace entre les lignes qui composent le filtre, ce qui indique qu'il créera une graduation lisse.
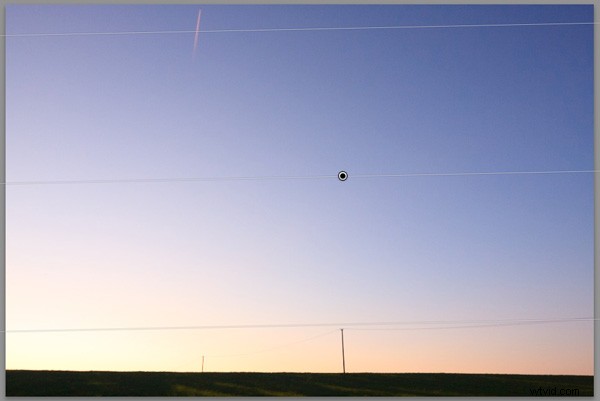
3. Si vous relâchez le bouton de la souris plus tôt, vous créez un filtre gradué étroit qui donne une graduation plus dure. Faites glisser l'épingle pour positionner le filtre gradué là où vous en avez besoin.
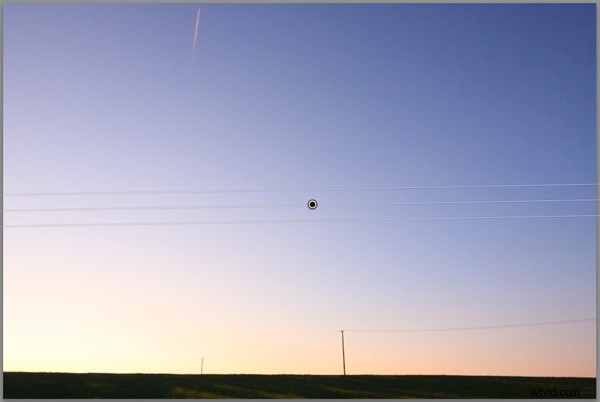
Ici, j'ai réglé l'exposition sur -4,0 pour vous montrer la différence entre les deux types de filtre gradué :
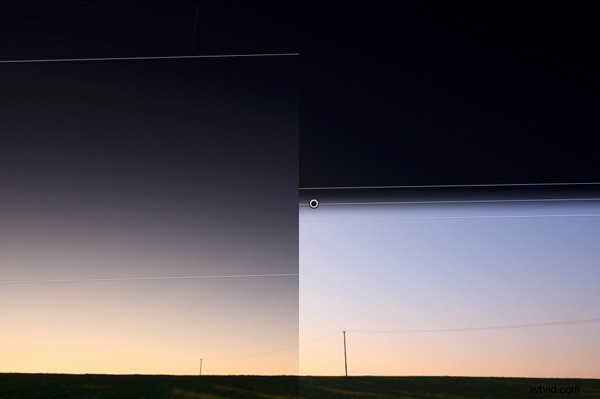
Cette illustration montre la différence entre la création d'un filtre gradué large (à gauche) et d'un filtre étroit (à droite). Expérimentez avec les deux pour voir comment ils affectent vos photos.
Maintenant que vous savez utiliser l'outil Filtre gradué, voici quelques façons d'améliorer vos photos avec.
Remarque :vous pouvez repositionner l'emplacement en faisant glisser l'épingle ou élargir la gradation à tout moment, même après avoir appliqué le filtre. Il suffit de le réactiver, de le sélectionner (le point sera noir) et de régler. Pour ajuster la gradation, passez simplement la souris sur l'un des bords, cliquez pour le saisir, maintenez le bouton de la souris enfoncé et tirez pour élargir ou réduire la propagation.
1. Rendre le ciel plus sombre
Commençons par l'application évidente de l'utilisation du filtre gradué pour assombrir le ciel des photos de paysages. Notez que le filtre gradué ne peut pas vous sauver si le ciel de votre photo est tellement surexposé que les détails sont perdus - vous devrez peut-être toujours utiliser un filtre gradué de densité neutre lorsque vous prenez la photo en premier lieu.

Image de départ
La première étape consiste à assombrir le ciel. J'ai fait cela en ajoutant un filtre gradué et en retirant Exposition à -1,81 . Chaque photo est différente, utilisez donc votre œil pour juger de l'ajustement de l'exposition requis sur vos photos.
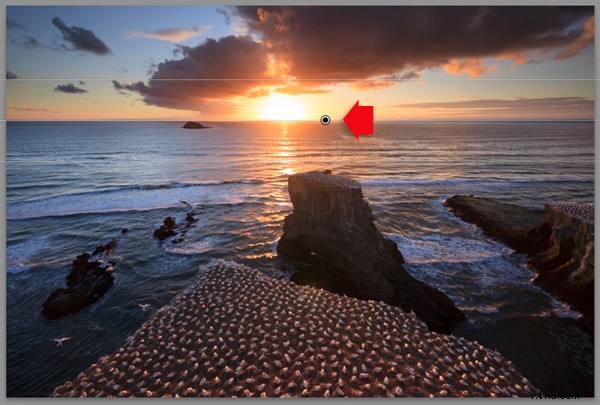
Exposition -1,81 appliquée à l'aide du filtre gradué
2. Réglage local du contraste et de la clarté
Mon objectif avec ce paysage était de rendre le premier plan plus sombre et plus net, en dirigeant le regard du spectateur vers l'horizon. J'y suis parvenu en ajoutant un autre filtre gradué par le bas. Mais cette fois, en plus d'ajuster l'exposition à -0,79 , j'ai augmenté le Contraste à +20 et Clarté à +27 :
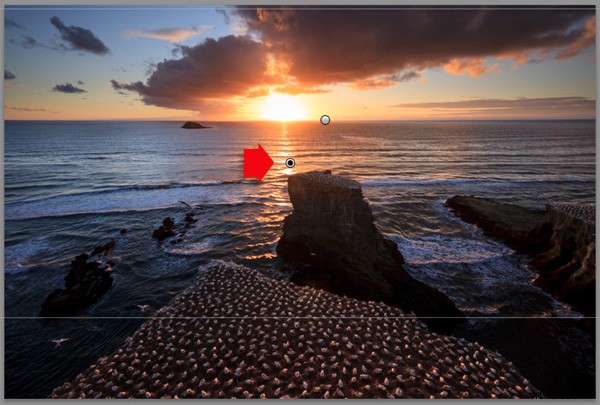
Filtre gradué bas appliqué, Contraste +20 et Clarté +27
Voici une comparaison avant et après, afin que vous puissiez voir la différence que l'ajout des filtres gradués a fait. Les deux simples ajustements ont transformé la photo.
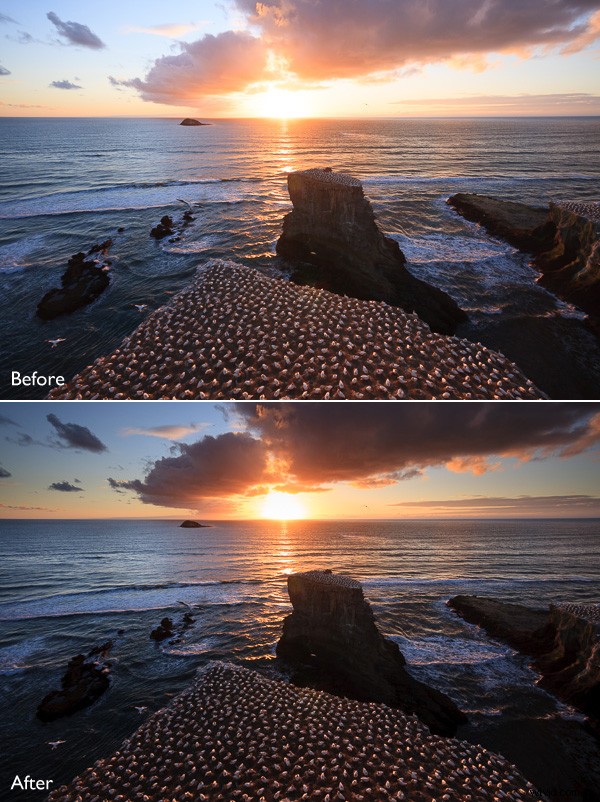
3. Réglage de la balance des blancs
Une autre utilisation du filtre gradué consiste à ajuster la température de couleur dans une partie de l'image. En conservant la même photo de paysage, j'ai sélectionné le filtre gradué supérieur pour l'activer et définir Temp à 30 . Cela a réchauffé le ciel, accentuant les couleurs orange et rouge foncé du coucher de soleil :

Soyez prudent lorsque vous réglez Temp . Si vous poussez le curseur trop loin, les résultats peuvent ne pas sembler naturels.
4. Assombrir les bords de votre image
S'éloignant des paysages, les filtres gradués sont un moyen pratique d'assombrir les bords de vos images. Cela aide à diriger l'attention du spectateur vers le point focal.

Ce diagramme montre à peu près où j'ai placé les trois filtres gradués. L'avantage d'utiliser des filtres gradués individuels (au lieu du filtre radial ou du pinceau de réglage) est que vous pouvez les ajuster individuellement.
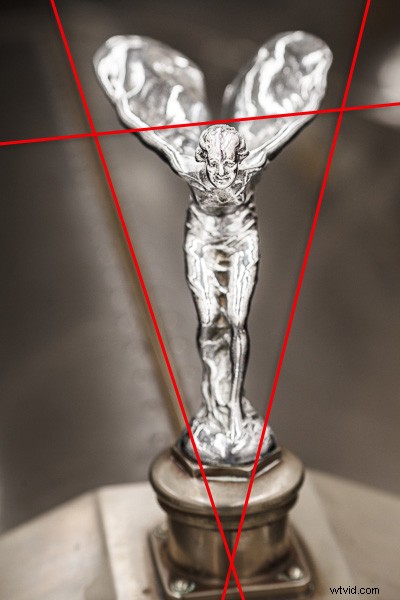
5. Ajouter un lavis de couleur
La couleur Le réglage en bas du panneau Filtre gradué vous permet d'ajouter une teinte. Il est posé sur le filtre en plus des effets créés par les curseurs que vous choisissez de régler. Pour sélectionner une couleur, cliquez sur l'icône du sélecteur de couleur en bas du panneau Filtre gradué (le rectangle blanc avec une croix noire à l'intérieur indique qu'aucune couleur n'a été sélectionnée) et sélectionnez la couleur que vous souhaitez ajouter :
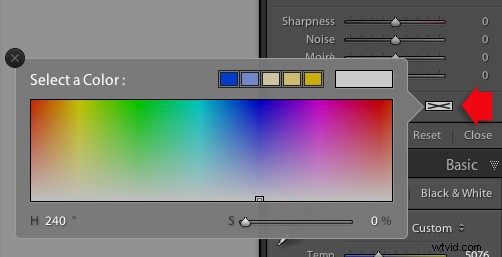
Le curseur ci-dessous sert à ajuster la saturation de la couleur sélectionnée
Une utilisation de ceci est d'ajouter un lavis de couleur à une photo, pour donner l'impression que le sujet est éclairé par la lumière du soleil couchant. Cette technique fonctionne mieux lorsque le sujet a été réellement photographié pendant l'heure dorée, et vous utilisez le filtre gradué pour accentuer cela. Dans cet exemple, j'ai sélectionné une teinte orange pour imiter le soleil et régler l'exposition à +1.16 pour éclaircir ce côté de l'image.

6. Effet de flou de l'objectif
Le curseur Netteté du panneau Filtre gradué a un double objectif. De zéro à -50 cela réduit la netteté. De -50 à -100 cela crée un flou d'objectif. Cela vous permet de reproduire l'effet de l'utilisation d'un objectif à bascule ou d'un appareil photo grand format pour créer une photo avec un plan de mise au point incliné. Voici à quoi cela ressemble. Vous devrez peut-être regarder attentivement - la tête du modèle est pointue, mais les zones en haut et en bas ne le sont pas.

J'ai créé cet effet en ajoutant cinq filtres gradués, deux en haut et trois en bas, leur position indiquée par les lignes colorées. L'effet fonctionne mieux avec un filtre gradué étroit.
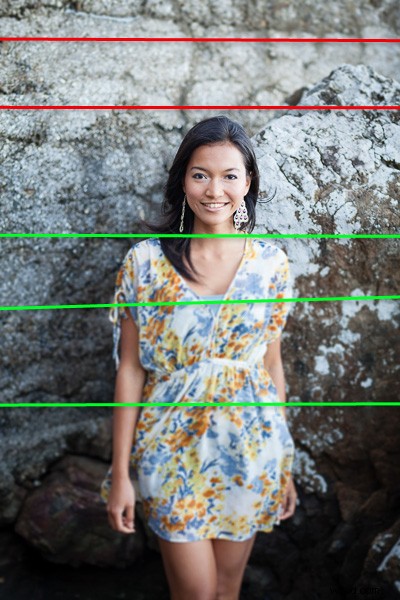
Les lignes rouges indiquent où j'ai ajouté des filtres gradués avec une netteté définie sur -100 en haut. Les lignes vertes vous montrent où j'ai placé trois filtres en bas. L'espacement des filtres gradués signifie que l'effet est le plus fort sur les bords, reproduisant le véritable effet de l'utilisation d'un objectif à bascule et décalage.
J'espère que ces conseils vous aideront à utiliser le filtre gradué de manière plus créative. Lightroom est idéal pour traiter vos photos et comprendre le fonctionnement de ses outils vous aidera à l'utiliser plus efficacement. Si vous débutez avec Lightroom, mon article Sept conseils pour les nouveaux utilisateurs de Lightroom vous aidera à démarrer. Une fois que vous maîtrisez le filtre gradué, je vous suggère de lire Quatre façons d'améliorer vos photos avec le curseur de clarté dans Lightroom ou 3 utilisations de l'outil de filtre radial dans Lightroom 5 pour apprendre à utiliser davantage les fabuleux outils de Lightroom. Amusez-vous !
Au fait, je suis curieux de savoir comment vous utilisez les filtres gradués dans Lightroom. Quelles techniques avez-vous imaginées ? Veuillez les partager avec d'autres lecteurs dans les commentaires.
Maîtriser Lightroom :Livres 1 et 2
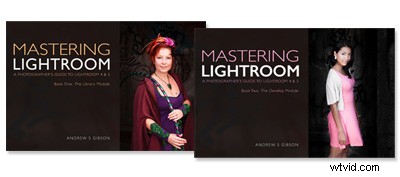
Les ebooks My Mastering Lightroom sont un guide complet sur l'utilisation des modules Bibliothèque et Développement de Lightroom. Écrits pour Lightroom 4 et 5, ils vous guident à travers chaque panneau des deux modules et vous montrent comment importer et organiser vos images, utiliser les collections et éditer vos photos de manière créative.
