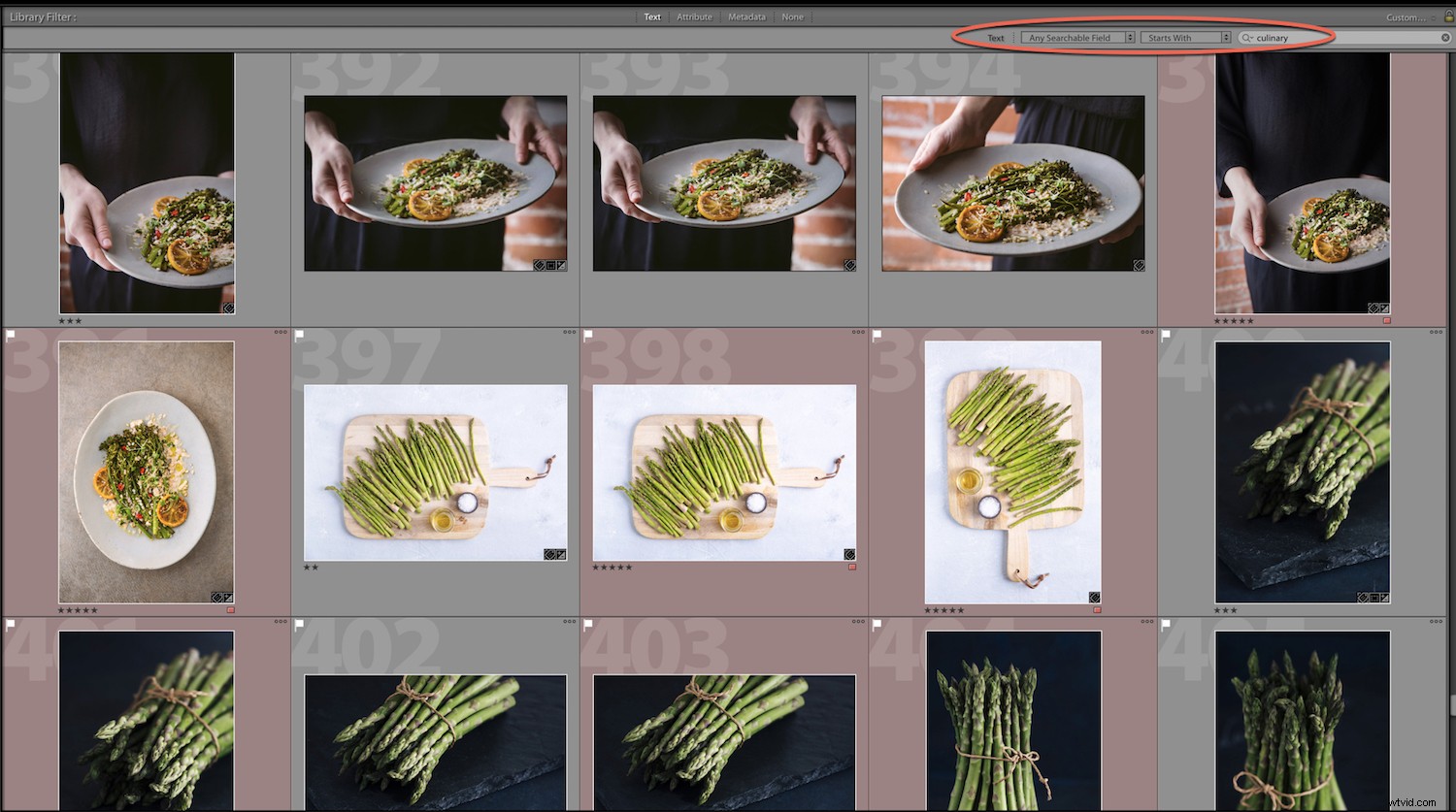Vous avez probablement eu ce problème si vous utilisez Lightroom depuis un certain temps. Pouvez-vous raconter? Vous accédez à votre catalogue Lightroom pour trouver cette superbe photo que vous avez prise du coucher de soleil à Maui l'été dernier et faites défiler des milliers d'aperçus dans la pellicule, mais vous ne trouvez pas vos photos.
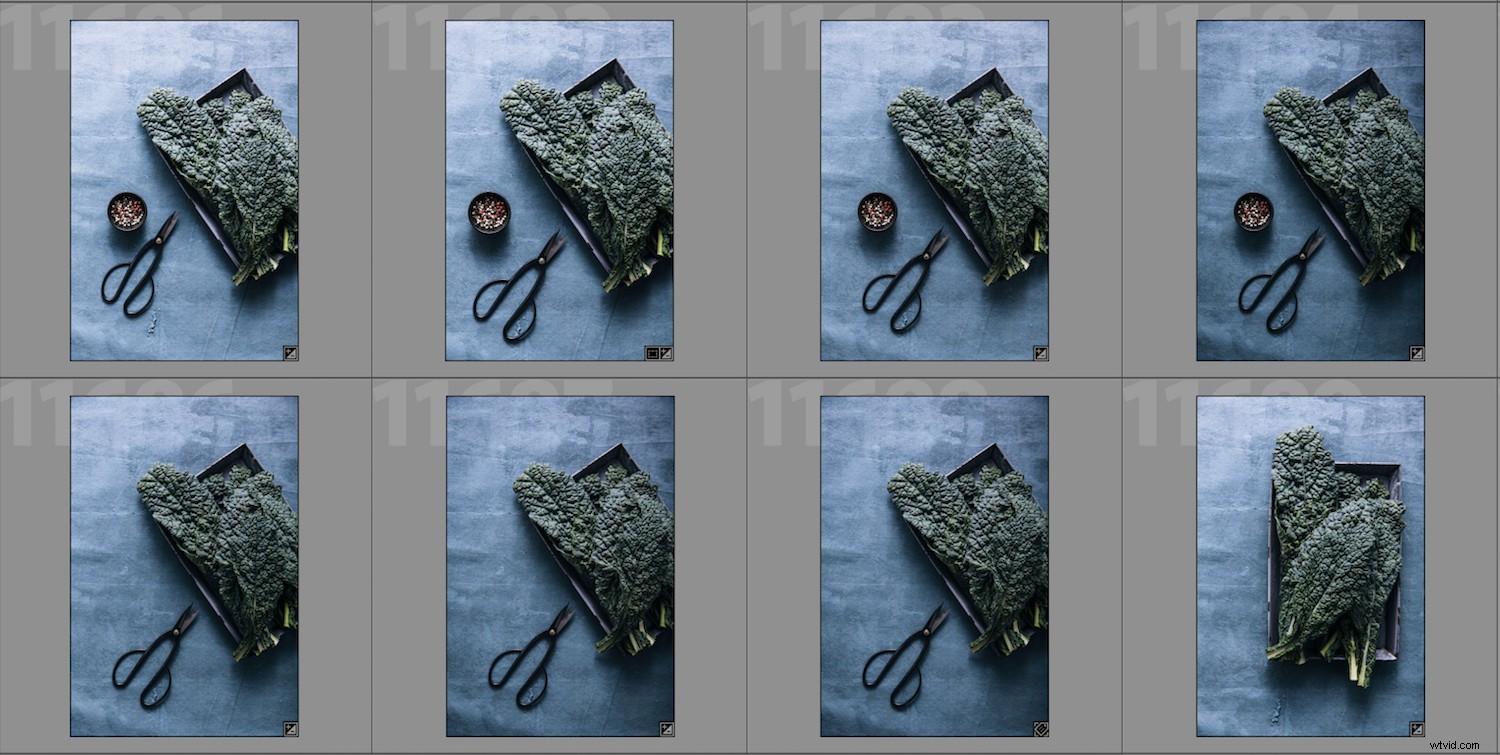
Mais était-ce avant le week-end que vous alliez camper avec votre famille ? Ou était-ce à peu près au moment où vous avez photographié la baby shower de votre sœur ? Vous avez des milliers d'images et vous ne trouvez pas ce que vous cherchez, et tout est en désordre.
Cela vous semble familier ?
Heureusement, avec un peu d'organisation et de savoir-faire, il est très facile de retrouver vos images dans Lightroom.
L'une des plus grandes forces de Lightroom est la possibilité qu'il vous donne d'organiser et d'archiver vos photos.
Vous pouvez retrouver vos photos en :
- Utilisation de la barre de filtre de la bibliothèque
- Utiliser des collections
- Utiliser des balises de mots clés
Vous pouvez également personnaliser le filtre de bibliothèque barre et utiliser les préréglages de filtre de bibliothèque.
Alors sans plus tarder, examinons quelques-unes des façons dont nous pouvons trier et trouver des photos dans Lightroom.
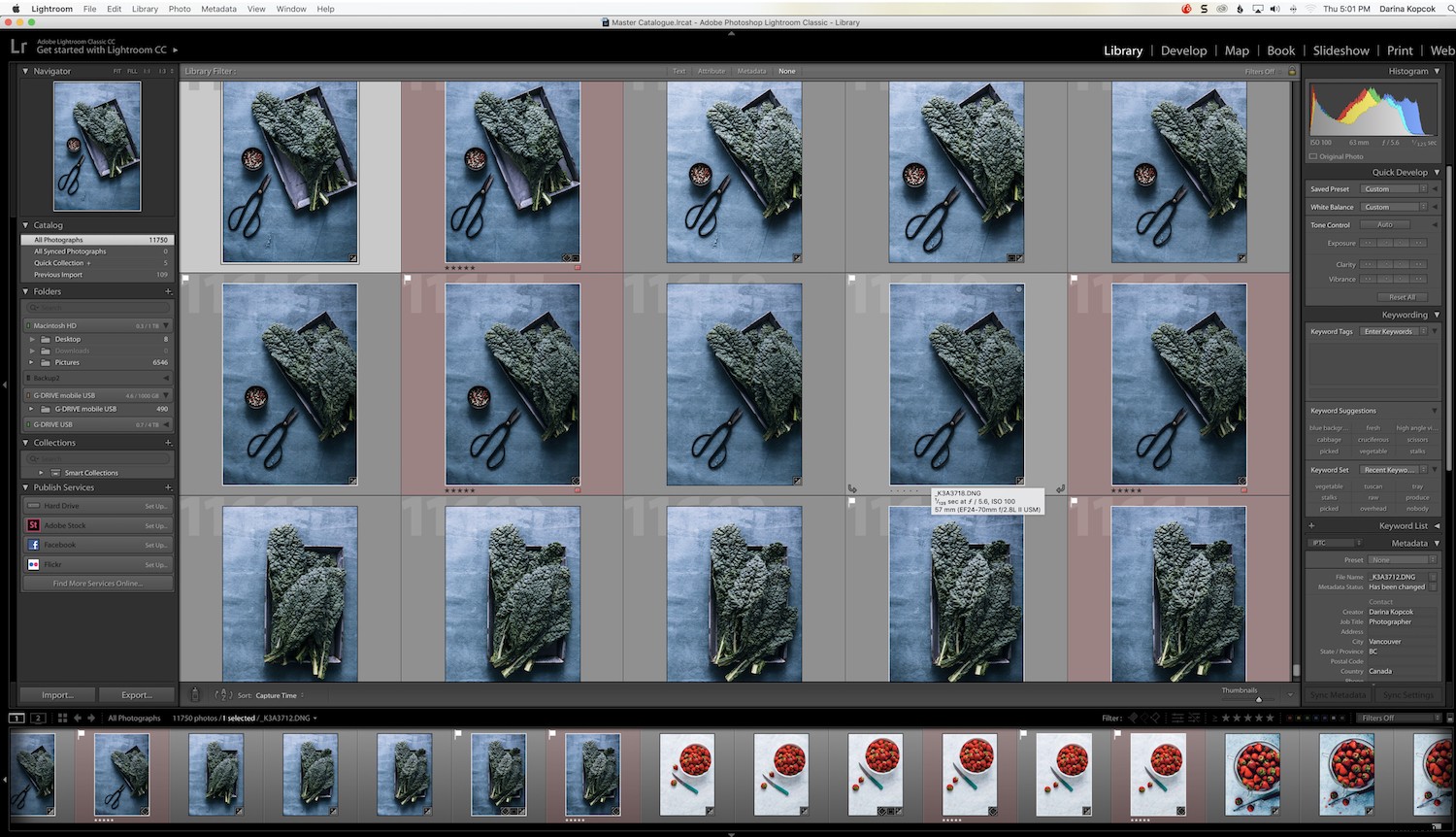
Affichage Grille Lightroom
Ordre de tri
Le moyen le plus simple de localiser vos photos consiste à faire défiler la grille voir. Si vous connaissez le nom du fichier ou la date de capture approximative, vous pouvez trier les photos dans un ordre spécifique.
Le Trier les options sont sur la barre d'outils dans Grille afficher sous Menu Affichage > Trier.
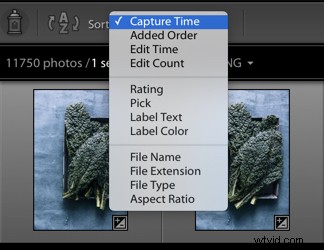
Par défaut, j'ai le mien défini sur Temps de capture , qui trie mes photos de la plus ancienne à la plus récente.
- Ordre ajouté trie les photos en fonction de l'heure d'importation, en commençant par les importations les plus récentes. La collection Importation précédente/actuelle est définie sur Ordre ajouté par défaut.
- Modifier l'heure trie vos images en fonction de la date à laquelle elles ont été modifiées, y compris les modifications de développement et de métadonnées.
- Modifier le nombre triez les photos en fonction de la fréquence à laquelle vous les avez modifiées.
- Évaluation regroupe les photos en fonction de leur nombre d'étoiles, du plus élevé au plus bas.
- Choisir trie les photos par leurs drapeaux ; les photos signalées sont les premières, suivies des photos non signalées, puis des photos rejetées.
- Texte de l'étiquette regroupe les photos par ordre alphabétique en fonction du texte de leur étiquette.
- Couleur de l'étiquette trie les photos selon la couleur de leur étiquette, quel que soit le texte de l'étiquette.
- Nom du fichier trie les photos en fonction de cela.
- Extension de fichier trie les photos en fonction de leur extension de fichier, telle que JPG, TIFF, PSD, etc.
- Type de fichier regroupe les photos par type de fichier, tel que PSD, Vidéo ou JPEG.
Faire défiler les photos n'est pas pratique, sauf si vous avez un petit nombre de photos, ce qui n'est généralement pas le cas. Le filtrage masque les photos qui ne répondent pas aux critères que vous choisissez.
Par exemple, vous ne voudrez peut-être afficher que les photos auxquelles vous avez appliqué 5 étoiles, comme je le fais pour toutes les images que j'ai finalisées et exportées dans un dossier.

La barre de filtre de la bibliothèque
La barre de filtre de bibliothèque en haut de la vue en grille dans le Module Bibliothèque propose trois façons principales de trouver vos photos en utilisant le Texte filtre, l'attribut Filtre, ou les Métadonnées filtre.
La barre apparaît au milieu de la grille de vos images dans le Module Bibliothèque (entouré ci-dessous). Vous ne pouvez pas le voir si vous n'êtes pas en mode Grille .
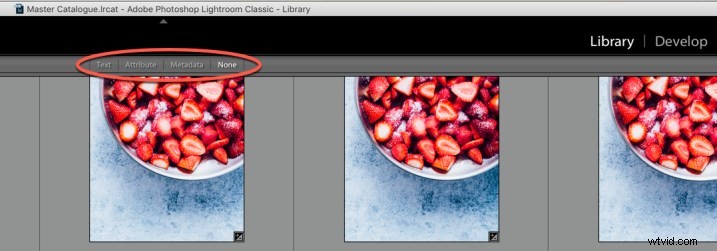
Si vous ne le voyez pas, accédez à Afficher et choisissez Afficher la barre de filtre ou appuyez sur la barre oblique inverse ( \ ) sur votre clavier.
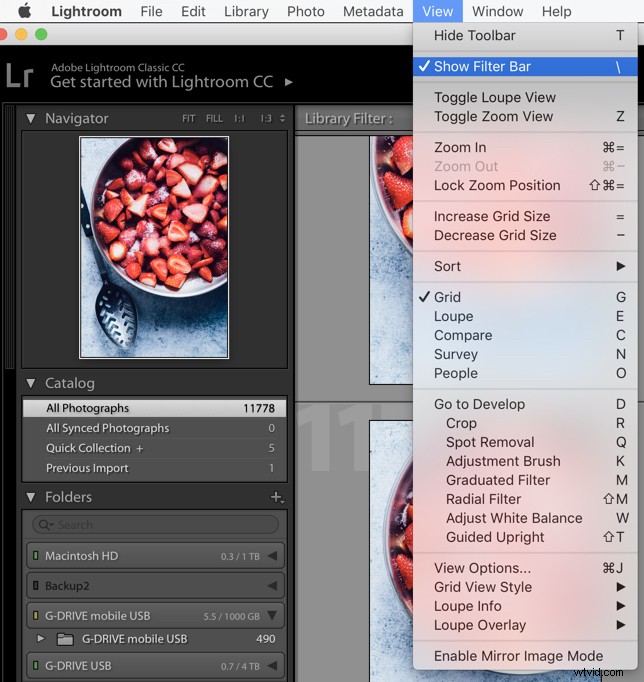
Choisissez également où vous souhaitez effectuer la recherche. Si vous recherchez toutes vos photographies dans le catalogue, assurez-vous de cliquer sur Toutes les photographies sous Catalogue dans le panneau de gauche sous Navigateur .
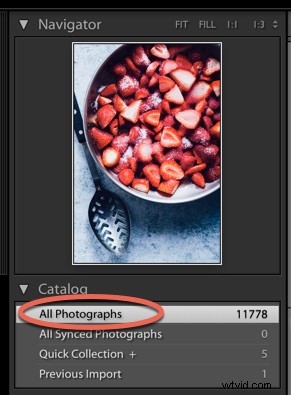
Toutes les photographies
Filtre de texte
Le filtre de texte vous permet de rechercher dans le catalogue ou une sélection de photos à l'aide d'un certain champ de recherche de texte.
Il existe plusieurs options de recherche, telles que des mots-clés, des métadonnées, ainsi que des informations IPTC ou EXIF. Les informations EXIF incluent la marque, le modèle, le numéro de série et le logiciel de l'appareil photo.
Tout champ de plug-in consultable inclut des champs de métadonnées consultables créés par des plug-ins tiers.
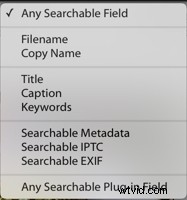
Par exemple, je peux utiliser N'importe quel champ de recherche pour rechercher des fichiers contenant un certain nombre. Ou je peux rechercher toutes mes images qui ont un certain mot-clé.
Si je recherche "culinaire", il recherchera tous les mots-clés, légendes, chemins de fichiers, dossiers, copies virtuelles, etc., pour ce mot. J'inclus le mot culinaire dans toutes mes photographies culinaires. Ainsi, en utilisant des filtres, je peux trouver rapidement toutes mes images d'aliments dans Lightroom.
Attribut
Lightroom vous offre la possibilité de filtrer vos photos par statut de drapeau, statut de modification, classement par étoiles, étiquette de couleur ou copie.
Dans la capture d'écran ci-dessous, vous pouvez voir que j'ai recherché toutes mes photos que j'ai notées 5 étoiles. Je donne 5 étoiles aux images lors de l'exportation, lorsque j'ai fini de les éditer. Je leur attribue également une étiquette de couleur. Par exemple, le rouge signifie que j'ai soumis les images à mes portefeuilles d'actions.
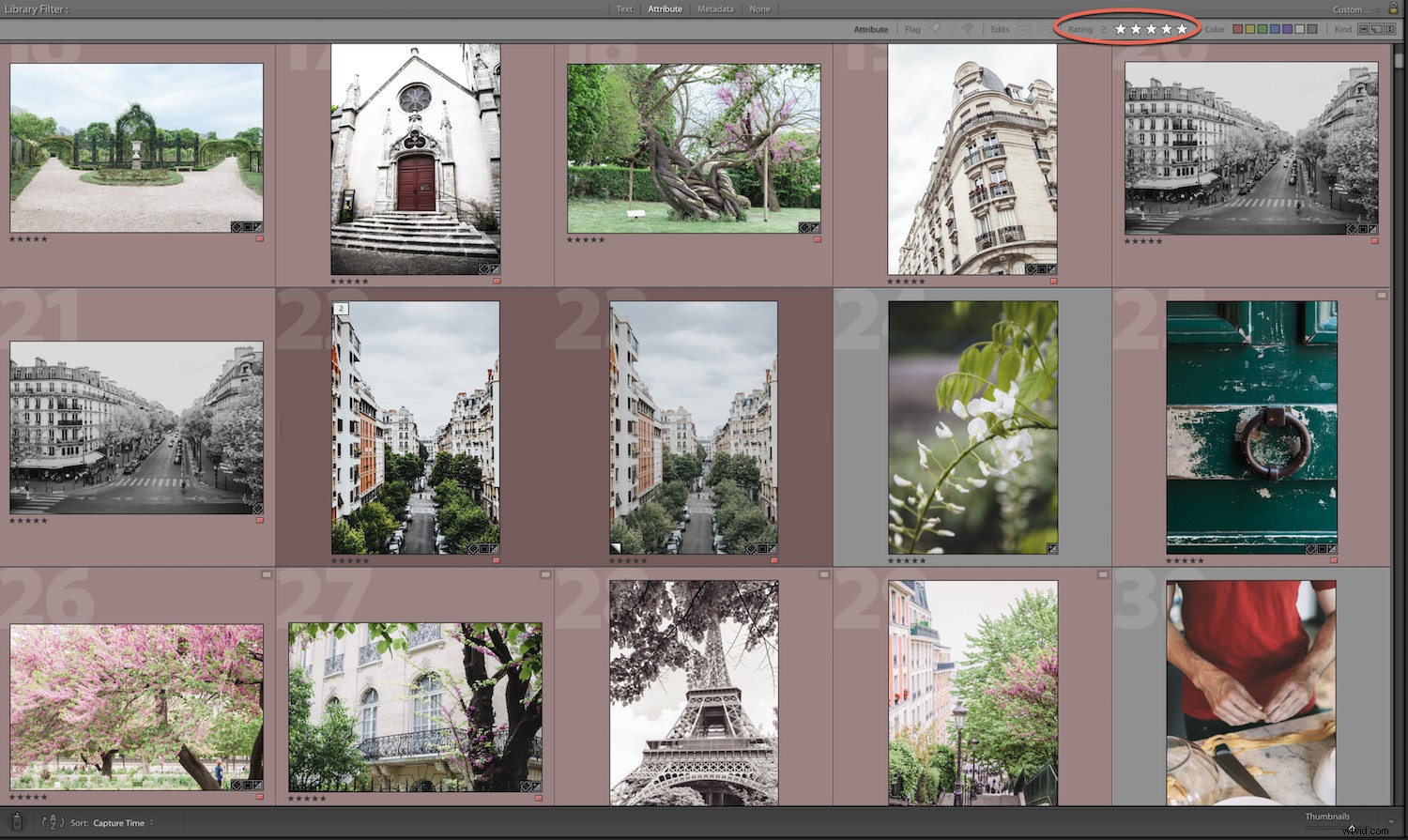
Vous pouvez également rechercher vos copies virtuelles et vidéos en utilisant Attribut, dans les icônes à l'extrême droite du panneau.

L'icône du milieu correspond à la copie virtuelle , tandis que l'icône la plus à droite correspond à la vidéo .
Cliquez à nouveau sur Attribut si vous ne souhaitez plus voir la barre d'attributs.
Métadonnées
La saisie de métadonnées après chaque prise de vue peut demander beaucoup de travail, mais cela facilite la localisation de vos photos ultérieurement.
Votre appareil photo intègre automatiquement certaines métadonnées ou celles que vous avez ajoutées manuellement, par exemple lorsque vous avez configuré Lightroom pour la capture en mode connecté.
Lorsque vous modifiez dans Lightroom, c'est une bonne idée de mettre quelques mots-clés dans le Mot-clé panneau dans le module Bibliothèque. C'est quelque chose que vous devez faire si vous accordez une licence à votre travail pour la photographie d'archives, mais je vous recommande de le faire malgré tout afin que vous puissiez rechercher plus facilement vos photos.
Par exemple, si vous avez saisi le mot "fraises" dans les métadonnées de vos mots clés, vous pouvez trouver toutes les images contenant des fraises.
Lorsque vous cliquez sur Métadonnées dans la barre de filtre de la bibliothèque, vous pouvez effectuer une recherche à l'aide d'un large éventail de critères, notamment le type de fichier et les informations sur l'appareil photo et l'exposition. Vous pouvez même trouver des images auxquelles vous n'avez pas attribué votre statut de copyright.
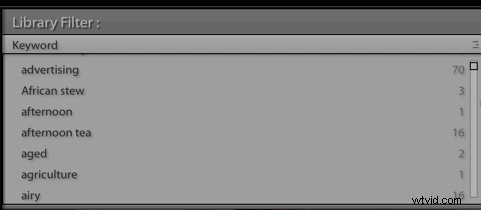
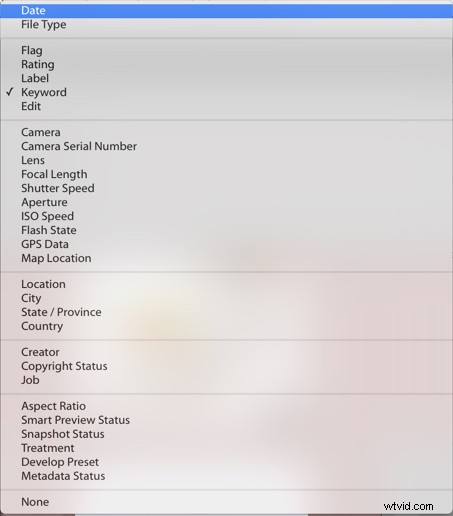
Lightroom vous offre également la possibilité d'ajouter plusieurs types de critères de recherche à la fois.
Par exemple, lorsque j'ai recherché des images de fraises, j'ai également recherché des photos prises avec mon Canon 5D Mark III, en utilisant mon objectif 24-70 mm, ainsi que n'importe quelle photo avec mon macro 100 mm. J'ai également recherché des images signalées, car je voulais seulement voir mes meilleurs choix, pas toutes les images de fraises.
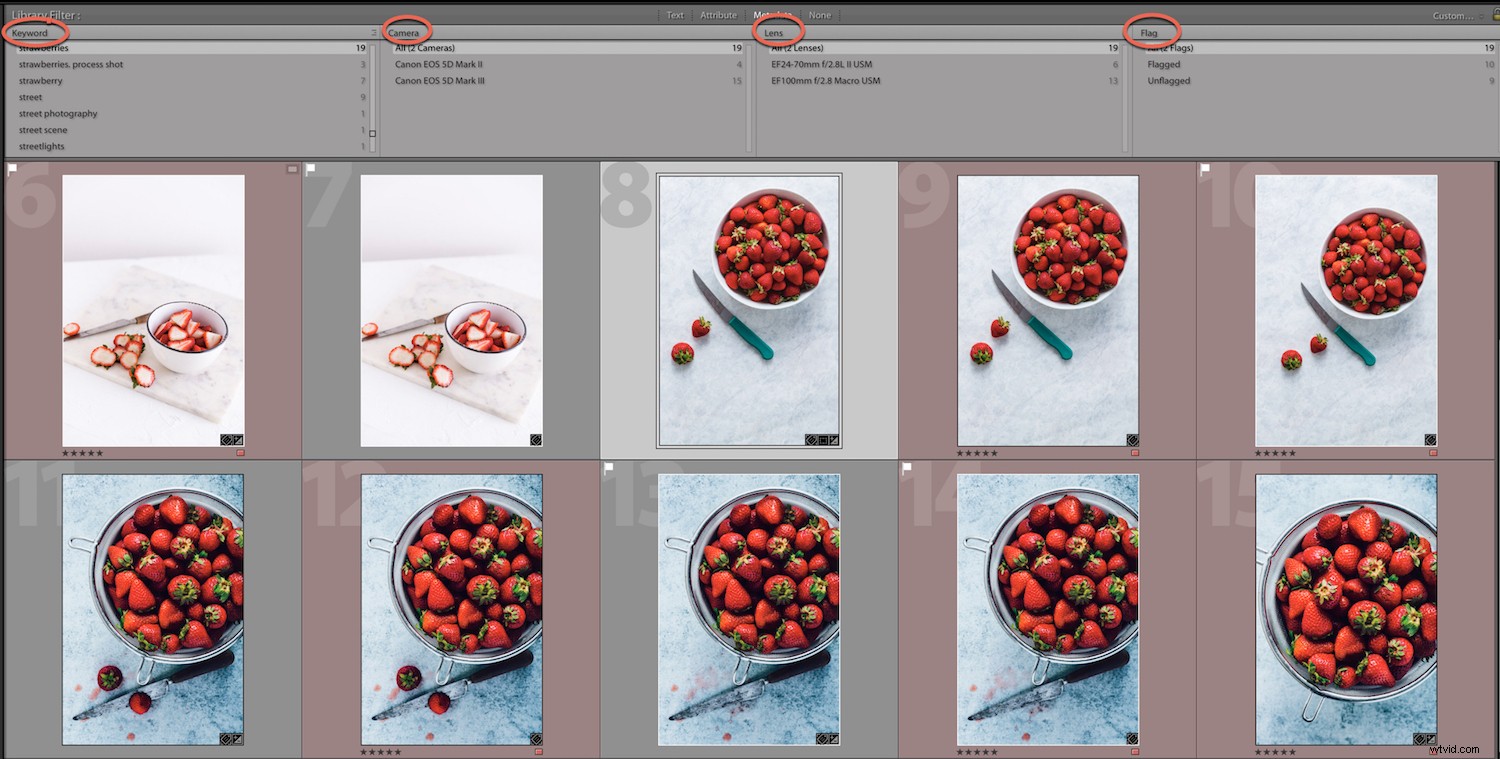
Notez que si vous souhaitez rechercher deux types de photos, tels que des portraits et des paysages, assurez-vous de les choisir tous les deux dans le premier panneau à gauche. Si vous le mettez dans le panneau suivant, Lightroom recherchera des images qui sont à la fois des paysages et des portraits, plutôt que des images qui sont des paysages ou portraits.
Cliquez sur le premier mot-clé puis maintenez la touche Ctrl (PC) ou Commande (Mac) pour sélectionner le deuxième mot-clé. Vous pouvez sélectionner plusieurs choix dans la même colonne de cette façon.
Si vous souhaitez effectuer une recherche différente ou annuler cette recherche, cliquez simplement sur Aucun dans la barre de filtre de la bibliothèque. Lorsque vous effectuez une autre recherche, Lightroom mémorise les critères que vous avez entrés pour votre dernière recherche.
Pour réinitialiser cela, cliquez sur Tous , qui est le premier choix dans le panneau Filtre.
Conclusion
Comme vous pouvez le voir, vous pouvez trouver vos photos dans Lightroom de différentes manières en utilisant une multitude de critères.
C'est une excellente nouvelle si vous faites défiler sans fin vos images pour trouver ce que vous recherchez, ou si vous avez besoin d'une approche plus organisée de votre flux de travail.