Dans ce tutoriel, je vous montre comment ajouter un effet vintage dans Photoshop… Les vieilles photos ont un aspect différent des photos modernes. Le film et les produits chimiques utilisés pour les développer ont créé un look unique.
Et avec l'âge, les images continuent de changer. Les couleurs s'estompent avec l'exposition à la lumière UV et le papier se détériore. Les vieilles photos sont aussi uniques que les flocons de neige !


Comment ajouter un effet Photoshop vintage
Un effet photo vintage peut avoir beaucoup de looks différents. Vous pouvez simuler une photographie vintage en noir et blanc ou recréer une esthétique rétro des années 1970. Mélangez et associez les étapes de ce didacticiel Photoshop pour créer votre propre look !
Étape 1 :Ouvrir Photo dans Adobe Photoshop
Ouvrez une photo dans Adobe Photoshop en accédant au menu déroulant Fichier, en sélectionnant Fichier> Ouvrir , et accédez à votre image. Utilisons cette photo de Cuba. Le sujet se prête bien à un effet photo vintage intemporel.

Étape 2 :dupliquer le calque d'arrière-plan
Dupliquez l'arrière-plan en le faisant glisser vers l'icône + en bas du panneau Calques (Ctrl/Commande+J). Renommez le calque "Vintage".
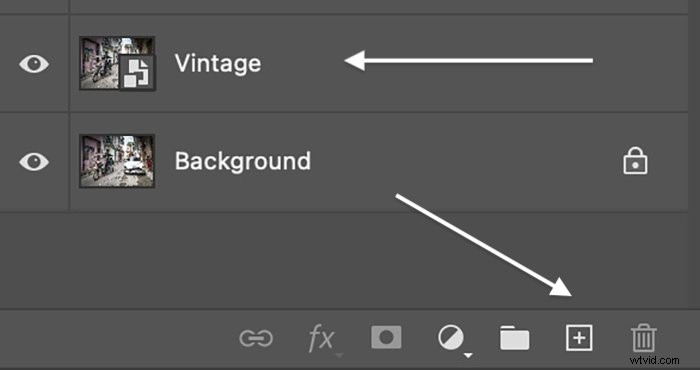
Étape 3 :Convertir en objet dynamique
Convertissez le calque "Vintage" en "objet intelligent". Accédez au menu déroulant Couche. Sélectionnez Calque> Objets dynamiques> Convertir en objet dynamique .
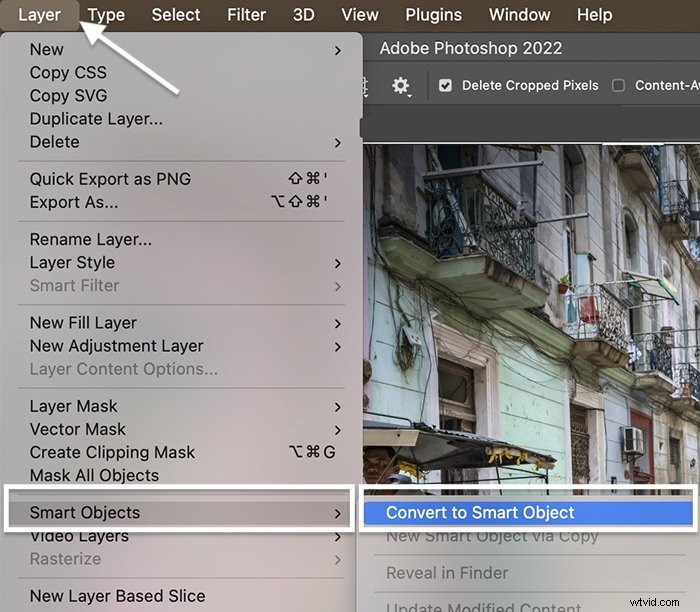
Étape 4 :Estomper la photo avec un ajustement des courbes
L'effet photo vintage commence par la décoloration. Les imprimés vintage s'éclaircissent avec le temps. Simulez l'effet en réduisant le noir dans votre image.
Accédez au menu déroulant Couche. Sélectionnez Calque> Nouveau calque de réglage> Courbes . Cliquez ensuite sur OK.
Dans la fenêtre Propriétés, sélectionnez le point noir dans le coin inférieur gauche. Faites-le glisser vers le haut. Vous pouvez également éclaircir les reflets en saisissant un point vers le coin supérieur droit. Faites-le glisser vers le haut.
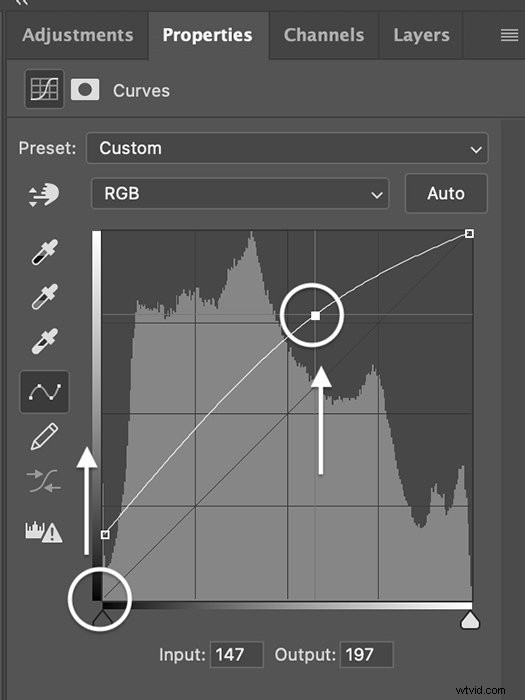
Certaines photos vintage ont un aspect plus sombre avec beaucoup de noirs lourds. Si vous voulez ce look, faites glisser la ligne vers le bas à gauche et en haut à droite.
Étape 5 :Convertir l'image en noir et blanc (facultatif)
Si vous optez pour un effet vintage noir et blanc, supprimez la couleur de votre image. Il existe plusieurs façons de procéder dans Photoshop. Pour obtenir le maximum de flexibilité, accédez au menu déroulant Couche.
Sélectionnez Calque> Nouveau calque de réglage> Noir et blanc . Cliquez sur OK.
Dans le panneau Propriétés, déplacez les curseurs pour ajouter de l'éclairage à différentes couleurs. Explorez également les préréglages. Pour mon esthétique vintage, j'ai choisi "Neutral Density". Vous pouvez également ajouter une teinte à l'image en cochant la case. Mais faisons cela d'une autre manière.
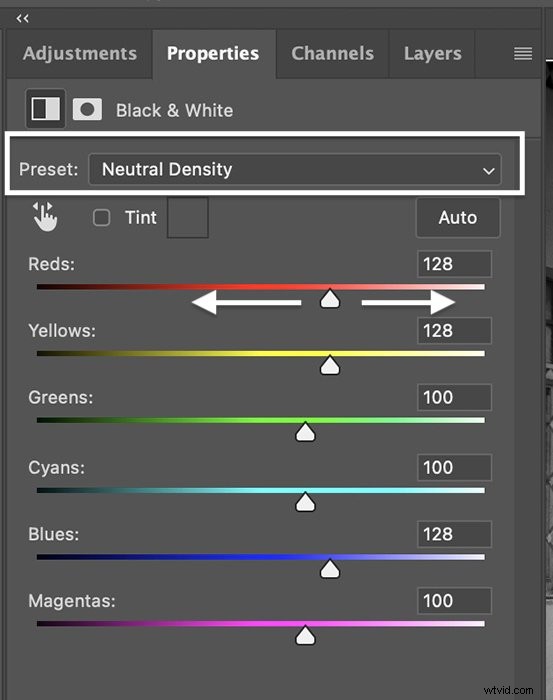
Étape 6 :Ajouter une teinte avec des calques de réglage
Les encres utilisées pour imprimer de vieilles photos réagissent différemment à la lumière UV. Pour créer un effet vintage, ajoutez un lavis de couleur. Vous pouvez ajouter une teinte brune douce aux images en noir et blanc. Ou ajoutez une teinte verdâtre que les anciennes images couleur ont souvent en raison de la façon dont les encres magenta se décomposent.
Il existe de nombreuses façons d'ajouter une teinte vintage à vos photos. Commençons par ajouter un ton sépia à une image en noir et blanc. Ensuite, nous teinterons une version couleur.
Ajouter une teinte sépia
Lors de la conversion d'une photo en noir et blanc, vous pouvez ajouter une superposition de couleur. Mais vous pouvez également ajouter un filtre photo. Sélectionnez Calque> Nouveau calque de réglage> Filtre photo . Cliquez ensuite sur OK.
Dans la fenêtre Propriétés, testez les options prédéfinies de filtre. Warming Filter 81, Sepia ou Deep Yellow vous donnera différentes tonalités. Sélectionnez "Couleur" si vous voulez une couleur différente. Cliquez sur la case colorée et choisissez la teinte de votre choix.
"Densité" ajuste les niveaux de saturation. Déplacez le curseur jusqu'à ce que vous obteniez une dominante de couleur que vous aimez. Essayez de décocher la case Préserver la luminosité. Selon votre image, cela peut intensifier le look vintage.
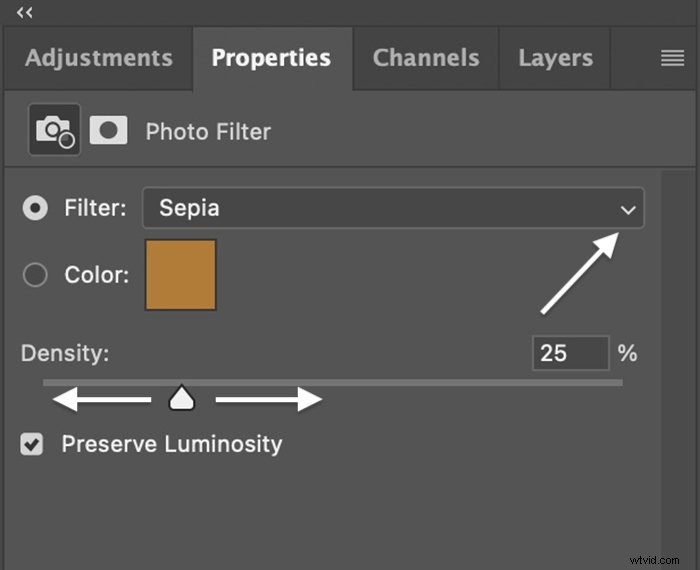
Ajouter une teinte verte
Pour une image couleur, vous pouvez simuler la couleur d'une photo décolorée à l'aide de la balance des couleurs. Sélectionnez Calque > Nouveau calque de réglage > Balance des couleurs . Cliquez ensuite sur OK.
Déplacez les curseurs pour les tons moyens, les hautes lumières et les ombres. Essayez de les déplacer vers les verts et les jaunes. La balance des couleurs vous offre une grande flexibilité. Essayez de décocher la case Préserver la luminosité. Selon votre image, cela peut accentuer le look vintage.
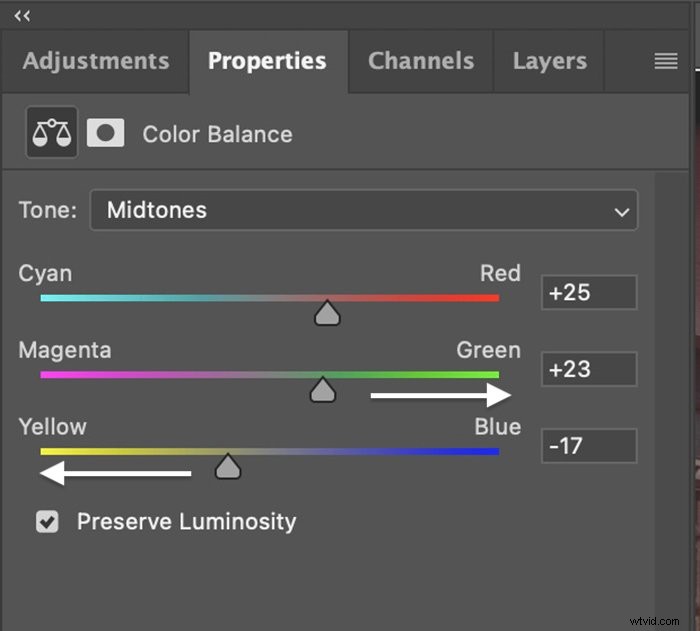

Vous pouvez également créer un effet vintage avec un calque de recherche de couleur ou des actions Photoshop.
Réajouter de la couleur avec un filtre neuronal
Si vous souhaitez créer quelque chose d'un peu plus expérimental, convertissez d'abord votre image en noir et blanc (étape 5). Sélectionnez ensuite Filtre > Filtres neuronaux . Et activez le bouton Coloriser. Cela colorisera votre image comme si elle était à l'origine en noir et blanc.

Étape 7 :Ajouter du bruit
Vos effets vintage ne seraient pas complets sans ajouter un peu de grain. Pour ajouter du grain, sélectionnez le calque "Vintage". Accédez au menu déroulant Filtrer et choisissez Filtrer > Galerie de filtres . Si la galerie de filtres est grisée, accédez à Image> Mode et sélectionnez "8 bits/canal".
Vous avez quelques options dans la galerie de filtres. Allez dans le menu Texture et sélectionnez Grain. Découvrez les différents types de céréales. Essayez « Doux » ou « Contrasté ». Vous pouvez modifier l'intensité du grain ou modifier l'opacité du calque. Cliquez ensuite sur OK.
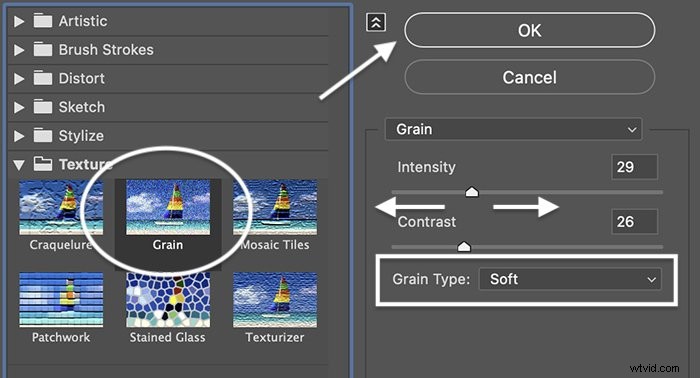
Touches finales de l'effet photo vintage
Il existe de nombreuses façons de créer un effet vintage dans Photoshop. Les photos vintage ont souvent un faible contraste et sont décolorées et décolorées. Ils peuvent également être rayés ou déchirés.
Ajoutez donc une vignette claire ou foncée. Une façon consiste à ajouter une ombre intérieure (Calque> Styles de calque> Ombre intérieure ). Vous pouvez également ajouter des superpositions de texture avec des rayures de film simulées pour donner à votre photographie un aspect vieilli.
Il existe de nombreuses options gratuites sur des sites Web comme Unsplash. Vous pouvez même ajouter un peu de flou de mouvement pour simuler l'exposition plus prolongée nécessaire pour prendre des photos dans le passé.

Conclusion
Recréez le look rétro des générations passées ! Quel que soit l'effet Photoshop vintage que vous recherchez, nous espérons que ce didacticiel vous aidera à créer de l'art vintage ou cette sensation vintage dans vos photos.
Essayez The Preset Collection pour des raccourcis parfaits !
