Le conseil suivant pour faire en sorte que les images numériques ressemblent à des images Lomo a été soumis par le lecteur DPS - Frank Lazaro. Vous pouvez voir ses photographies sur sa page Flickr et voir certains de ses clichés Lomo ici.
 Dès la première fois que j'ai vu une photo qui ressemblait à celle-ci, j'ai voulu en prendre une moi-même. Mais pendant très longtemps, je n'ai pas compris comment les gens prenaient des photos comme ça. Puis un jour en cherchant sur le web, j'ai réalisé que j'avais besoin d'un appareil photo Lomo LC-A. Il s'agit d'un appareil photo de fabrication russe qui était une contrefaçon d'un autre appareil photo. Il est mal fait et selon les normes de l'appareil photo japonais, un mauvais photographe aussi. Selon la légende, quelque part dans les années 1990, un culte s'est développé et ne s'est pas arrêté depuis.
Dès la première fois que j'ai vu une photo qui ressemblait à celle-ci, j'ai voulu en prendre une moi-même. Mais pendant très longtemps, je n'ai pas compris comment les gens prenaient des photos comme ça. Puis un jour en cherchant sur le web, j'ai réalisé que j'avais besoin d'un appareil photo Lomo LC-A. Il s'agit d'un appareil photo de fabrication russe qui était une contrefaçon d'un autre appareil photo. Il est mal fait et selon les normes de l'appareil photo japonais, un mauvais photographe aussi. Selon la légende, quelque part dans les années 1990, un culte s'est développé et ne s'est pas arrêté depuis.
Low et voici, je suis sorti et j'ai acheté 2 de ces bébés. Je les adore, mais j'avais aussi un reflex numérique - un Canon 20D. Après avoir pris des photos avec le Lomo, je voulais prendre des photos avec mon 20D et leur donner l'aspect et la convivialité du Lomo.
J'ai cherché et cherché et après avoir essayé plusieurs méthodes Photoshop différentes, j'ai finalement trouvé la mienne en utilisant un mélange de différentes techniques. Bien sûr, il existe probablement d'autres façons de le faire, mais cette méthode m'a bien servi.
Obtenez des conseils hebdomadaires gratuits sur l'appareil photo numérique par e-mail
Voici mon étape par étape sur la façon dont je prends une photo numérique et la rend Lomoified. J'ai cependant une suggestion, créez un script d'action une fois que vous l'aurez compris, cela vous fera gagner beaucoup de temps.
Mise en route – Création d'une vignette
La première chose que vous voulez faire est de créer la vignette classique pour laquelle les Lomos sont bien connus et j'y parviens en faisant un lasso à main levée d'un cercle autour de la photo. Il n'a pas besoin d'être parfait et pour éviter les bords durs, j'ai réglé la plume à 80-90px avant de créer le cercle.
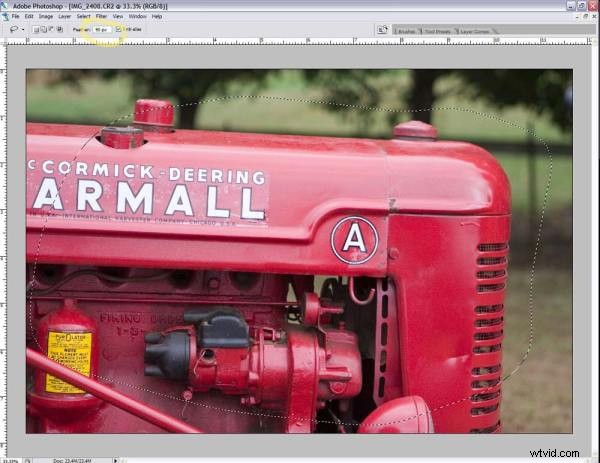
Une fois que vous avez défini la plume (illustrée ci-dessus) et que vous avez dessiné le cercle, vous devez inverser la sélection. Vous pouvez faire celui-ci de deux manières. #1 Shift-Ctrl-I (Shift-cmd-I sur mac) ou #2 Allez dans le menu Select>Inverse.
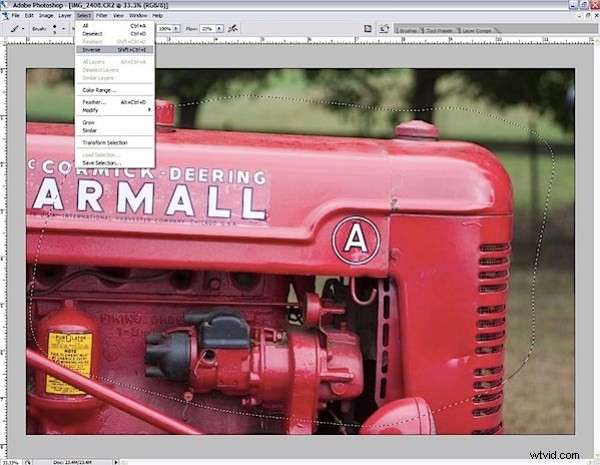
Maintenant, pour réaliser la vignette, j'ajoute un calque Niveaux. Remarque :J'ai toujours l'inversion sélectionnée.

Cela ajoutera un calque masqué au-dessus de votre calque d'origine. J'ajuste ensuite les niveaux en déplaçant la flèche centrale vers la droite. Cela assombrit les bords, me donnant une vignette. Le montant dépend de vous et dans ce cas, je suis passé de 1,00 à 0,50 sur le numéro central mis en évidence dans l'image ci-dessous.
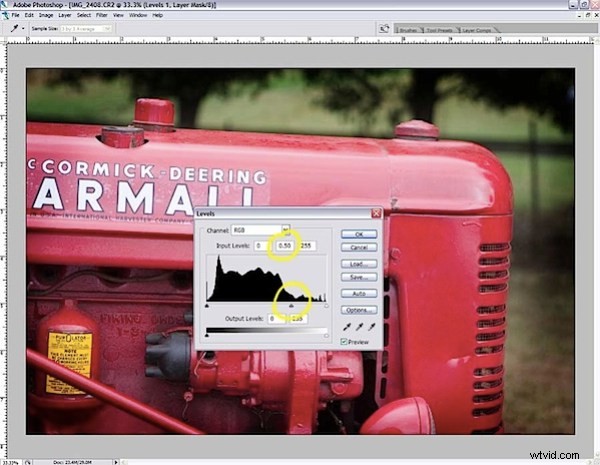
Vous avez maintenant une vignette.
Pour que la photo ressemble à Lomo
Une autre clé d'une image Lomo est le contraste et la saturation des couleurs. Cela se produit parce que les personnes avec de vrais Lomos utilisent des films diapositives couleur et traitent le film dans des produits chimiques C41.
Pour ceux qui ne savent pas ce qu'est le traitement croisé, c'est lorsque vous développez un film dans un produit chimique autre que celui pour lequel il a été conçu. Le film standard de 35 mm est généralement traité dans des produits chimiques C41 et le film Color Slide est généralement traité dans des produits chimiques E6. Des résultats intéressants se produisent lorsque vous mélangez et assortissez.
En règle générale, les propriétaires de Lomo prennent un film couleur pour diapositives (E6) et le font traiter comme un film 35 mm standard (C41). Cela se traduit par une saturation excessive des couleurs et parfois des résultats bizarres. Tout cela rend Lomo aussi spécial qu'eux.
Pour qu'une photo numérique ressemble à Lomo, nous devons simuler l'effet de traitement croisé (film E6 dans des produits chimiques C41).
À ce stade, j'aplatis généralement l'image en utilisant shift-ctrl-e (shift-cmd-e sur mac) ou en allant dans le menu et Layer> Merge Layers.
Tout d'abord, j'ajoute un calque de courbes et crée un S incliné.

Ensuite, je crée un nouveau calque au-dessus des deux autres calques. Je sélectionne le pot de peinture et choisis la couleur noire et remplis le nouveau calque avec du noir uni.

Ensuite, je change le mode de fusion et le règle sur Teinte et réduis l'opacité à 40 %.

Netteté et sauvegarde
Cela nous a rapprochés de la fin. Encore une fois, j'aplatis la photo en utilisant shift-ctrl-e (shift-cmd-e sur mac) ou allez dans le menu et Calque> Fusionner les calques.
Avant d'enregistrer la photo au format JPG, vous devez affiner la photo. J'utilise le masque flou et la technique du mode Lab/luminosité. Le but de cette étape est d'ajouter plus de contraste et d'assombrir également certaines zones. Vous pouvez maintenant utiliser la technique d'accentuation de votre choix, mais la méthode suivante évite les halos de couleur qui accompagnent certaines techniques d'accentuation.
Allez dans Image> Mode> Couleur Lab. Si vous n'aviez pas encore aplati l'image, il vous demandera si vous voulez l'aplatir, veuillez le faire.
Sélectionnez ensuite votre fenêtre de canal et cliquez sur le canal de luminosité. Les 3 autres canaux doivent se désélectionner.

Ensuite, allez dans le menu, sélectionnez Filtre> Netteté> Masque flou.

J'aime la netteté, j'ai donc défini la quantité sur 50 %, le rayon sur 50 % et le seuil sur 0. Cliquez sur OK. Cela dépend entièrement de vous sur les paramètres. De plus, cela dépendra également de la photo et utilisera votre meilleur jugement/préférence.
Allez dans Image> Mode> Couleur RVB. Vous n'avez pas à resélectionner les canaux décochés, lors de la reconversion en RVB, les canaux se rallumeront automatiquement et la photo redeviendra en couleur.
Maintenant que vous avez terminé, enregistrez le fichier et partagez-le.
Dernière étape, enregistrez au format Jpeg.
Avant le Lomo Photography Look

Après le look photo Lomo

mettre à jour :une fois que vous avez lu ce didacticiel et expérimenté la technique, rendez-vous sur notre forum et partagez certains de vos résultats.
