Voulez-vous faire une photo-carte pour votre bien-aimé? Ou peut-être un dépliant pour votre entreprise ? Ou ajouter des notes personnalisées à vos photos qui transforment votre album en album ? Si vous avez déjà essayé d'ajouter du texte sur vos photos et fini par couvrir l'image, cet article est pour vous.

Bien que Photoshop ne soit pas un logiciel spécialement conçu pour la conception, il possède certaines fonctions de conception, dont l'un est l'outil de texte. Vous n'avez pas besoin d'apprendre un logiciel supplémentaire pour intégrer du texte dans vos photos, vous apprendrez à utiliser des calques et des masques dans Photoshop pour superposer le texte et l'image afin qu'ils interagissent, ce qui donne des images intégrées et élégantes.
Puisque la Saint-Valentin est si proche, je vais vous donner quelques exemples faciles à faire pour faire une carte pour votre bien-aimé. Cependant, vous pouvez appliquer les mêmes étapes à n'importe quelle image pour ajouter du texte à d'autres fins.
Chevauchement
Dans cette première technique, vous n'appliquerez aucun effet au texte lui-même, le résultat est donc un design épuré et simple.
Ouvrez d'abord une image de votre choix dans Photoshop, celle qui va bien avec le message que vous souhaitez transmettre. Vous pouvez ensuite déplacer le texte pour faire quelques arrangements finaux, cependant, vous devez commencer par une idée pour le placement du texte. En effet, vous devez sélectionner la partie du sujet que vous souhaitez superposer avec le texte. J'ai utilisé l'outil de sélection rapide, mais vous pouvez utiliser celui qui vous convient le mieux.
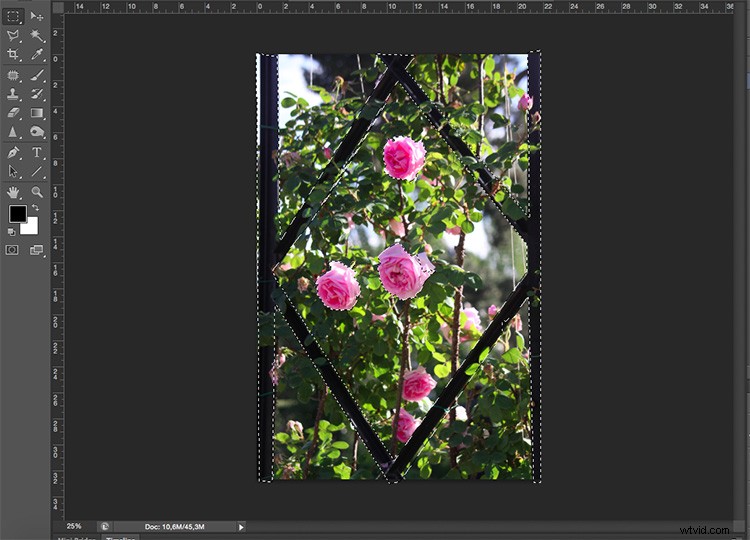
Puis dupliquez le calque en le faisant glisser vers l'icône du nouveau calque en bas, ou en allant dans Menu> Calque> Dupliquer le calque (vous pouvez également utiliser le raccourci clavier Cmd/Ctrl+J). Ensuite, vous devrez ajouter un masque au nouveau calque en cliquant sur le bouton du masque de calque en bas de la palette Calques.
Tout ce qui a été sélectionné est maintenant la seule chose visible à partir de ce calque. Vous pouvez également affiner les bords de cette sélection si vous cliquez avec le bouton droit sur le calque et sélectionnez Affiner le bord.
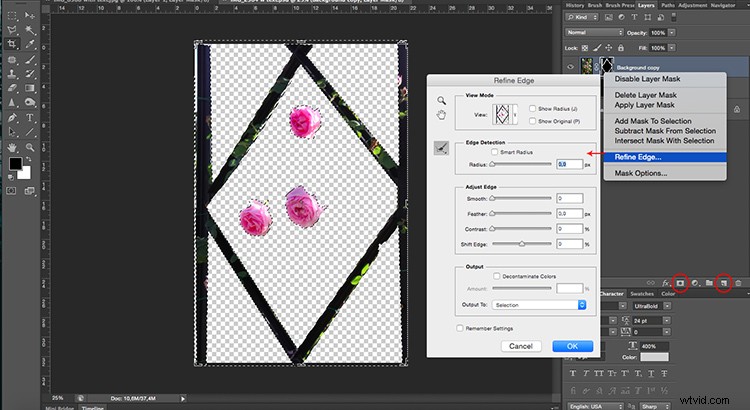
Ajouter votre texte
Ensuite, sélectionnez l'outil Texte et rédigez votre message. Vous pouvez choisir la police, la taille et la couleur dans le menu comme vous le feriez dans n'importe quel traitement de texte comme Microsoft Word. Maintenant, votre texte bloque votre image, mais tout ce que vous avez à faire pour créer le chevauchement est de faire glisser le calque de texte entre l'arrière-plan et les calques sélectionnés.
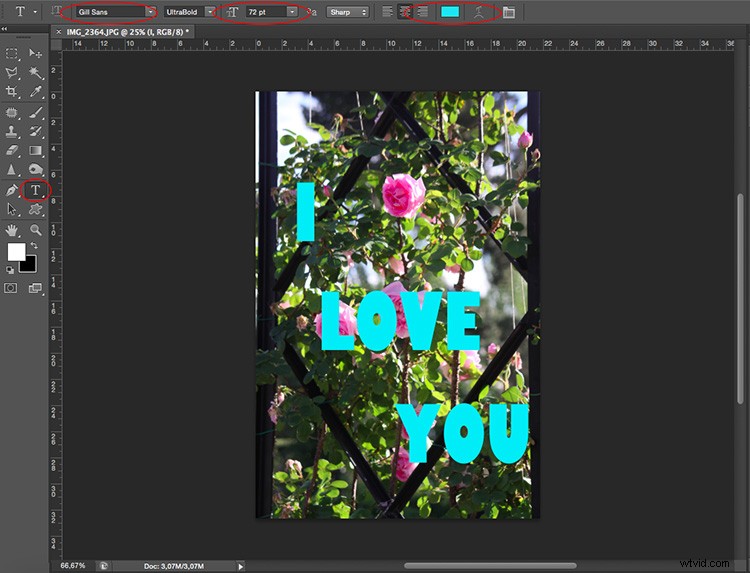
Vous pouvez déplacer ou transformer le texte pour l'adapter également. Enfin, si vous souhaitez qu'une partie du texte apparaisse derrière l'image et une partie devant, pour le rendre plus intégré, vous pouvez peindre sur le masque de calque avec un pinceau noir (le noir masque - le blanc révèle) pour masquer le parties "derrière".

Image dans l'image
Une autre façon d'intégrer du texte et des images consiste à utiliser la même photo d'arrière-plan comme motif pour les lettres et à modifier simplement le mélange pour lui donner un effet personnalisé.
Ouvrez une image de votre choix dans Photoshop. Ensuite, à l'aide de l'outil Texte, écrivez votre message dans une police suffisamment large pour afficher l'image à l'intérieur, dans ce cas, j'ai utilisé Braggadocio.
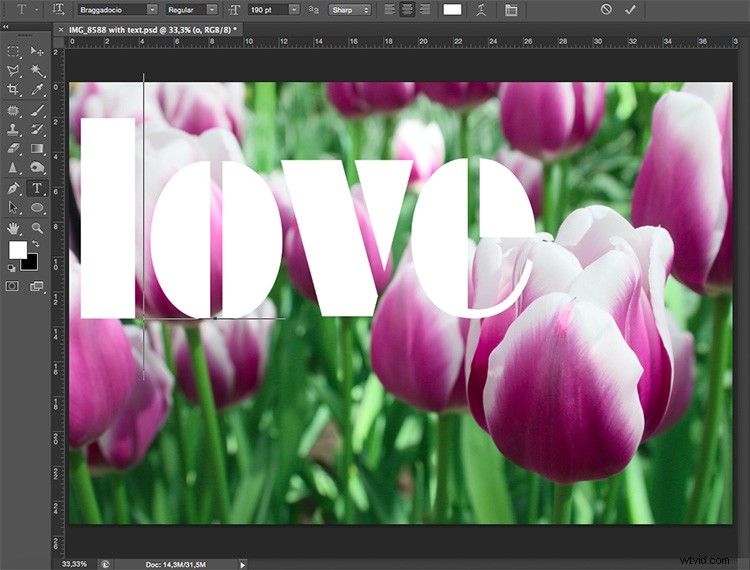
Ajouter la photo
Allez maintenant dans Menu> Fichier> Placer et choisissez la même photo que vous utilisez en arrière-plan. Ajustez sa taille pour l'adapter au texte.

Revenez à la palette Calques et cliquez avec le bouton droit sur le calque de texte. Dans le menu déroulant, choisissez "Créer un chemin de travail". Ensuite, dans la palette Chemin, cliquez avec le bouton droit sur le chemin de travail et cliquez sur "faire une sélection". Cela créera une sélection autour des lettres, mais conservera le chemin pour effectuer la sélection plus tard dans d'autres calques où vous en aurez besoin.
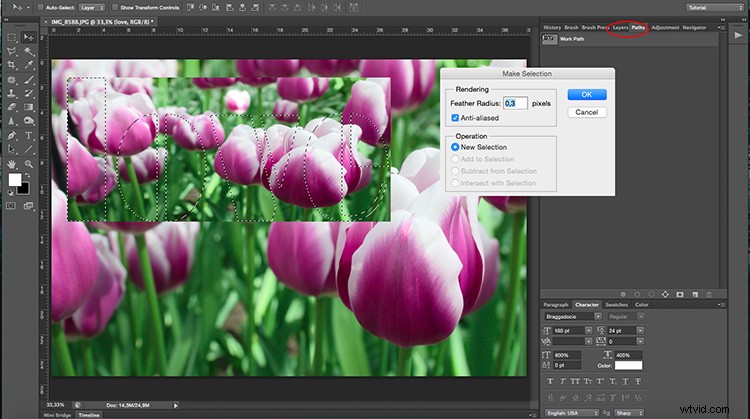
Revenez ensuite à la palette Calques et sélectionnez le calque avec la deuxième image (celle que vous avez placée et à laquelle vous avez ajouté un masque de calque); cela aura la forme des lettres.
Si vous souhaitez réorganiser l'image à l'intérieur des lettres, vous pouvez rendre le texte d'origine invisible en cliquant sur l'icône en forme d'œil à gauche du nom du calque, puis dissocier le masque en cliquant sur la chaîne entre les vignettes. De cette façon, vous pouvez simplement faire glisser la photo jusqu'à ce que vous soyez satisfait de son apparence (voir ci-dessous).

Une fois que l'image est placée comme vous le souhaitez, vous pouvez appliquer n'importe quel effet que vous aimez. Dans ce cas, j'ai ajouté un calque de réglage avec une carte de dégradé, cela peut être fait en allant dans Menu> Calque> Nouveau calque de réglage> Carte de dégradé; ou en cliquant sur le bouton de raccourci au bas de la palette. À partir de là, j'ai choisi un dégradé de niveaux de gris.
Finition
Enfin, j'ai changé le mode de fusion du calque en Multiplier. Vous pouvez le faire ou choisir n'importe quel autre mode de fusion dans le menu déroulant en haut de la palette des calques. Ensuite, j'ai activé le calque de texte d'origine (qui était blanc si vous vous en souvenez) et je l'ai déplacé un peu pour qu'il apparaisse en dessous et cela lui a donné une bordure pour le séparer.

