Peut-être avez-vous eu une journée de tournage épique. Mais quand vous regardez plus tard les photos, elles sont granuleuses et douces. Il y a trop de bruit !
Bonnes nouvelles! Les images ne sont probablement pas gâchées. Il existe des moyens de supprimer le grain des images avec les techniques de Photoshop afin qu'il n'y ait pas autant de bruit.
Ce didacticiel étape par étape explorera deux outils de débruitage d'Adobe Photoshop :le filtre Réduction du bruit et le filtre Adobe Camera Raw. Je vais également vous montrer comment utiliser le filtre neuronal de Photoshop pour les fichiers JPEG et les plugins conçus pour réduire le grain et rendre une image plus claire. Mais d'abord, quelques informations de fond…

Qu'est-ce que le bruit ?
Le bruit donne à votre image un aspect granuleux. Ce sont de minuscules points de lumière, parfois colorés, à travers votre image. L'une des principales raisons du bruit dans les photographies est une sensibilité ISO élevée.
Avec les progrès de la technologie des appareils photo, le bruit numérique est moins un problème qu'avec le film. Les performances ISO s'améliorent avec chaque génération de boîtiers d'appareil photo. Selon votre appareil photo, vous pourrez peut-être prendre des photos à 800, 1600, 2500 ou même 5000 ISO avant de remarquer du grain dans vos images. Même dans ce cas, vous ne le verrez peut-être qu'après avoir zoomé sur la photo.
Et le bruit n'est pas forcément mauvais. Si vous voulez que votre photo ait l'air vintage, le grain est bon. La plupart des images en noir et blanc sont également belles avec un peu de grain. Mais trop de bruit numérique détourne le spectateur du sujet, ce qui rend la photo douce et floue.
Il existe plusieurs types de bruit.
Bruit de luminance
Le bruit de luminance est le type de bruit numérique le plus courant. Ce type de bruit ressemble à des grains de sable dans votre image. Lorsque vous effectuez un zoom avant, certains pixels semblent plus lumineux que d'autres.
Le héron sur cette photo se déplaçait rapidement au crépuscule. Il n'y avait pas d'autre choix que d'augmenter l'ISO à 6400 et de fixer le grain plus tard en post-traitement.

Bruit de couleur
Le bruit de couleur est également appelé aberration chromatique ou bruit de chrominance. Lorsque des pixels isolés apparaissent avec une couleur comme le vert ou le rouge, vous observez un bruit de couleur. Les points colorés ne vont pas avec les autres couleurs de l'image.
Un bruit de couleur est créé lorsque votre capteur chauffe. Même si j'étais sur un trépied et que je tournais à ISO 100, cette image a des points rouges et verts de bruit de couleur car il s'agissait d'une exposition de 183 secondes.
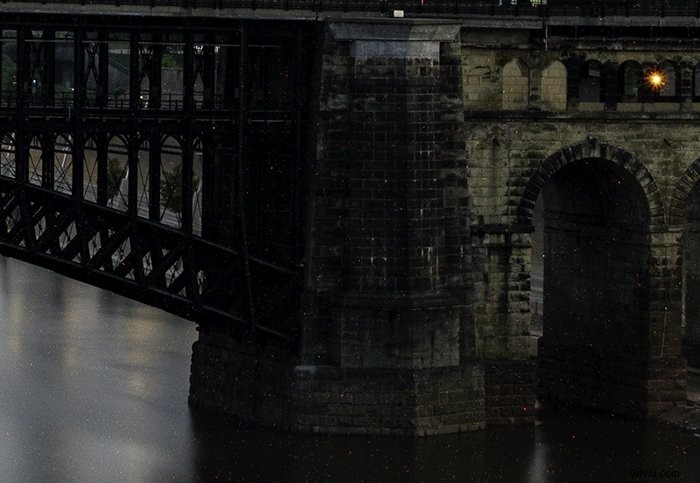
Comment réduire le bruit de votre appareil photo
Les outils de débruitage sont pour le pire des cas. Idéalement, vous voulez faire la photo la plus propre possible avec votre appareil photo. Commencez par baisser votre ISO. Un ISO élevé introduit du grain dans votre image.
Vous pouvez également voir du grain si vous éclaircissez trop les ombres. Cela aide si vous utilisez une exposition lumineuse pour empêcher les ombres de devenir trop sombres. C'est la raison pour « s'exposer à droite ». Les pics de votre histogramme doivent favoriser le côté droit du graphique.
Comment réduire le bruit avec Photoshop, les filtres neuronaux et les plugins
Parfois cependant, il est impossible d'éviter le bruit. Par exemple, vous devez augmenter votre ISO lorsque vous photographiez une action dans un espace sombre. Mais maintenant, il existe des outils pour vous aider à supprimer ou à réduire le grain lors du post-traitement.
Voyons d'abord comment supprimer le bruit d'une photo dans Photoshop à l'aide de deux filtres différents. Examinons ensuite le filtre neuronal et les plug-ins de Photoshop.
Filtre de réduction du bruit dans Photoshop
Commençons par le filtre Réduire le bruit. Le filtre est facile à utiliser, mais il faut être prudent avec cet outil. Vous ne voulez pas introduire plus de bruit dans votre image.
Étape 1 :Ouvrir Photo dans Photoshop
Ouvrez une photo dans Photoshop en accédant au menu déroulant Fichier et en sélectionnant Fichier> Ouvrir . Accédez ensuite à votre image. Je vais utiliser cette photo prise à ISO 8000. Vous pouvez voir le bruit numérique si vous zoomez sur le papillon et le fond texturé.
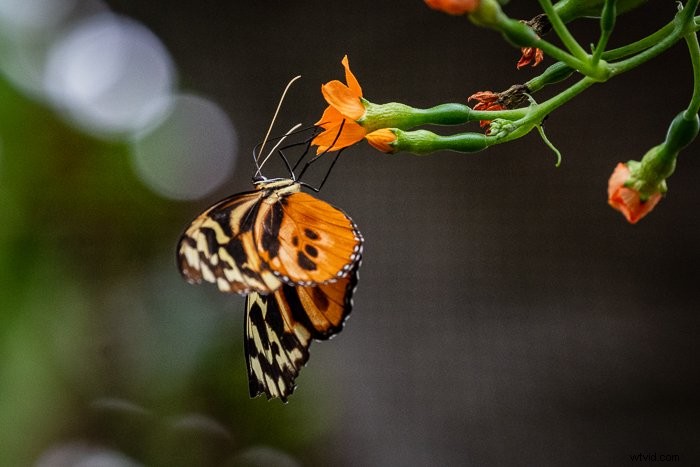
Étape 2 :Dupliquer le calque d'arrière-plan
Dupliquez l'image d'origine en accédant au menu déroulant Calque et en sélectionnant Calque> Nouveau> Calque via Copier (Ctrl/Commande+J). Vous pouvez également faire glisser le calque "Arrière-plan" vers l'icône du nouveau calque (signe plus) en bas du panneau Calques. Renommez ensuite ce calque "Denoise". Vous devriez avoir deux calques dans le panneau Calques.
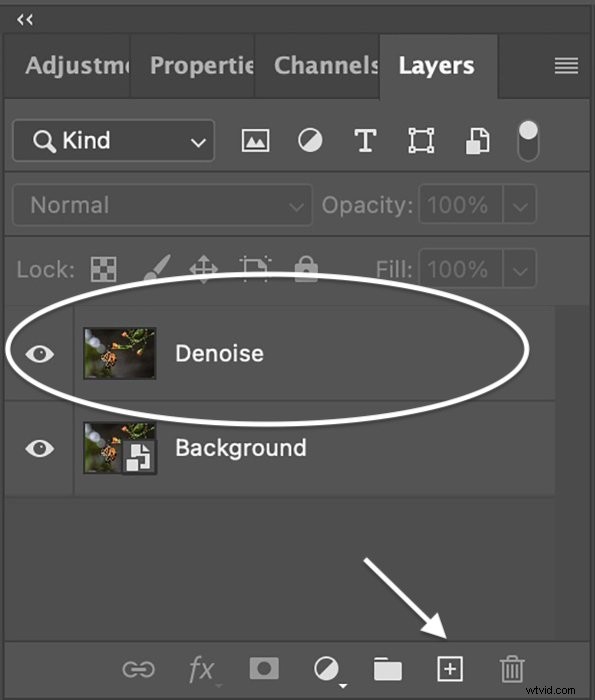
Étape 3 :Créer un objet intelligent
Convertissez le calque "Denoise" en un "objet intelligent". Vous pouvez filtrer le bruit, puis réajuster vos paramètres ultérieurement avec un objet intelligent. Allez dans le menu déroulant Calque et choisissez Calque> Objets intelligents> Convertir en objet intelligent . Une icône apparaîtra dans le coin inférieur droit de la vignette.
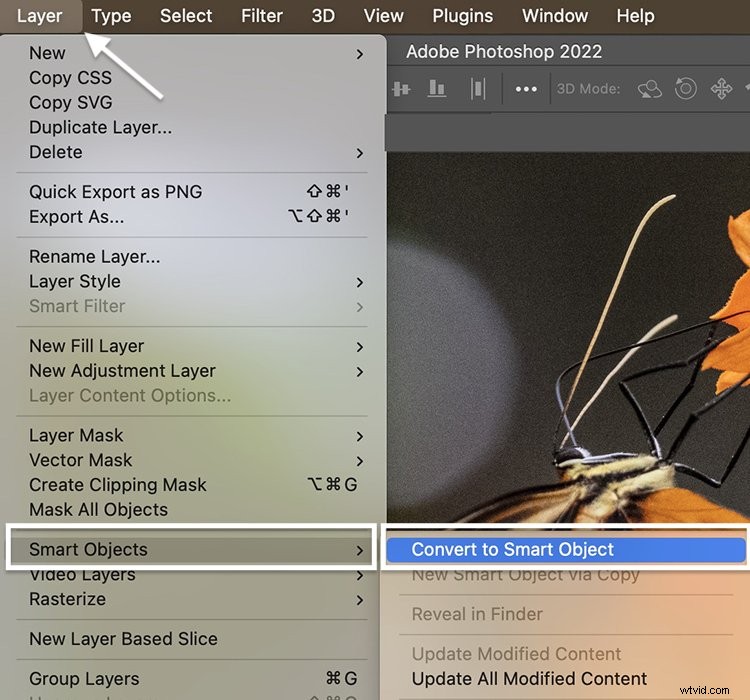
Étape 4 :Ouvrez la fenêtre du filtre de réduction du bruit
Avec le calque "Denoise" sélectionné, accédez au menu déroulant Filtre. Choisissez Filtrer> Bruit> Réduire le bruit . (Remarquez qu'il existe un autre filtre que vous pouvez utiliser pour ajouter du bruit dans Photoshop. Vous voudrez peut-être le faire pour créer un look vintage.)
Positionnez l'écran d'aperçu pour montrer votre sujet. Par défaut, l'aperçu sera à 100 % de zoom. Mais vous pouvez changer cela.
Il y a quatre curseurs :
- Force
- Conserver les détails
- Réduire le bruit de couleur
- Affiner les détails
Vous avez également une case à cocher en bas qui supprime les artefacts JPEG. Le filtre Réduire le bruit par défaut est la version de base. Je parlerai de la version avancée comme deuxième option.
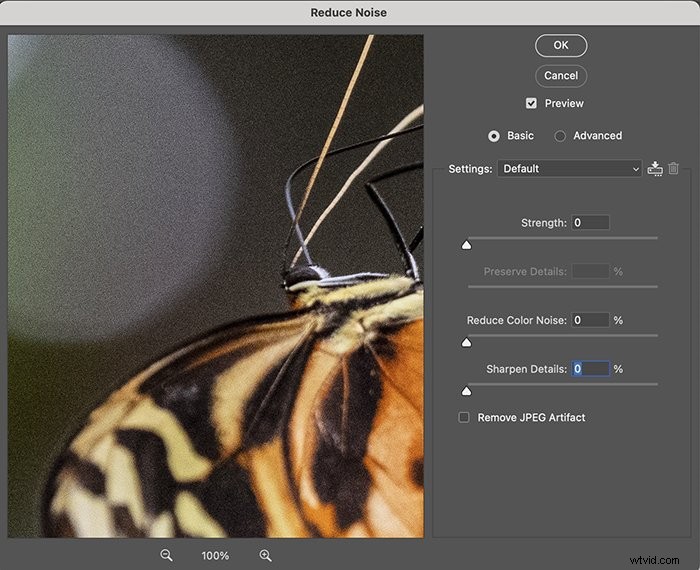
Étape 5 (version de base) :Déplacez les curseurs pour réduire le bruit
Même s'il n'est pas étiqueté comme tel, le curseur Intensité ajuste la quantité de bruit de luminance. L'échelle est de 0 à 10. S'il y a du bruit de couleur dans votre image, déplacez le curseur Réduire le bruit de couleur. L'échelle est de 0 à 100 %. Je règle souvent la force sur un nombre élevé. Mais je ne réduis le bruit de couleur que si cela est évident dans mon image.
Regardez la fenêtre d'aperçu pour les changements. Vous pouvez voir votre photo devenir floue et perdre des détails. C'est un acte d'équilibre entre la réduction du bruit et la conservation de la netteté.
Utilisez les curseurs Conserver les détails et Accentuer les détails pour récupérer des détails perdus. L'échelle des deux curseurs est de 0 à 100 %. Déplacez les curseurs par incréments. Trop les déplacer pourrait créer plus de grain dans votre photo.
Si vous travaillez avec un JPEG, cochez la case en bas. Mais il existe un autre moyen de supprimer les artefacts JPEG dans Photoshop que nous explorerons un peu plus tard.
Cliquez sur OK en haut.
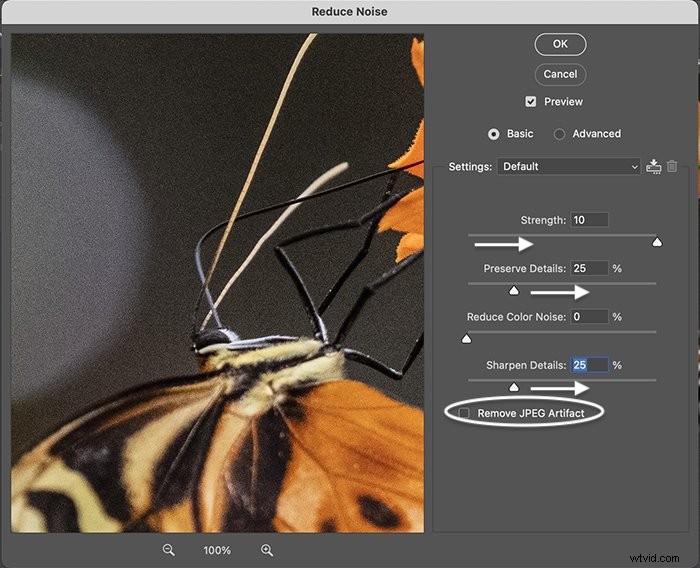
Étape 5 (version avancée) :Réduction du bruit de luminance
Le filtre Réduire le bruit de Photoshop possède une option avancée. Cela vous permet de supprimer individuellement le bruit de luminance dans les canaux de couleur rouge, vert et bleu. Si vous avez du bruit dans votre image, utilisez la première option. Mais si un canal présente la plus grande partie du bruit, l'option avancée peut être utile.
Cliquez sur OK en haut.
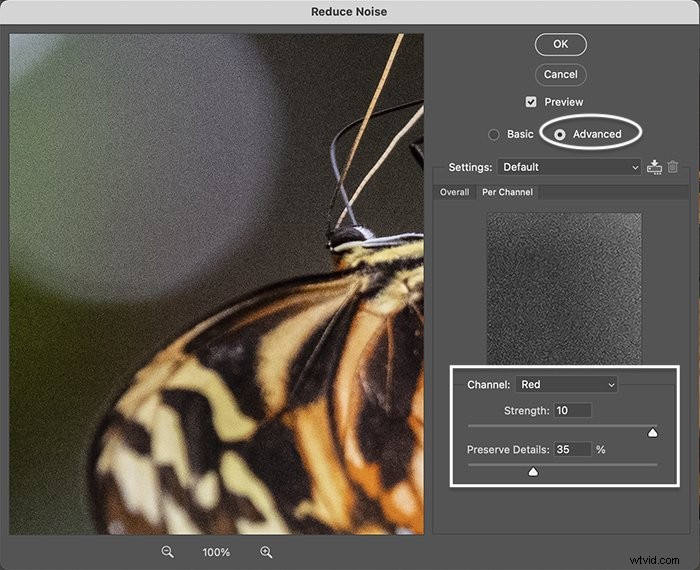
Filtre Adobe Camera Raw
Vous pouvez également utiliser le filtre Adobe Camera Raw (ACR) pour réduire le bruit dans Photoshop. Les étapes 1, 2 et 3 sont les mêmes que celles du filtre Réduire le bruit. Ouvrez une photo dans Photoshop, créez une copie et convertissez le nouveau calque en objet intelligent.
Étape 1 :Ouvrez le filtre Adobe Camera Raw
Sélectionnez le menu déroulant Filtrer. Choisissez Filtre> Filtre Camera Raw (Maj+Ctrl/Commande+A). Cela ouvre l'espace de travail ACR. Les outils de réduction du bruit se trouvent sous la liste déroulante Détail. Vous avez des curseurs séparés pour la réduction du bruit (luminance) et le bruit de couleur. En outre, il existe une instruction de zoomer à 100 % pour un contrôle plus précis.
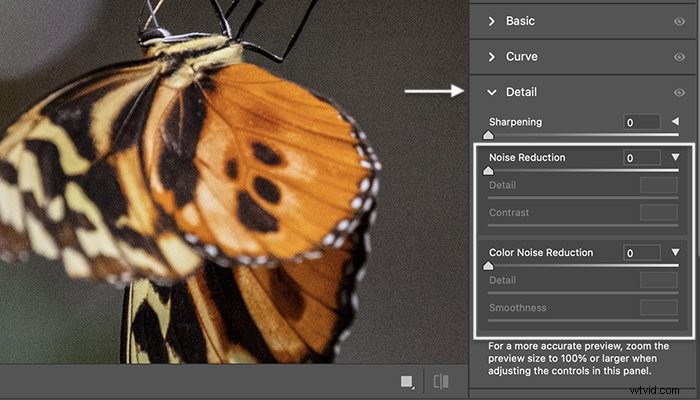
Étape 2 :Déplacez les curseurs pour réduire le bruit
Même s'il n'est pas étiqueté comme tel, "Réduction du bruit" ajuste la quantité de bruit de luminance. L'échelle est de 0 à 100. S'il y a du bruit de couleur dans votre image, déplacez le curseur Réduction du bruit de couleur. L'échelle est de 0 à 100.
Maintenez la touche Alt/Option enfoncée tout en faisant glisser lentement les curseurs. Cela transforme votre aperçu en noir et blanc. Il est parfois plus facile de voir le grain. Comme avec le filtre Réduire le bruit, en ajouter trop adoucira les bords et vous perdrez des détails. La plupart des images ont un peu de bruit. Une fois que vous avez déplacé les curseurs principaux, les curseurs Détail et Contraste deviennent actifs.
Le curseur Détail fonctionne comme les curseurs Netteté et Préserver les détails du filtre Réduire le bruit. Plus la valeur de détail est élevée, plus il reste de détails dans votre image et plus de grain. Il faut trouver un équilibre entre réduire le grain et garder les détails. Ajouter trop de détails ajoutera également plus de bruit.
Le contraste est la différence entre les tons clairs et foncés de votre image. Une valeur de contraste plus élevée accentue ces différences et rend la photo plus nette. Mais plus de contraste signifie aussi plus de grain.
Puisque vous travaillez avec un calque "intelligent", vous pouvez toujours réajuster les paramètres plus tard.
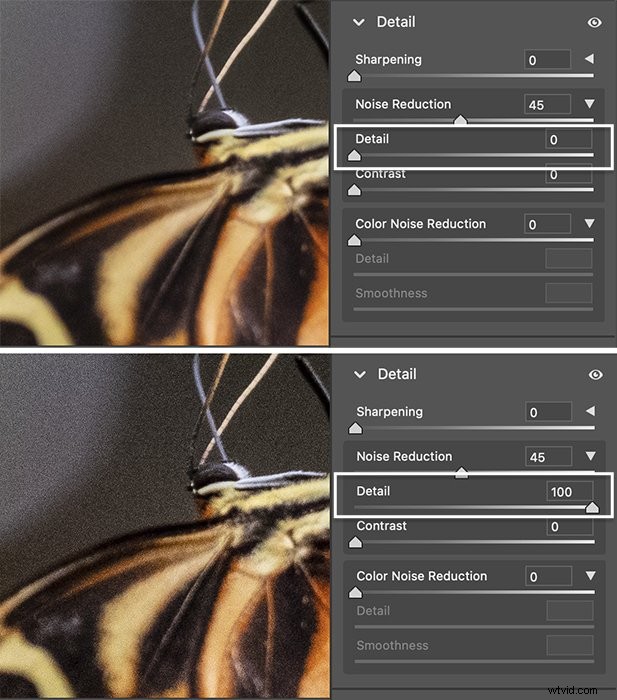
Étape 3 :Réduisez le bruit et masquez
Les outils qui réduisent le bruit dans Adobe Camera Raw fonctionnent comme Lightroom. Mais l'utilisation de l'ACR signifie que vous pouvez masquer les résultats dans Photoshop. Dans mon image, j'ai réduit le bruit de deux manières différentes. J'ai créé deux calques, un pour l'arrière-plan et l'autre pour le papillon.
J'ai fortement réduit le bruit et ajouté zéro détail et contraste pour l'arrière-plan flou. J'ai un peu moins réduit le bruit pour le calque papillon et ajouté quelques détails et contrastes. J'ai aussi ajouté un peu de netteté.
J'avais deux couches. J'ai réduit le bruit de luminance plus en un. De l'autre, j'ai équilibré du bruit avec des détails de netteté. Sélectionnez le calque avec plus de bruit numérique et ajoutez un masque. Vous pouvez le faire en cliquant sur l'icône "Ajouter un masque vectoriel" en bas du panneau Calques. Un masque blanc apparaît à côté de la vignette du calque.
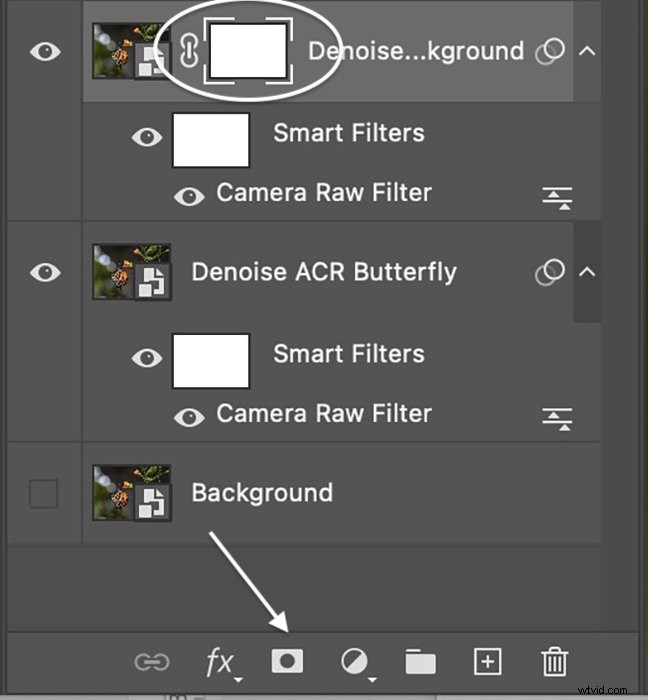 Sélectionnez le sujet à l'aide de l'un des outils de sélection de Photoshop. J'ai utilisé l'outil de sélection de sujet. Des fourmis en marche sont apparues autour du papillon.
Sélectionnez le sujet à l'aide de l'un des outils de sélection de Photoshop. J'ai utilisé l'outil de sélection de sujet. Des fourmis en marche sont apparues autour du papillon.
À l'aide d'un pinceau noir doux, peignez le masque de calque. Le noir cache cette couche et révèle la couche en dessous. Nous pouvons réduire le bruit de luminance à deux niveaux différents dans la même image en masquant le sujet.
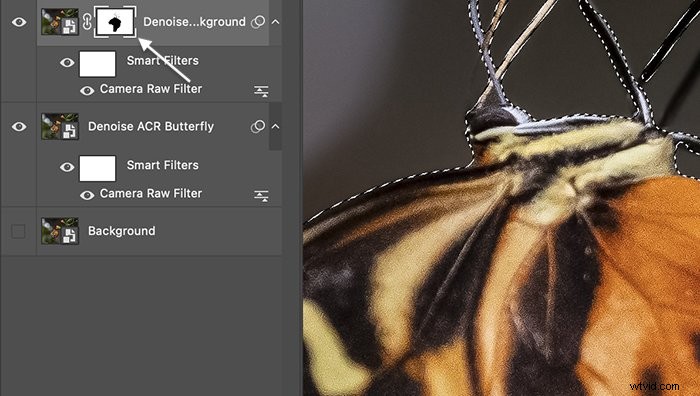
Filtre neuronal de suppression des artefacts JPEG
Si vous travaillez avec un fichier JPEG au lieu d'un fichier RAW, vous pouvez appliquer la suppression des artefacts JPEG. Il s'agit d'un type de filtre de suppression de bruit. C'est l'un des nouveaux filtres AI Neural de Photoshop.
Accédez au menu déroulant Filtrer. Sélectionnez Filtrer> Filtres neuronaux . Activez le bouton à côté de l'outil. Vous avez le choix entre faible, moyen et élevé. Attendez que le traitement soit terminé. Acceptez ensuite les modifications.
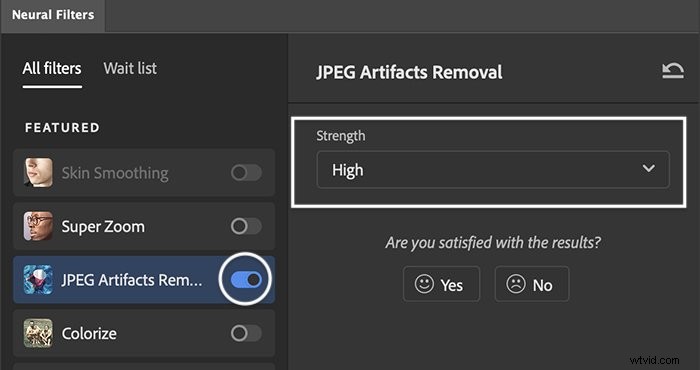
Plug-in Photoshop de réduction du bruit
Récemment, il y a eu une explosion d'outils logiciels qui suppriment le bruit. Certains font partie de programmes complets. D'autres sont des programmes autonomes ou des plugins qui fonctionnent avec Photoshop. Si vous souhaitez connaître mon premier choix, consultez notre article sur les logiciels de réduction du bruit pour les photographes.
L'un des plugins de bruit les plus vendus est DeNoise AI de Topaz Labs. Après avoir installé le programme, il apparaît dans le menu déroulant Filtre. Vous pouvez apporter des modifications dans DeNoise AI. Lorsque vous cliquez sur Appliquer, les résultats apparaissent sous forme de calque dans Photoshop.
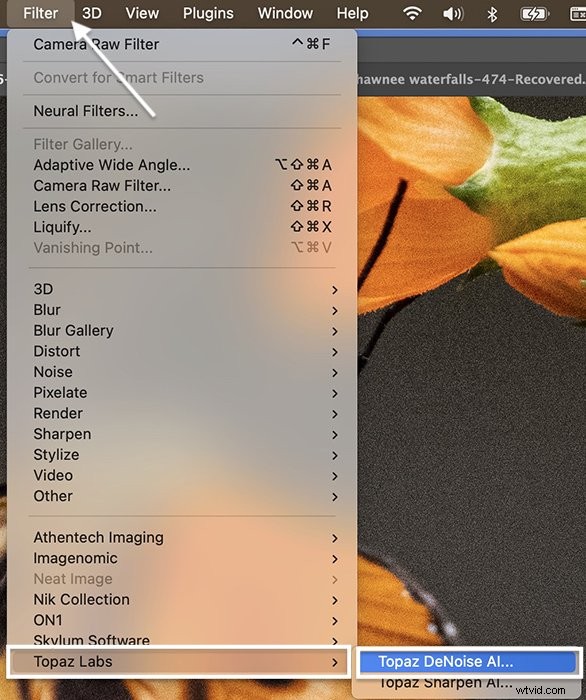
Conclusion
À l'aide du filtre Réduire le bruit, il est facile de supprimer le bruit de votre image dans Photoshop. Ou vous pouvez utiliser les outils de bruit dans le filtre Adobe Camera Raw. Avec ces outils, vous pouvez réduire le bruit de luminance et le bruit de couleur. Si les outils de réduction de bruit de Photoshop ne suffisent pas, il existe d'autres programmes de débruitage. Beaucoup fonctionnent comme des plugins dans Photoshop.
Les détails seront lissés après la réduction du bruit. Équilibrez la réduction du bruit en conservant les détails et la structure. Avec tous ces outils Photoshop de débruitage à portée de main et sachant comment réduire le bruit dans Photoshop, vous pouvez réparer ces photos gâchées par un grain excessif !
Essayez notre e-book Products in Focus pour obtenir des conseils professionnels afin de retoucher vos photos à la perfection !
