Les lentilles inclinables changent la perspective. Ils permettent aux photographes d'architecture de redresser les lignes qui semblent tordues si elles sont photographiées avec des objectifs traditionnels. Mais ils créent également un effet de monde miniature intéressant.
Dans cet article, je vais vous montrer deux façons de recréer l'effet tilt-shift. Vos photos donneront l'impression que vous avez pénétré dans un monde miniature de voitures miniatures, de bâtiments et de paysages.
C'est une illusion d'optique, et cela ne prend que quelques étapes dans Photoshop.

Choisir des images
Certaines images fonctionnent mieux que d'autres lors de la création de photographies à bascule et décalage. Voici ce que je recherche :
- Point de vue élevé ;
- Profondeur de la scène ;
- Sujets avec un potentiel de miniaturisation.
Les images qui fonctionnent bien sont prises sous un angle élevé, mais pas nécessairement directement au-dessus de la tête.
Il doit y avoir une certaine profondeur dans la scène. Les petits objets au premier plan et à l'arrière-plan sont les meilleurs. Si tous les sujets sont sur un même plan, l'image ne sera pas efficace. Soyez prudent avec les images qui ont un sujet dominant. Si ce sujet occupe à la fois le premier plan et le milieu ou le milieu et l'arrière-plan, l'effet ne fonctionnera pas aussi bien.

Les sujets populaires pour cette technique sont les villes et les paysages. Les modes de transport sont des sujets particulièrement intéressants. Il y a quelque chose dans les modèles réduits de voitures et de trains que nous trouvons attrayants.
Je vais vous montrer deux options pour créer l'effet tilt-shift. Les deux tirent parti des filtres de flou de Photoshop. Une fois que vous avez compris le concept, vous pouvez le faire dans Lightroom ou un autre programme de post-traitement.
Méthode 1 :filtre gradué avec flou d'objectif
Étape 1 - Ouvrir l'image et dupliquer le calque
Ouvrez l'image que vous avez choisie dans Photoshop et dupliquez le calque d'arrière-plan en allant dans Calque> Dupliquer le calque… (Ctrl ou ⌘J).
Étape 2 - Créer un masque de calque
Ajoutez un masque de calque au calque dupliqué en accédant à Calque>Masque de calque>Tout révéler. Ou vous pouvez sélectionner l'outil de masque de calque en bas de la fenêtre des calques. Il ressemble à un rectangle avec un cercle à l'intérieur.
Vous pouvez également modifier en mode masque rapide en allant sur Sélectionner>Modifier en mode masque rapide (raccourci clavier Q).
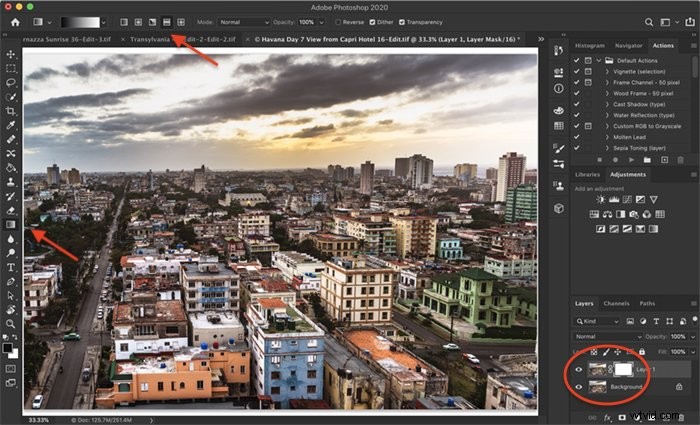
Étape 3 - Ajouter un dégradé en miroir au masque
Sélectionnez votre masque de calque, puis l'outil de dégradé dans la barre d'outils. Dans le menu dégradé qui apparaît maintenant, sélectionnez un dégradé de base noir à blanc et l'icône de miroir. Cette icône a une barre blanche au centre et des barres noires au-dessus et en dessous. Cette option ajoutera le dégradé en haut et en bas de votre image.
Faites glisser une ligne verticale au milieu de votre image. Commencez quelque part au milieu et faites glisser la ligne vers le bord du cadre.
Sur le masque de calque, vous verrez une barre noire apparaître quelque part près du centre. C'est la partie de l'image qui sera mise au point.
Vous devrez peut-être expérimenter un peu pour obtenir le dégradé exactement où vous le souhaitez. Si vous voulez que l'image soit plus floue, tracez une ligne plus longue. Si vous souhaitez modifier le dégradé, cliquez sur Annuler et réessayez en allant dans Modifier>Annuler le dégradé (Ctrl ou ⌘Z).
Je pense que l'effet fonctionne mieux lorsque la mise au point est juste en dessous du centre. Mais parcourez votre image pour voir s'il y a quelque chose d'intéressant dans la partie mise au point de votre image.
Cliquez sur le calque. Ou si vous êtes en mode masque rapide, cliquez sur Q pour revenir à l'édition normale.
Étape 4 - Ajouter un flou d'objectif
Pour ajouter un effet tilt-shift, allez dans Filtre> Flou> Flou de l'objectif… Un rayon de 20 est un bon point de départ, mais vous pouvez jouer avec les paramètres.
Le flou sera perceptible, mais ne submergera pas l'image et n'attirera pas l'attention.


Méthode 2 :Filtre Tilt-Shift
L'option 1 fonctionne, mais Photoshop dispose d'un outil encore meilleur pour créer l'effet :le filtre tilt-shift. Cet outil est situé dans la galerie Blur. Cette option vous donne beaucoup plus de contrôle sur l'effet.
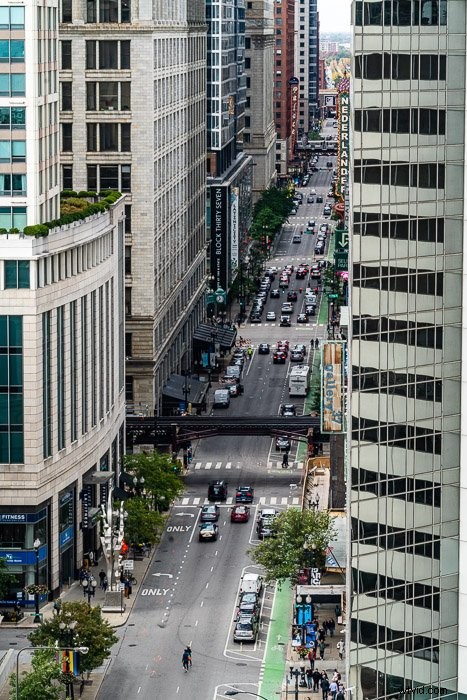
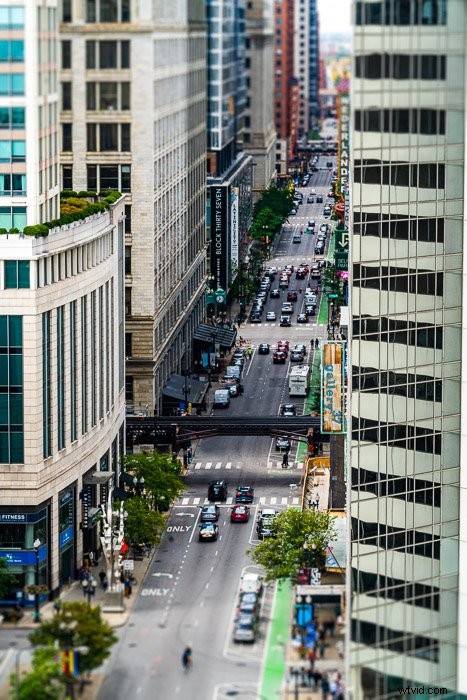
Étape 1 - Ouvrir l'image et dupliquer le calque
Ouvrez l'image que vous avez choisie dans Photoshop et dupliquez le calque d'arrière-plan en allant dans Calque> Dupliquer le calque… (Ctrl ou ⌘J).
Étape 2 - Ouvrir la galerie de flou
Sélectionnez le calque dupliqué et ouvrez la galerie de flou en allant dans Filter>Blur Gallery>Tilt-Shift .
Cela ouvrira l'espace de travail de la galerie de flou. L'onglet Tilt-Shift sera ouvert, mais notez que vous avez d'autres onglets. Nous allons utiliser Field Blur dans une minute.
Par défaut, Photoshop applique un flou de 15 pixels et place le flou au centre de votre image.
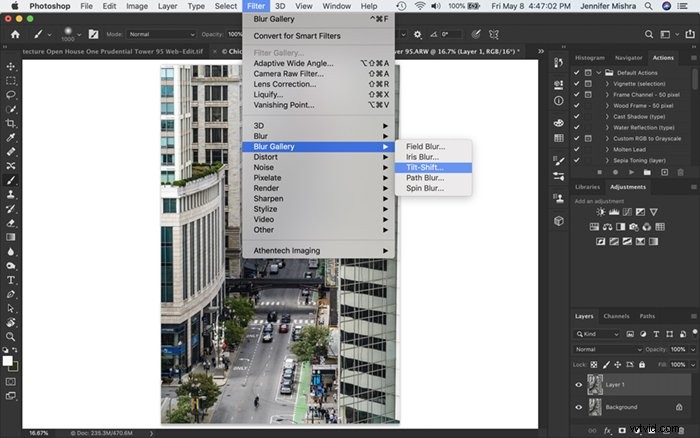
Étape 3 - Appliquer le flou d'inclinaison et de décalage
Saisissez l'épingle au milieu de l'image et faites-la glisser pour ajuster la zone de mise au point. Je place souvent la zone de mise au point dans le tiers inférieur de l'image.
Saisissez les lignes en haut et en bas pour étendre ou réduire l'effet de flou. La ligne pleine est l'endroit où l'effet commence. La ligne en pointillés montre le flou d'inclinaison maximum. J'ai tendance à aimer plus de flou en arrière-plan. Veillez à ne pas faire pivoter l'effet.
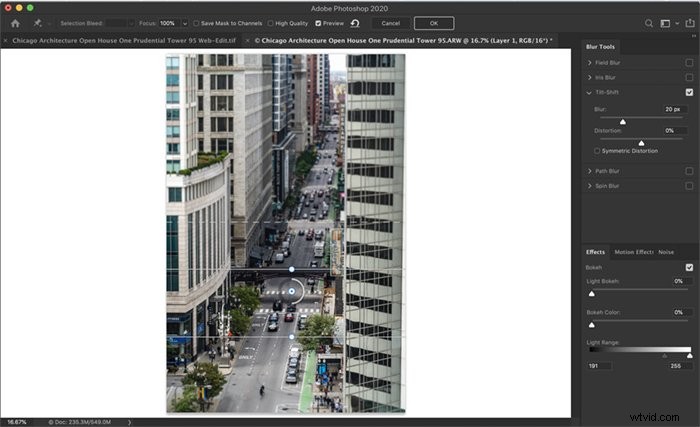
Étape 4 – Ajouter un flou de champ
Le filtre tilt-shift est facile à utiliser. Mais la partie mise au point de l'image s'étend sur tout le cadre. Parfois, je veux un peu de flou sur le côté gauche ou droit du cadre. Pour appliquer un flou localisé, j'ouvre l'onglet Field Blur dans l'espace de travail Blur Gallery.
Par défaut, Photoshop applique un flou de 15 pixels sur toute l'image. Pour obtenir un flou plus localisé, je fais glisser la broche centrale vers l'endroit où je veux moins de mise au point. J'ajuste le sider pour ajouter plus ou moins d'effet.
Je peux ajouter autant de broches que je veux et ajuster la mise au point des broches indépendamment.
Lorsque vous êtes satisfait du flou, cliquez sur OK pour fermer l'espace de travail de la Galerie de flou.
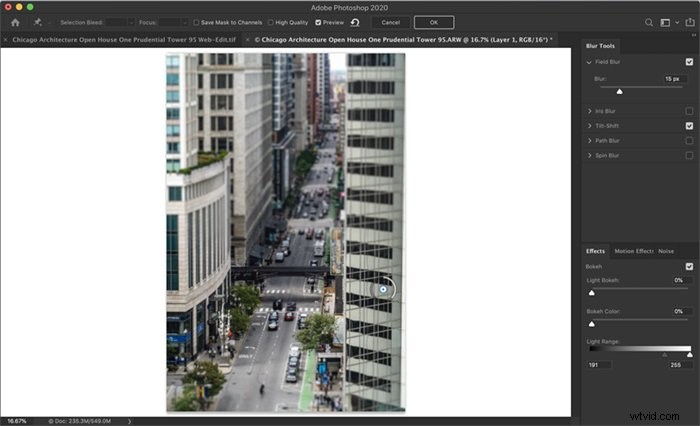
Finir
Pour finir, ajustez la teinte, la saturation et le contraste. Les jouets ont souvent des lignes audacieuses et sont sursaturés. Augmentez le contraste et ajoutez du dynamisme et de la saturation. Vous pouvez également ajouter un peu de clarté à la section mise au point de l'image.

Conclusion
C'est ça! Nous n'avons apporté qu'un petit changement, mais l'ajout d'un effet de flou en haut et en bas du cadre trompe notre œil. Nous pensons qu'il s'agit d'une miniature.
Essayez de filmer une scène avec tilt-shift la prochaine fois que vous sortez, et partagez-la dans la section des commentaires !
La photographie Tilt-shift est l'un des sujets que nous abordons dans notre cours de photographie créative, Wow Factor Photography. Si vous souhaitez en savoir plus, consultez le cours ici !
