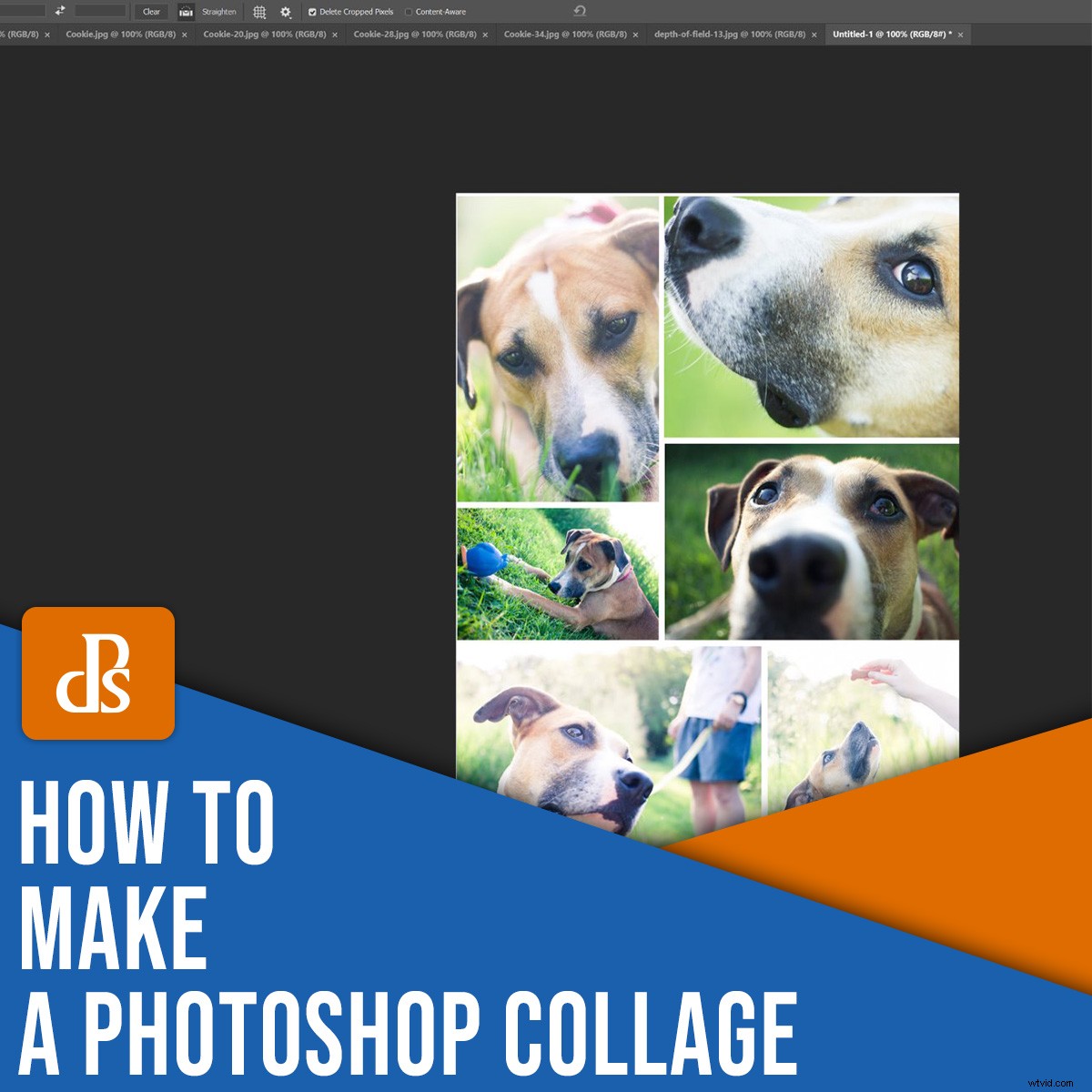
Vous cherchez à faire un collage dans Photoshop ? Vous êtes arrivé au bon endroit.
Dans cet article, je vais vous donner un processus simple, étape par étape, pour créer un collage époustouflant, qui ressemble à ceci :

(C'est un parfait moyen de partager des photos d'un événement, d'un shooting immobilier ou même d'une séance photo de famille !)
Commençons.
Étape 1 :Choisissez vos photos de collage
Avant de réellement créer le collage, vous devrez choisir vos photos de collage - et vous devrez le faire avec soin.
Je recommande de sélectionner des images liées par un thème (comme un lieu, un événement ou même un concept). Inclure un mélange de sujets à différentes échelles ; par exemple, choisissez des plans larges qui montrent toute la scène, ainsi que des photos détaillées qui montrent beaucoup de texture et de personnalité. Sans l'un ou l'autre, l'histoire ne sera pas complète. Et cela ne portera pas le niveau d'émotion que vous recherchez.
En parlant de narration :il est souvent utile de se concentrer sur l'histoire que vous essayez de raconter. Vous souhaitez proposer une narration autour d'un événement ? Vous souhaitez transmettre clairement un concept porteur de sens ? Assurez-vous d'en tenir compte lorsque vous choisissez des photos !
Un autre conseil :si possible, incluez au moins trois photos et pas plus de huit. Trop peu de photos, et vous ne pourrez pas raconter toute l'histoire. Trop de photos, et vous confondrez le spectateur avec un encombrement (de plus, il sera difficile de montrer des détails individuels).
Étape 2 :Ouvrir les images sélectionnées dans Photoshop
Une fois que vous avez sélectionné vos photos, ouvrez-les toutes dans Photoshop.
Pour ce faire, vous pouvez faire glisser et déposer des fichiers directement dans la fenêtre du document, ou vous pouvez sélectionner Fichier>Ouvrir et cliquez sur les images pertinentes.
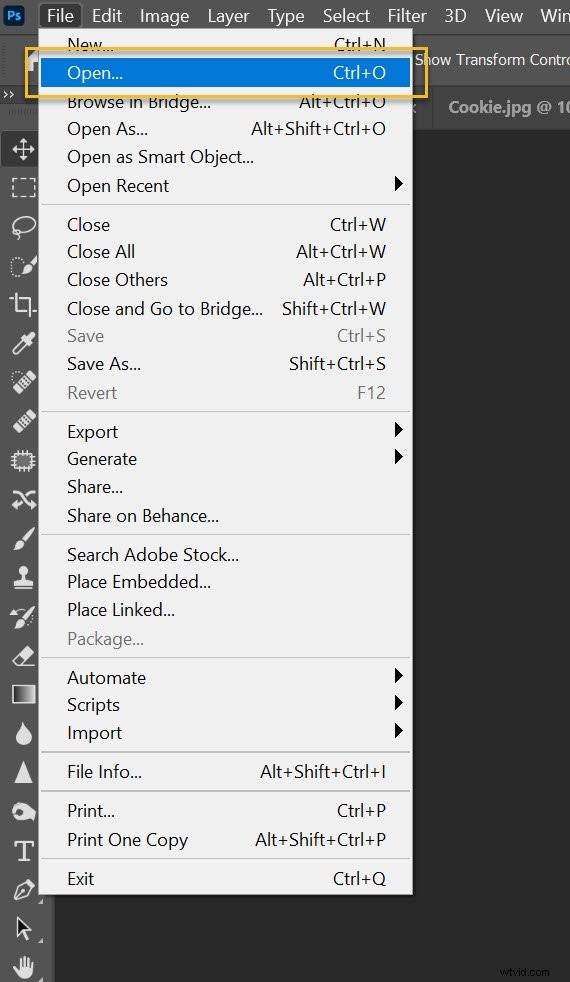
Vous devriez voir les photos sous forme d'onglets séparés dans la fenêtre du document, comme ceci :
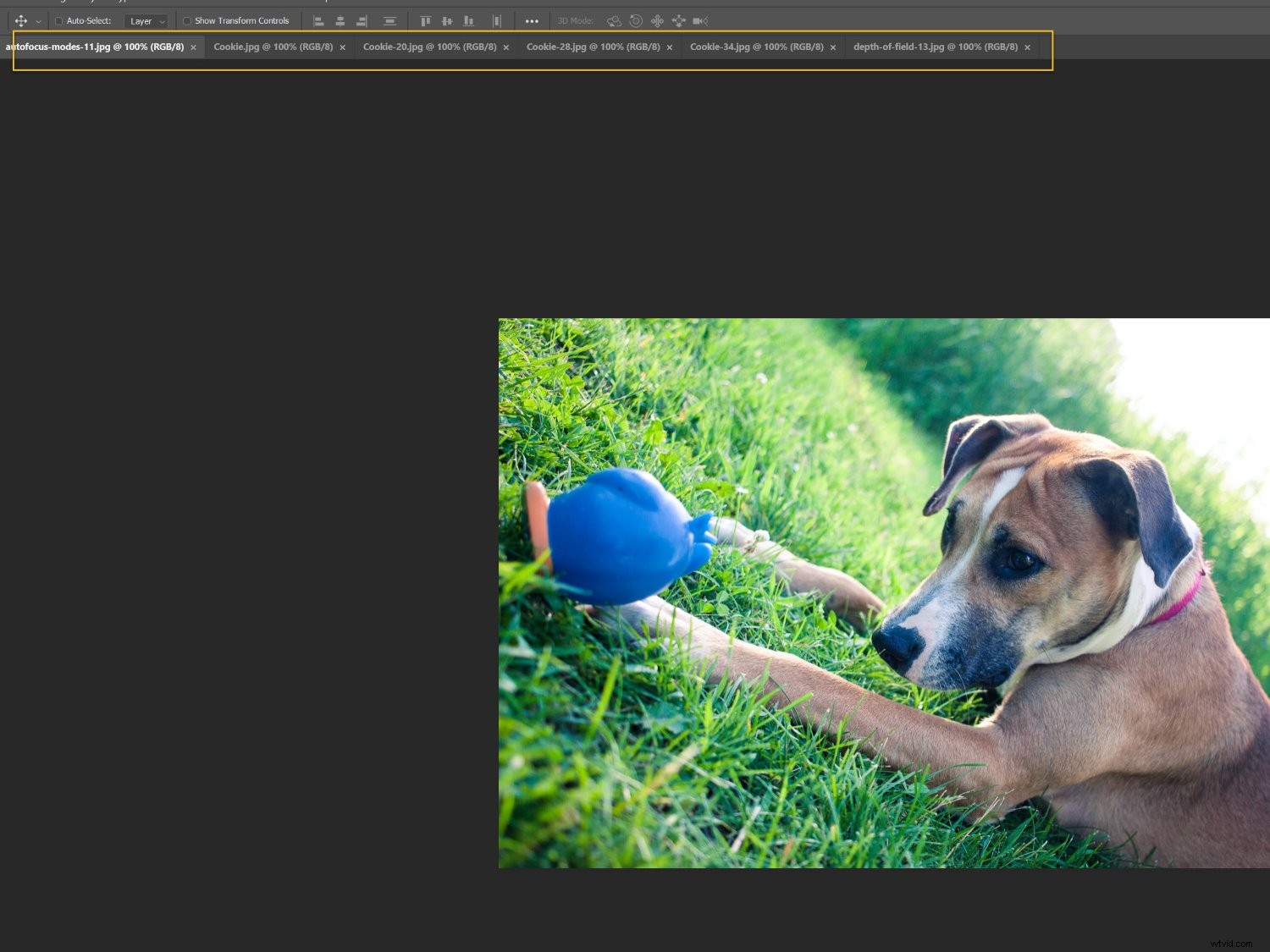
Étape 3 :Créez un nouveau fichier pour votre collage Photoshop
Chaque collage Photoshop nécessite un fichier d'arrière-plan où toutes les images seront finalement assemblées.
Bien que vous puissiez utiliser un ancien modèle de collage, si vous créez votre tout premier collage, vous devrez créer un nouveau document.
Sélectionnez donc Fichier>Nouveau dans la barre de menus (ou appuyez sur Ctrl/Cmd+N ):
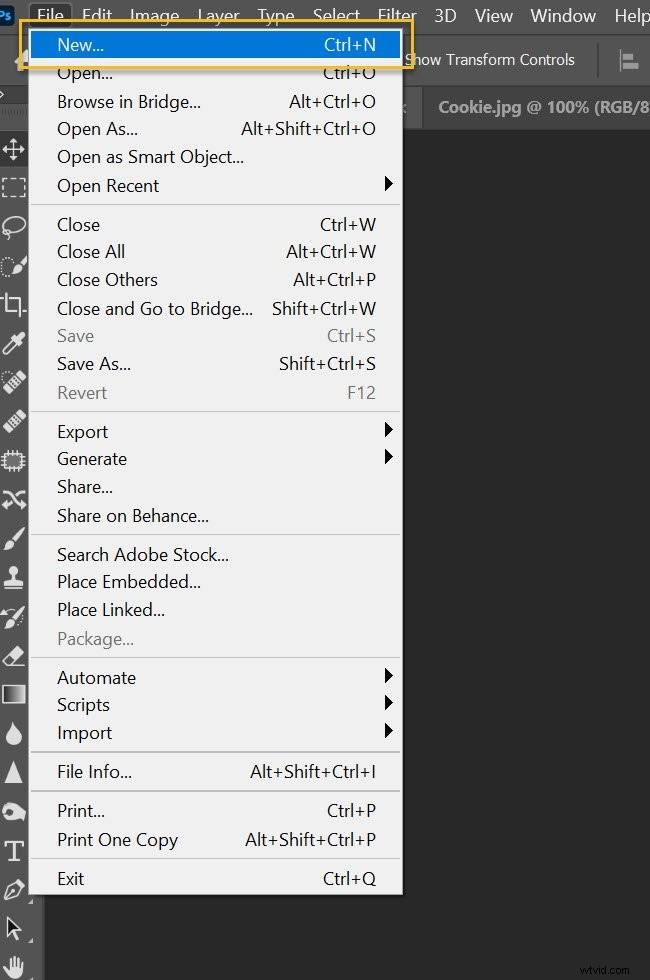
Une fenêtre Nouveau document devrait apparaître et vous devrez composer vos préférences de fichier.
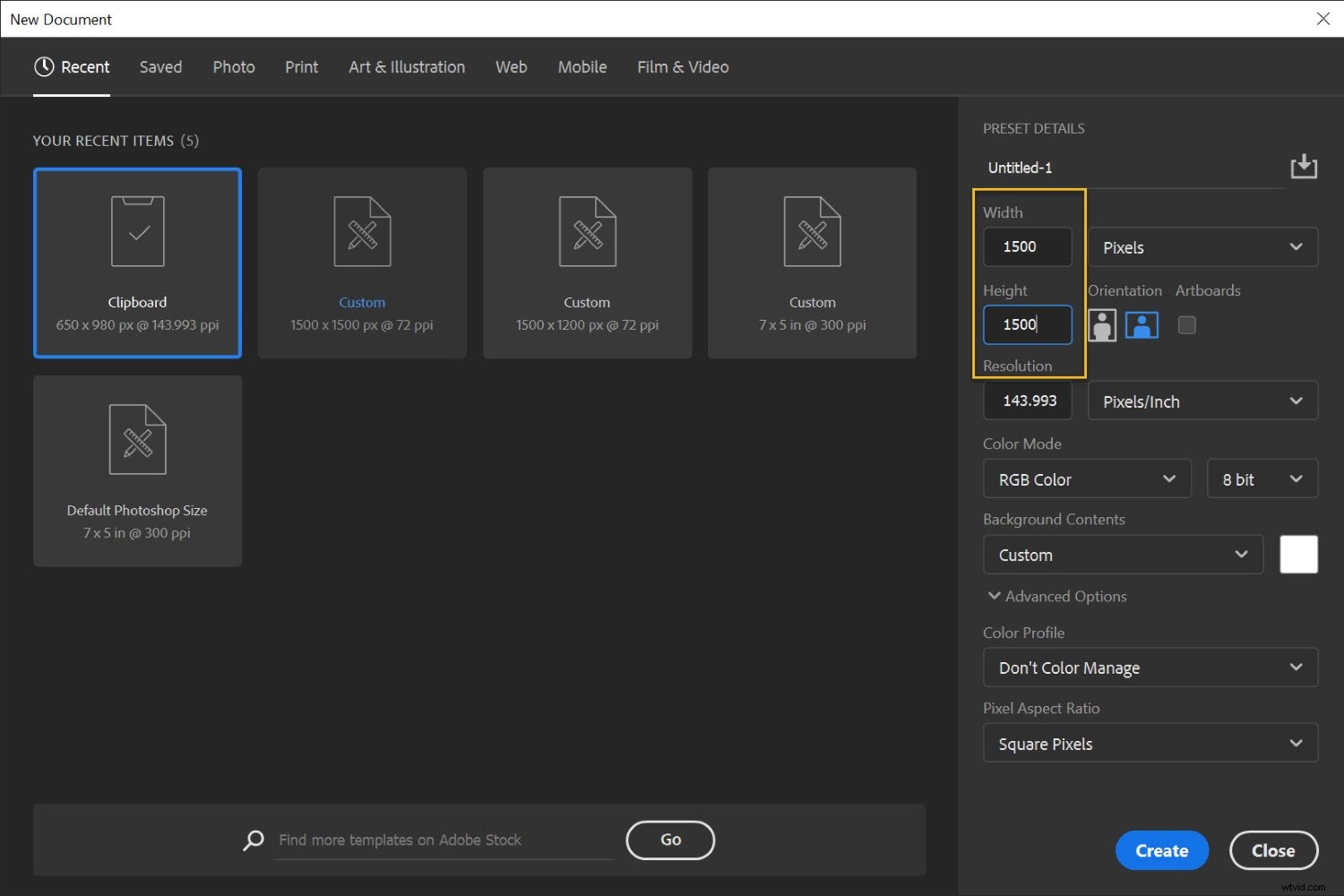
Les détails dépendront de ce que vous prévoyez de faire avec le collage ainsi que de la taille des photos que vous avez choisies. Si vous travaillez avec de gros fichiers JPEG et que vous souhaitez imprimer, vous devriez probablement choisir une largeur et une hauteur de plus de 5000 pixels. Toutefois, si vous souhaitez afficher votre collage sur une page Web standard, une largeur et une hauteur de 1 500 pixels conviendront parfaitement (bien que vous puissiez toujours commencer grand et redimensionner plus tard, comme indiqué à l'étape 8 ci-dessous).
(Je vous recommande de faire en sorte que la taille du fichier soit un peu plus grande que la taille souhaitée à la fin ; de cette façon, vous pouvez faire un recadrage final pour résoudre tout problème d'arrangement.)
Étape 3 :ajoutez vos images une par une
Dirigez-vous vers votre première photo ouverte, puis sélectionnez-la.
Pour cela, vous pouvez faire glisser avec l'outil Marquee :
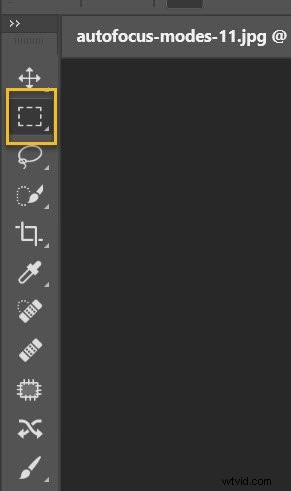
Ou vous pouvez appuyer sur Ctrl/Cmd+A . Vous devriez voir les fourmis défiler autour de la bordure de votre image :
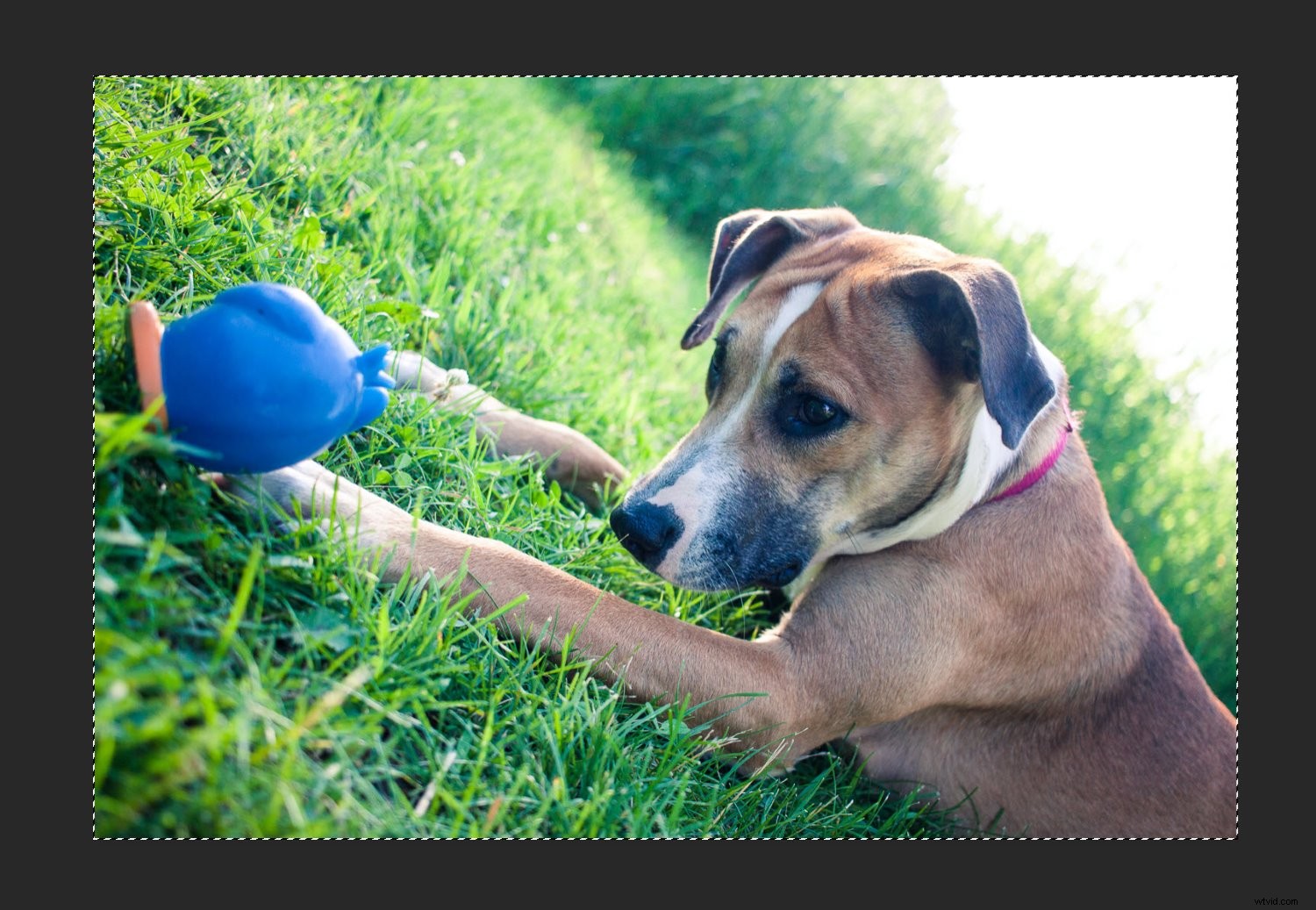
Choisissez ensuite Modifier>Copier (ou appuyez sur Ctrl/Cmd+C ):
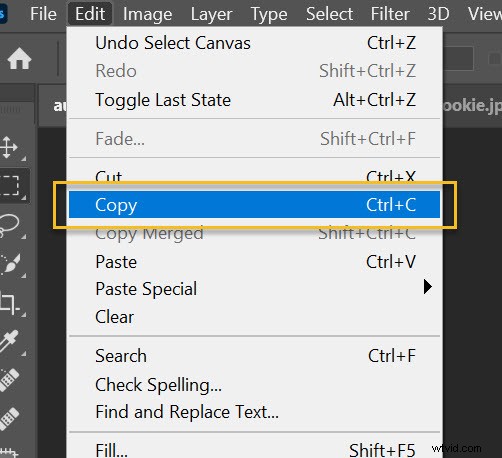
Enfin, dirigez-vous vers le nouveau document, puis choisissez Modifier>Coller (ou appuyez sur Ctrl/Cmd+V ):
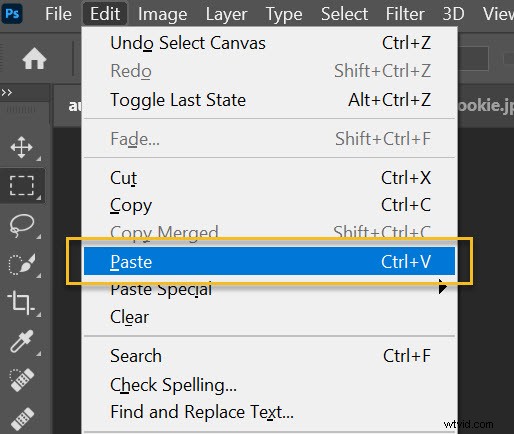
Cela ajoutera la photo au document vierge, mais sur son propre calque.
En fonction de la taille et de la résolution de la nouvelle image, vous devrez peut-être faire quelques ajustements avec Modifier>Transformation libre (ou Ctrl/Cmd+T ). Par exemple, ma première photo était bien trop grande :
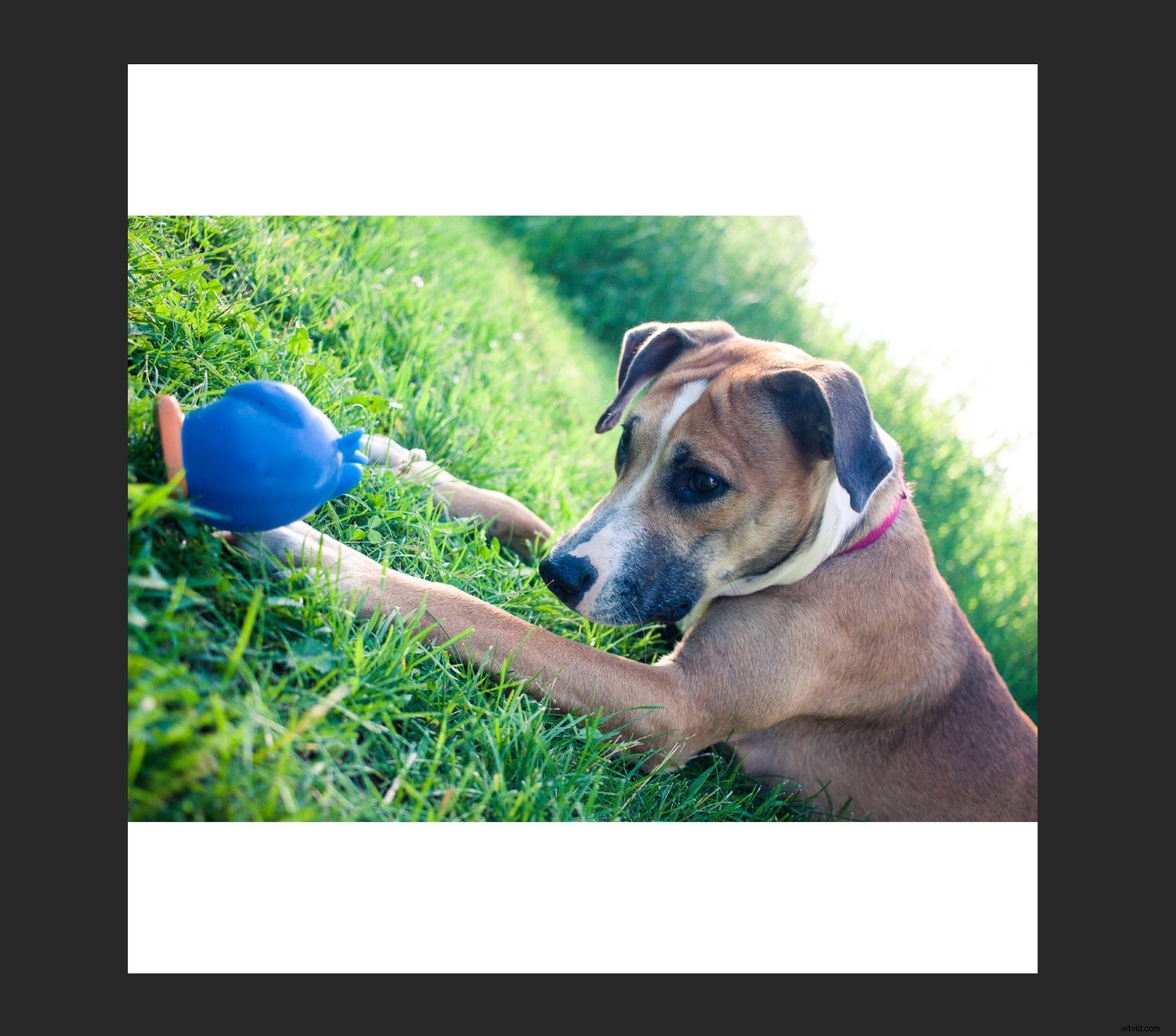
J'ai donc utilisé l'option Free Transform pour le réduire :
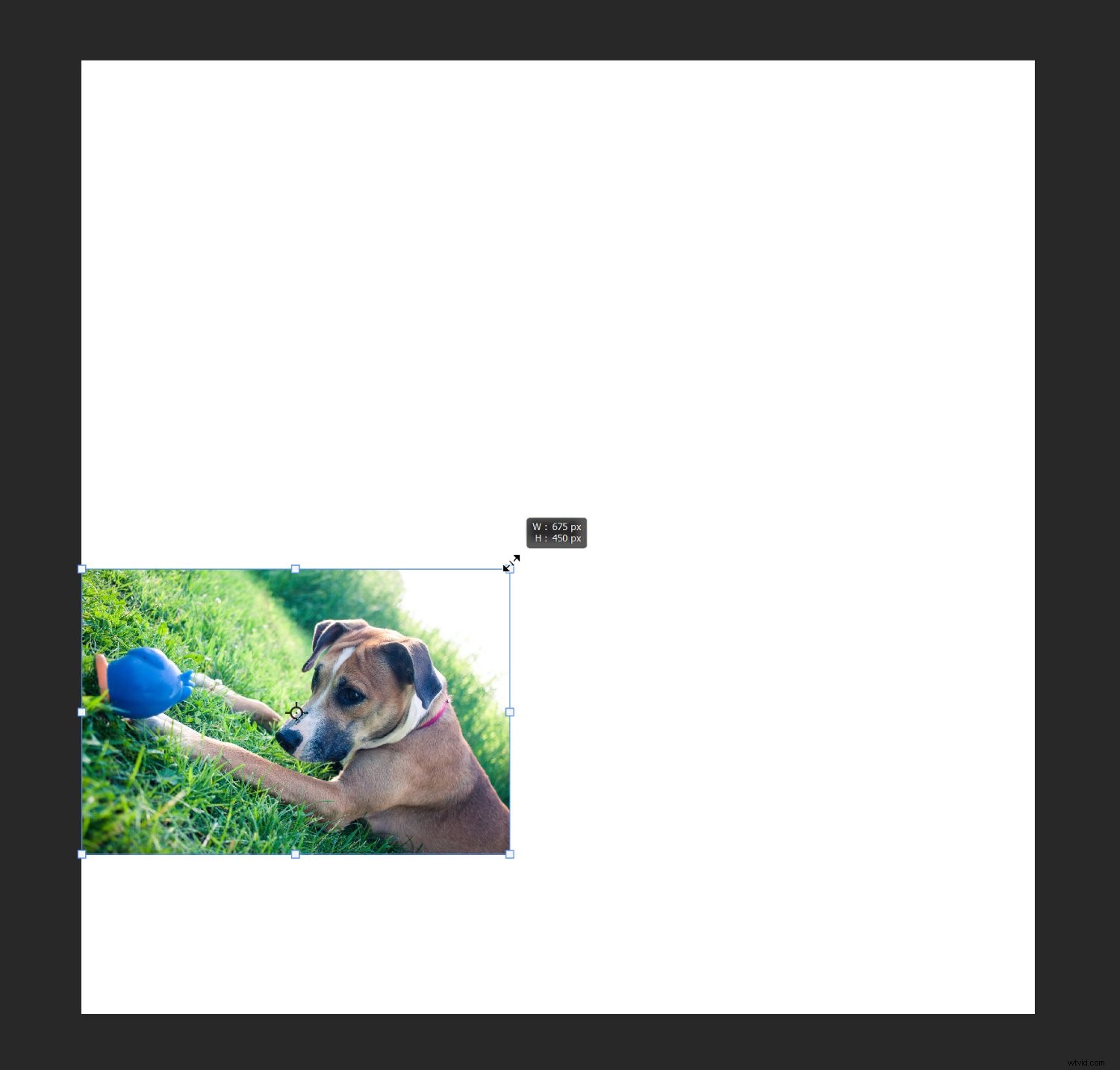
(Une fois que vous avez activé la transformation libre, faites simplement glisser les nœuds de bord jusqu'à ce que vous obteniez le résultat souhaité. Vous voulez une image suffisamment petite pour être déplacée confortablement sur le canevas.)
Répétez ensuite les instructions ci-dessus pour toutes les photos de collage restantes.
Étape 4 :Organisez vos photos
Après avoir ajouté toutes les photos de collage à votre document, il est temps de faire quelques arrangements. C'est ici que vous déplacez les photos jusqu'à ce qu'elles racontent votre histoire.
Après avoir fait plusieurs collages, vous commencerez à découvrir votre style préféré; personnellement, j'aime créer des mises en page symétriques ainsi que des puzzles imbriqués. Mais chaque histoire a des besoins légèrement différents, alors n'ayez pas peur d'expérimenter !
Pour ajuster les positions des photos, vous pouvez sélectionner l'outil de déplacement (ou appuyez sur V ):

Ensuite, faites glisser toutes les images jusqu'à ce que vous obteniez un bon résultat. Si vous souhaitez redimensionner des photos, utilisez l'option de transformation libre décrite ci-dessus.
Avec mon exemple de collage d'animaux de compagnie, j'ai d'abord essayé un arrangement plus symétrique :
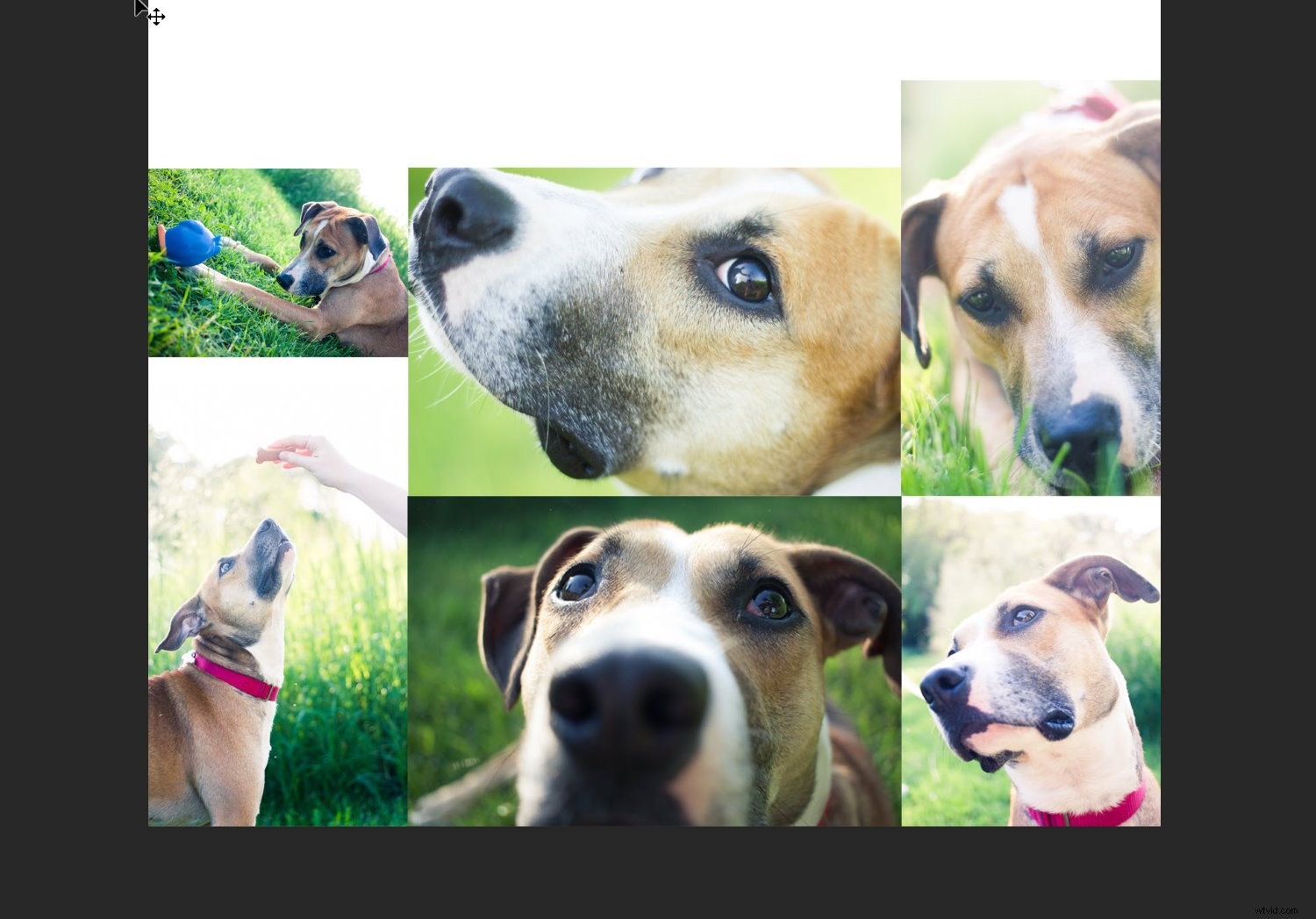
Mais j'ai opté pour une composition de type puzzle :
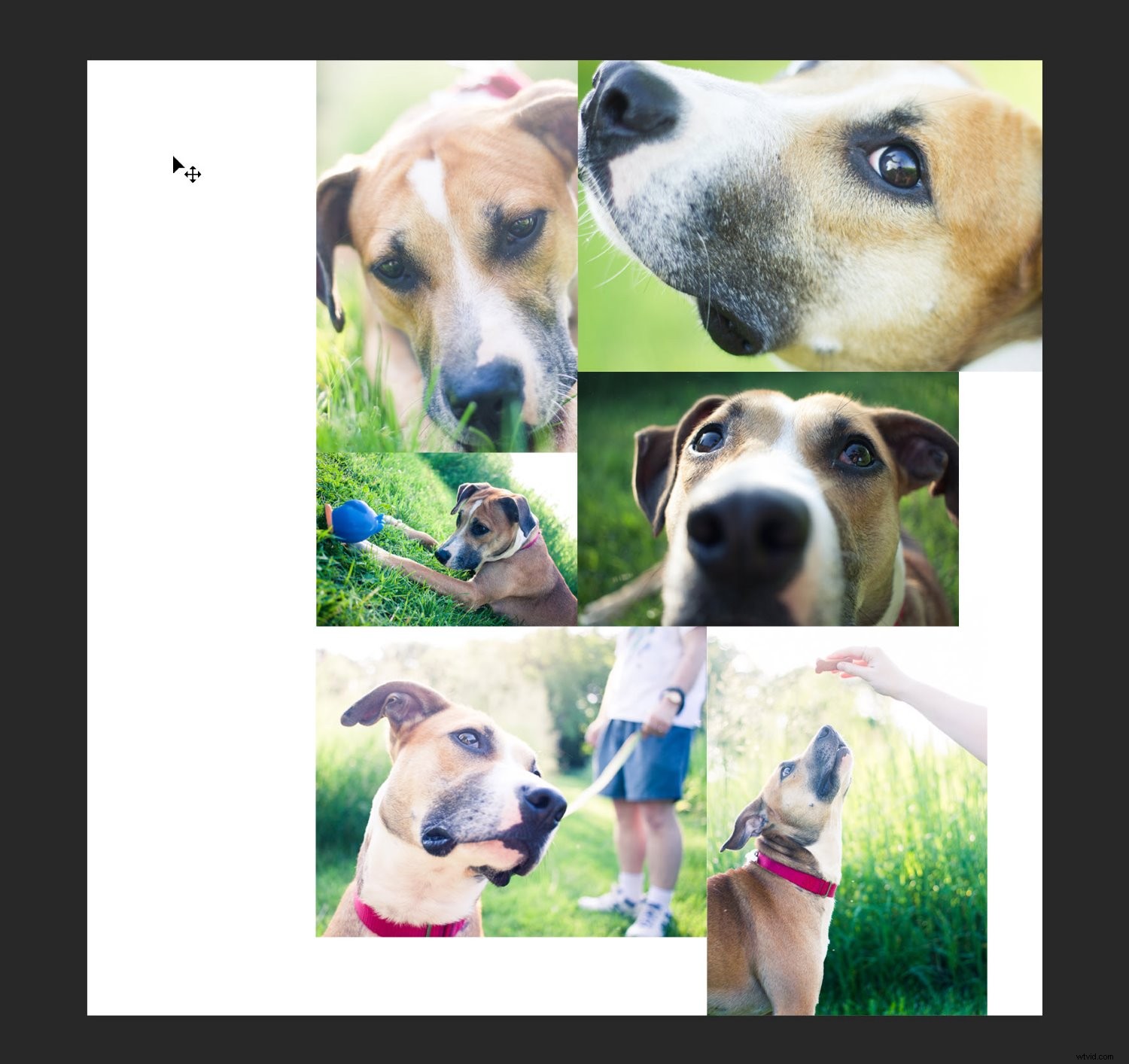
Étape 5 :Ajouter un espacement d'image
Une fois que vous avez déterminé la mise en page et que vous avez dimensionné toutes les images, je vous recommande de laisser un peu d'espace au design. C'est une préférence personnelle, mais l'effet est généralement agréable.
En d'autres termes, au lieu d'un collage comme celui-ci :

Vous en voulez un comme celui-ci :
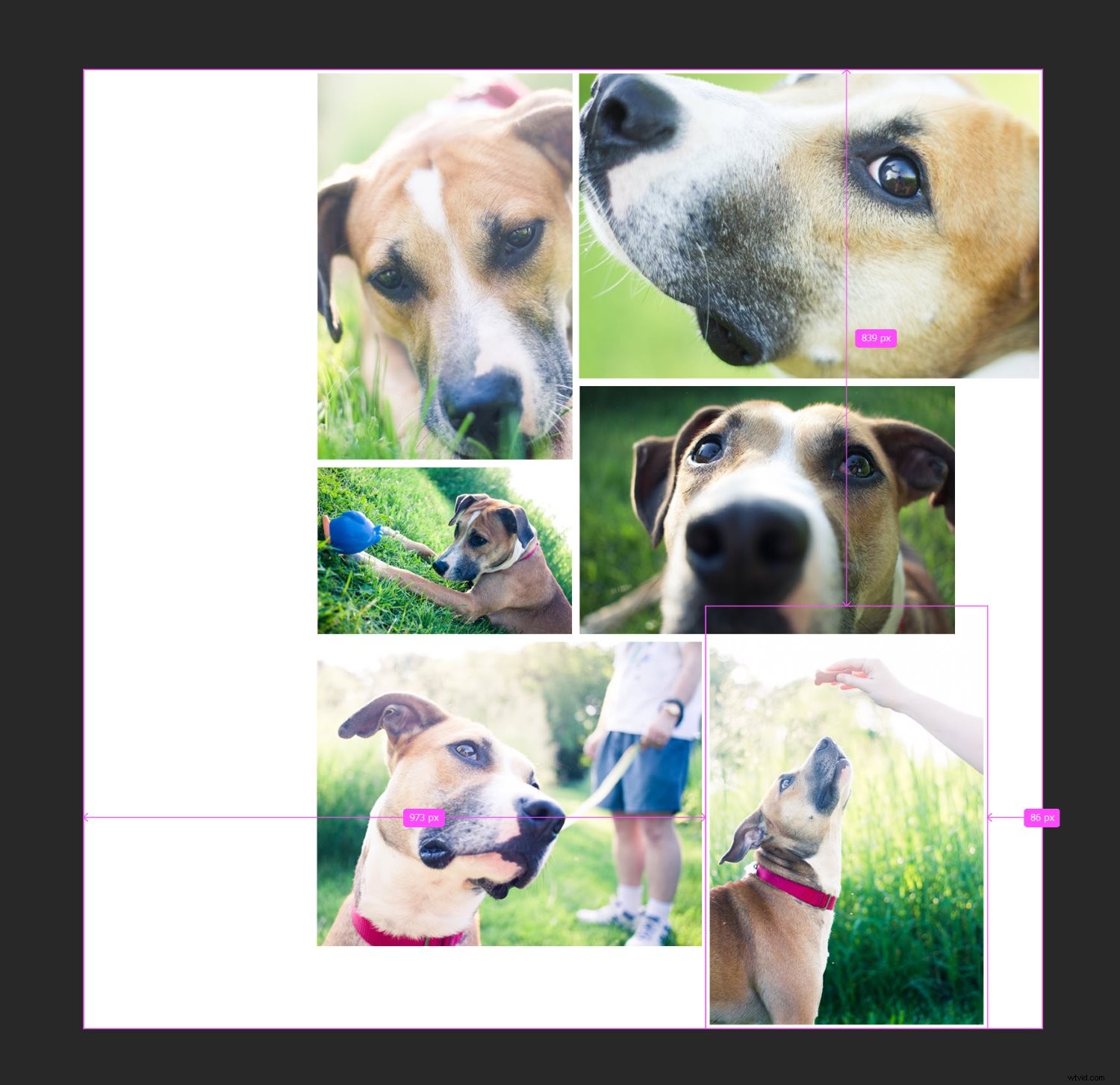
C'est assez facile à faire; vous créez simplement une fine bordure blanche entre les images. Vous pouvez sélectionner chaque photo, puis utiliser la souris ou les touches fléchées pour faire glisser jusqu'à ce que vous voyiez un espace blanc. Ou vous pouvez double-cliquer sur chaque image dans le panneau Calques :
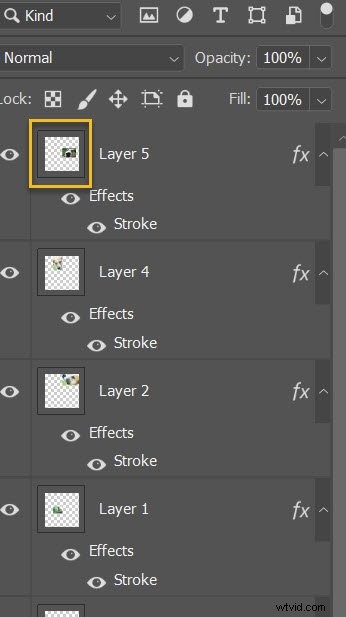
Cela ouvrira le Style de calque menu, où vous pouvez sélectionner le Trait choix :
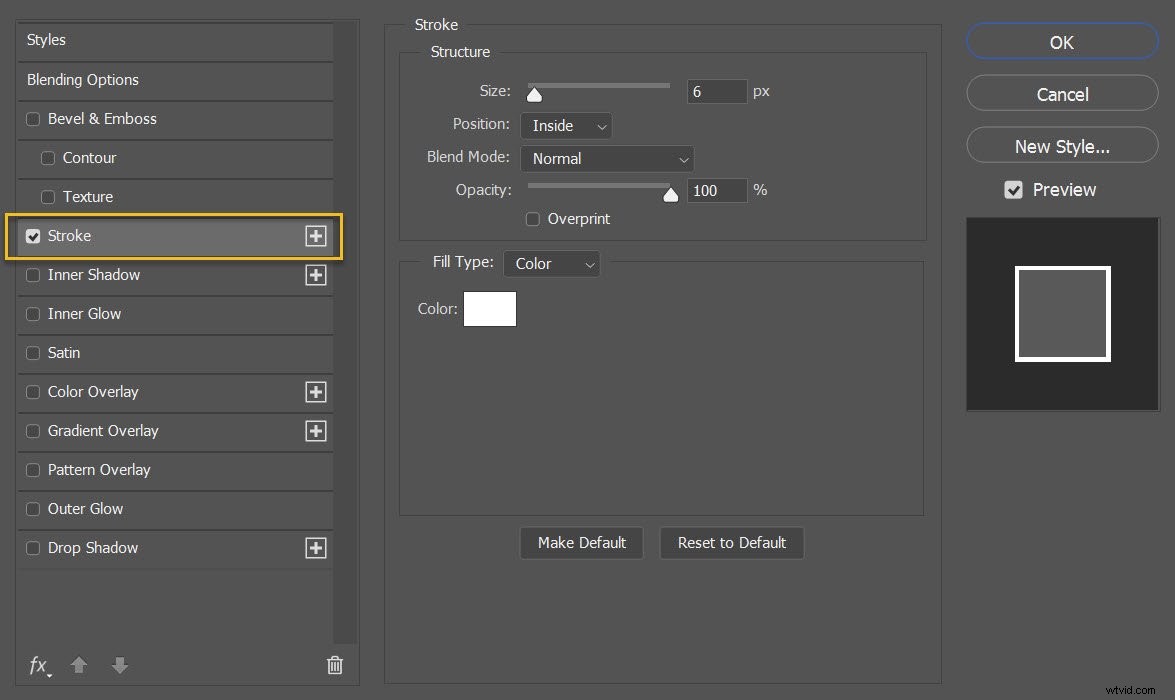
Assurez-vous que la Position est définie sur À l'intérieur , le Le mode de fusion est défini sur Normal , et la couleur est définie sur Blanc :
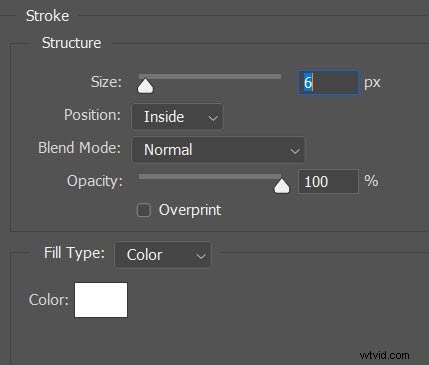
Augmentez ensuite la Taille jusqu'à ce que vous voyiez apparaître une jolie bordure autour de vos images.
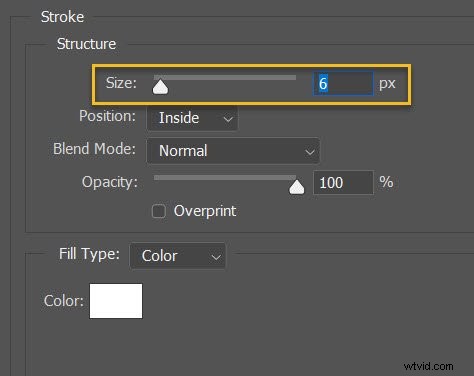
Malheureusement, cela recadrera quelque peu les images - mais selon le look que vous aimez, cela peut en valoir la peine.
Étape 6 :Fusionner tous les calques
À ce stade, vous devriez avoir votre collage disposé avec un espacement parfait des photos.
Ce qui signifie que vous êtes prêt à fusionner toutes les couches.
Sélectionnez simplement Calque>Fusionner visible (ou appuyez sur Ctrl/Cmd+Maj+E ):
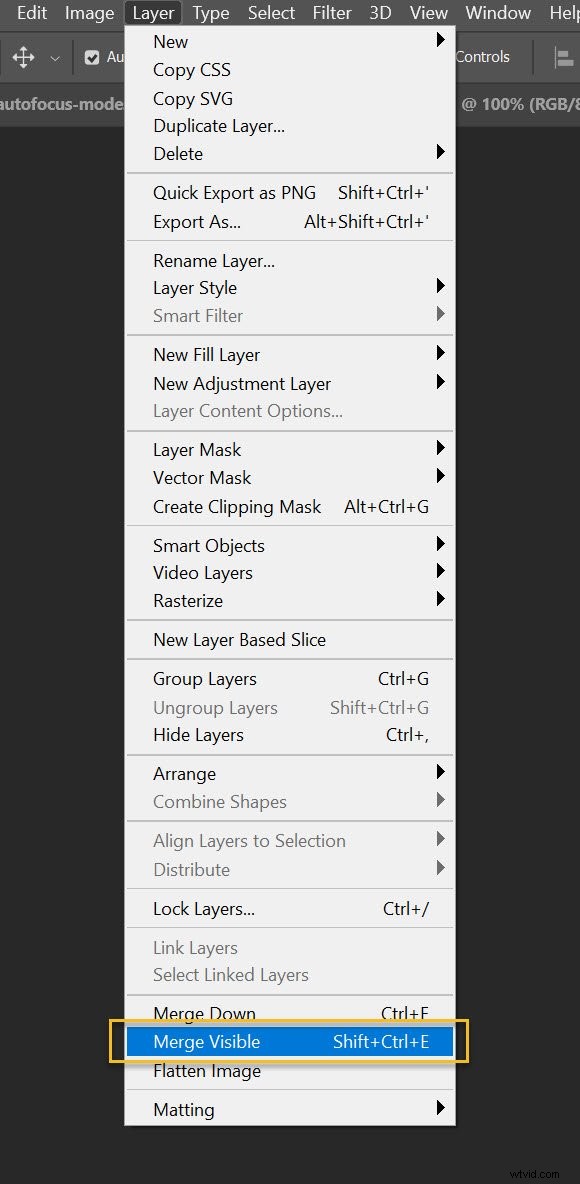
Et les calques fusionneront en un seul et magnifique collage Photoshop !
Étape 7 :recadrer l'image finale
Avant de redimensionner et d'exporter votre collage, je vous recommande de recadrer tout espace blanc supplémentaire autour des bords (vous voulez que le design soit uniforme).
Appuyez simplement sur C ou sélectionnez l'outil de recadrage :
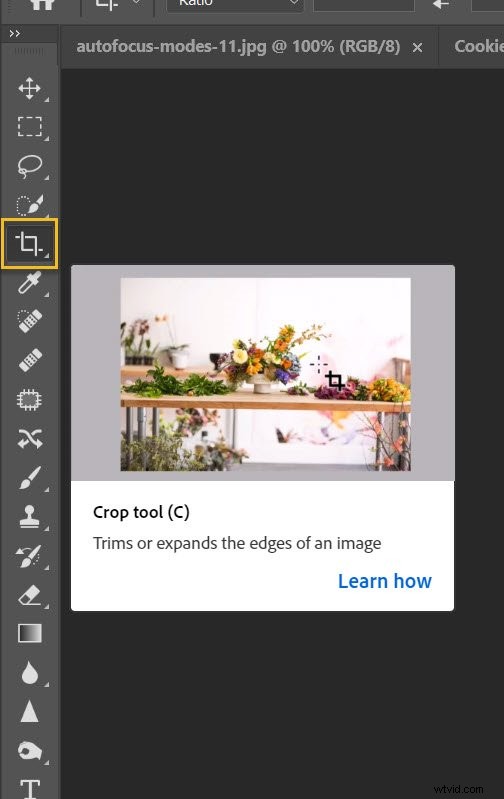
Faites ensuite glisser les bords de la photo pour supprimer les zones indésirables :
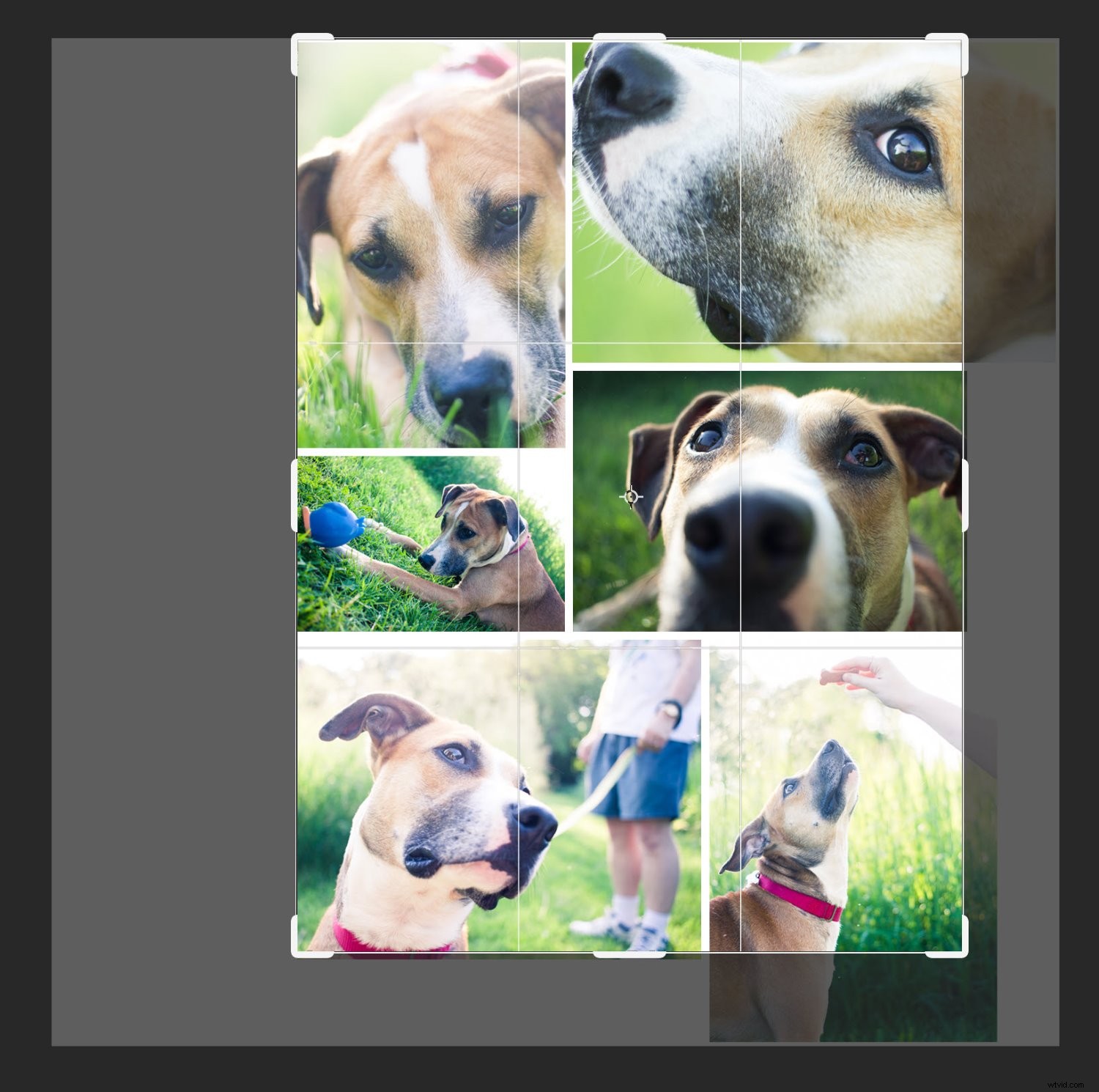
Étape 8 :Redimensionner
Cette étape dépend de vos objectifs pour le collage. Si vous souhaitez imprimer, vous devrez redimensionner en fonction des exigences d'impression (ce qui impliquera généralement de laisser l'image assez grande). Cependant, si vous souhaitez publier votre collage sur Facebook, Instagram ou Pinterest, envisagez de réduire la taille à un maximum de 1500 pixels sur le long terme.
Sélectionnez donc Image>Taille de l'image (ou appuyez sur Alt/Opt+Ctrl/Cmd+I ):
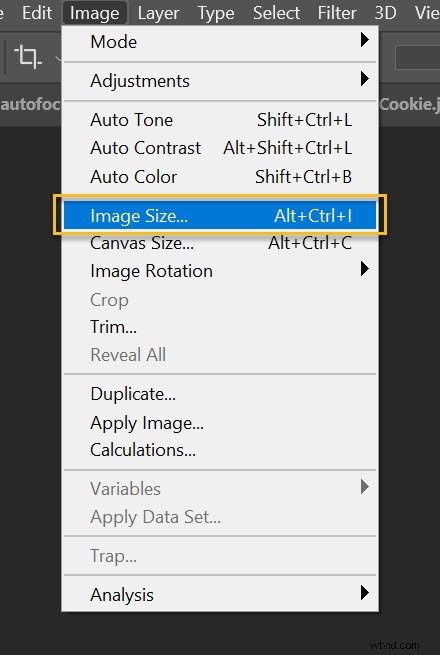
Composez ensuite la largeur et la hauteur de votre choix.
Étape 9 :enregistrez et exportez votre collage
Dernier point mais non le moindre :
Enregistrez et exportez !
Vous voudrez sélectionner Fichier>Enregistrer sous :
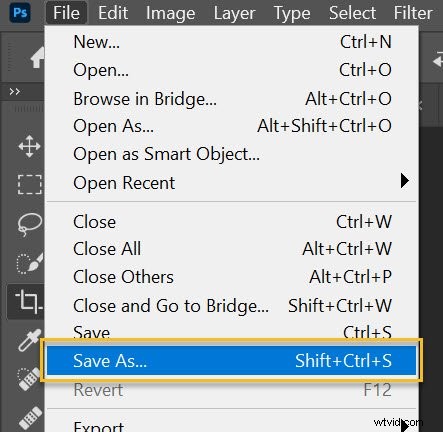
Choisissez ensuite un emplacement et un nom de fichier, assurez-vous que Enregistrer sous le type est défini sur JPEG , et appuyez sur Enregistrer :
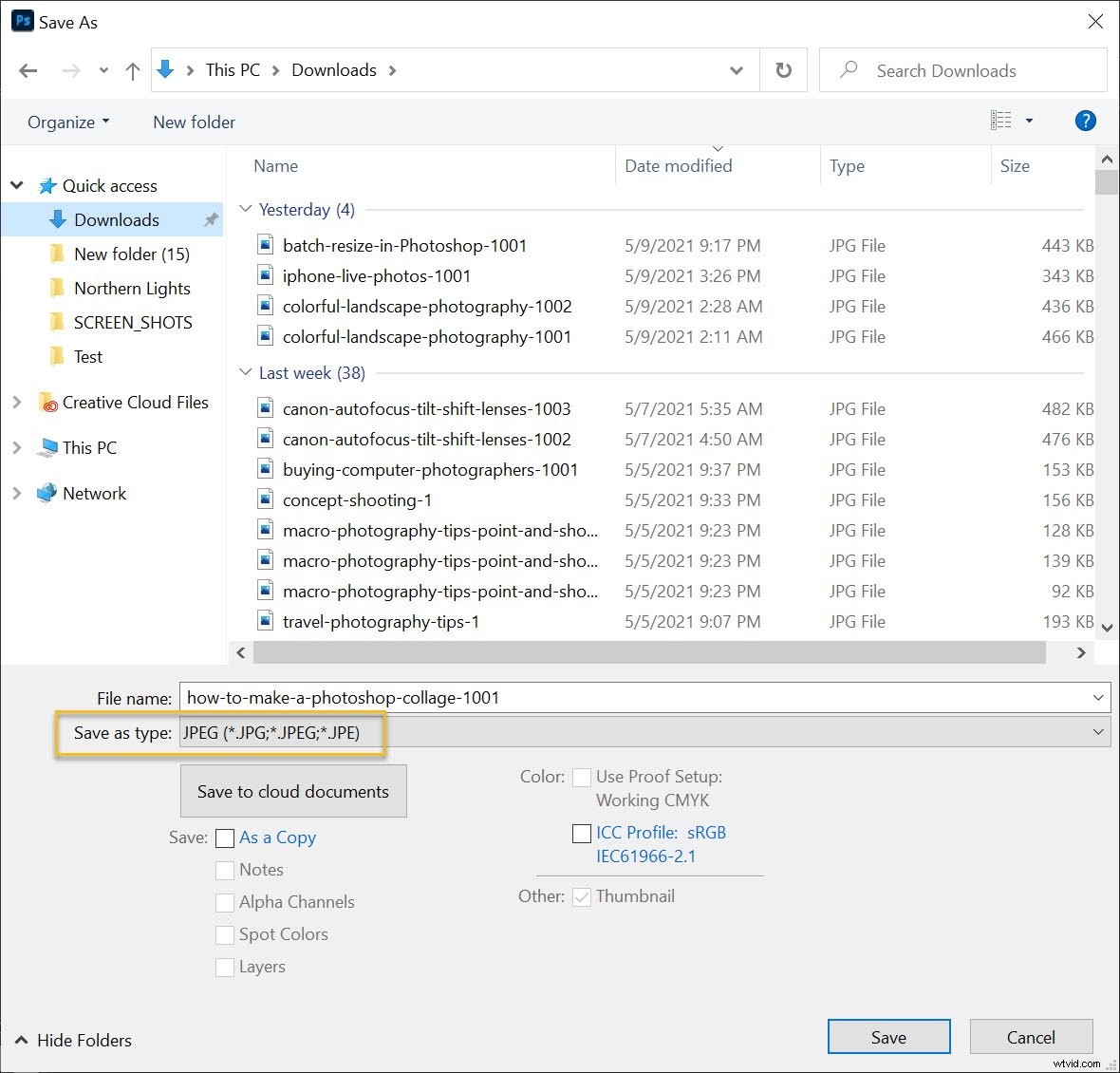
Et sélectionnez votre qualité d'image préférée (je choisis généralement environ 8 ):
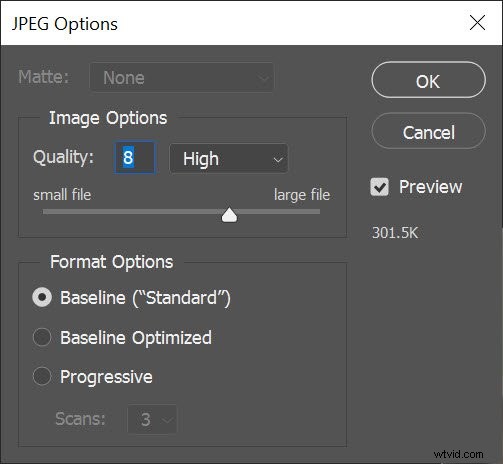
Et tu as fini! Photoshop enregistrera votre collage à l'emplacement spécifié.
Comment faire un collage Photoshop :derniers mots
Eh bien, voilà :
Un processus simple pour créer un collage dans Photoshop. Il est forcément superbe, alors ne soyez pas timide; partagez-le partout sur vos pages de réseaux sociaux !
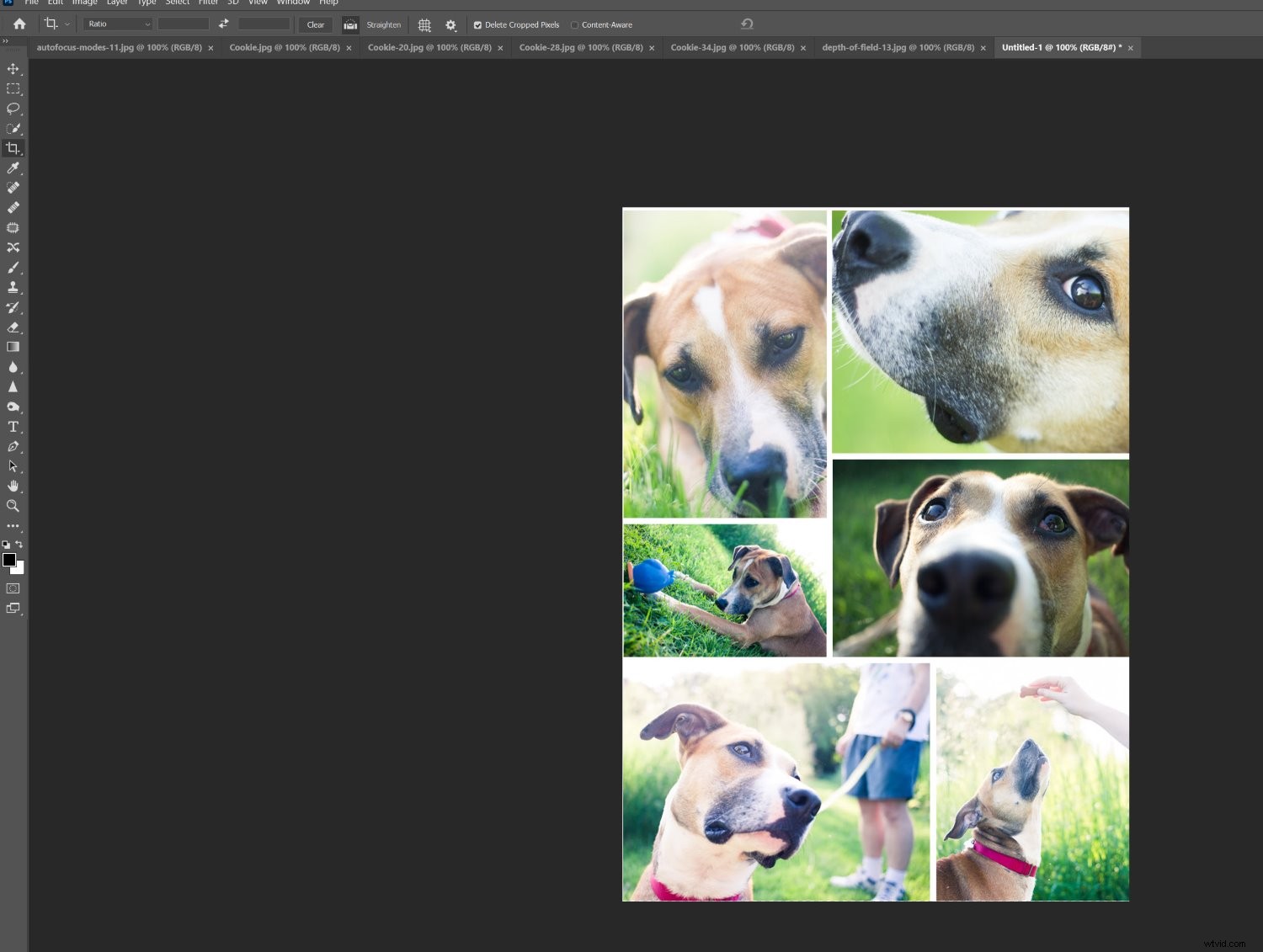
À vous maintenant :
Avez-vous déjà fait des collages ? Avez-vous des conseils supplémentaires ? N'hésitez pas à partager vos conseils (et vos photos de collage !) dans les commentaires ci-dessous.
