Les bokeh (prononcés « bo-kah » ou « bo-kay ») sont des boules de lumière douces et aléatoires. Vous pourriez les voir dans l'arrière-plan flou des portraits. Ils peuvent être colorés ou blancs, selon la source de lumière. Bokeh donne aux photos un aspect rêveur et une belle profondeur.
Mais vous n'avez pas toujours un arrière-plan qui crée les effets bokeh. Il peut être occupé et distraire de votre modèle. De plus, l'objectif de votre appareil photo, l'ouverture, la lumière ou la position du modèle par rapport à l'arrière-plan affectent la quantité de bokeh que vous créez. Ainsi, dans ce tutoriel étape par étape, je vais vous montrer comment créer un effet bokeh dans Photoshop.

Comment ajouter Bokeh dans Adobe Photoshop
Ajoutons du bokeh à une photo. Nous utiliserons une photo avec un arrière-plan moins qu'idéal. Vous pouvez laisser les lumières bokeh en arrière-plan ou les amener à l'avant en superposition de bokeh doux.

Étape 1 :Ouvrir le fichier dans Adobe Photoshop
Pour créer des images bokeh dans Photoshop, commencez par ouvrir un fichier. Ne vous inquiétez pas de l'arrière-plan actuel. Mais utilisez une photo avec un sujet fort.
Cliquez sur le menu déroulant Fichier et sélectionnez Fichier> Ouvrir . Accédez au fichier que vous souhaitez ouvrir.
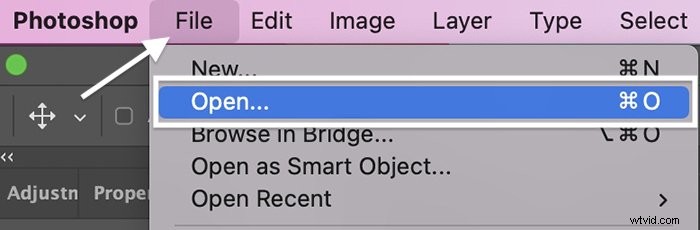
Nous allons travailler avec l'image ci-dessous. Il y a un léger flou à l'arrière-plan, mais c'est gênant et occupé.

Étape 2 :Copier le calque d'arrière-plan
Commencez par copier le fond. Allez dans le menu déroulant Calque et cliquez sur Calque> Nouveau> Calque à partir de l'arrière-plan (Ctrl/Commande+J). Nommez ce calque "Flou d'arrière-plan".

Étape 3 :Déplacer le sujet vers un nouveau calque
Nous allons traiter notre arrière-plan et notre sujet séparément. Alors, sélectionnons et déplaçons le sujet vers son propre calque.
Tout d'abord, cliquez sur l'outil Sélection rapide dans la barre d'outils. Dans la barre d'options au-dessus de votre photo, choisissez "Sélectionner un sujet". Zoomez et vérifiez les bords de la sélection.
Utilisez l'outil Sélection rapide pour affiner les bords. Pour supprimer des sélections, maintenez la touche Alt ou Option enfoncée. Utilisez les touches du crochet pour agrandir ou réduire l'outil.

Une fois que vous êtes satisfait de la sélection, accédez au menu déroulant Couche. Choisissez Calque> Nouveau> Calque via Copier (Ctrl/Commande+J). Nommez ce calque "Sujet".
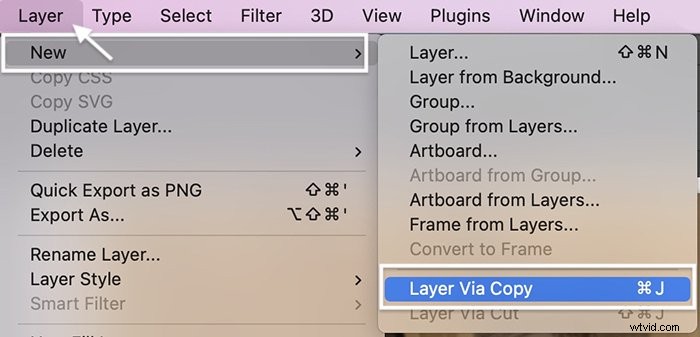
Étape 4 :Supprimer le sujet du calque d'arrière-plan
Nous allons flouter le calque Flou d'arrière-plan dans une minute. Mais d'abord, supprimons le sujet et faisons tout le calque en arrière-plan.
Avec le calque Sujet sélectionné, cliquez sur l'outil Sélection rapide. Dans la barre d'options, choisissez "Sélectionner un sujet". Cette sélection n'a pas besoin d'être parfaite.
Revenez au calque intitulé "Flou d'arrière-plan". Les fourmis en marche doivent toujours montrer le sujet sélectionné. Accédez au menu déroulant Modifier et choisissez Modifier > Remplir. Le menu déroulant Contenu affiche « Conscient du contenu », le mode est normal et l'opacité est de 100 %. Cliquez sur OK.

Masquez le calque Sujet en cliquant sur l'icône en forme d'œil à côté du calque. L'arrière-plan remplit là où se trouvait le sujet. Ne vous inquiétez pas si le motif semble rugueux ou si des parties du sujet sont encore visibles.
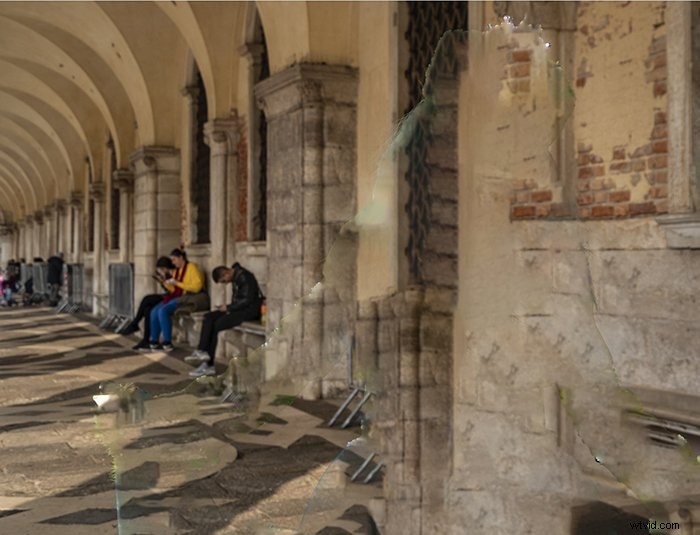
Étape 6 :Convertir le calque en objet dynamique
Convertissez le flou d'arrière-plan en objet intelligent. Avec un objet intelligent, nous pouvons modifier le calque, puis revenir et rééditer le calque plus tard.
Accédez au menu déroulant Couche. Cliquez sur Calque> Objets dynamiques> Convertir en objet dynamique. Une icône apparaît dans le coin inférieur droit du calque pour indiquer qu'il s'agit d'un objet intelligent.
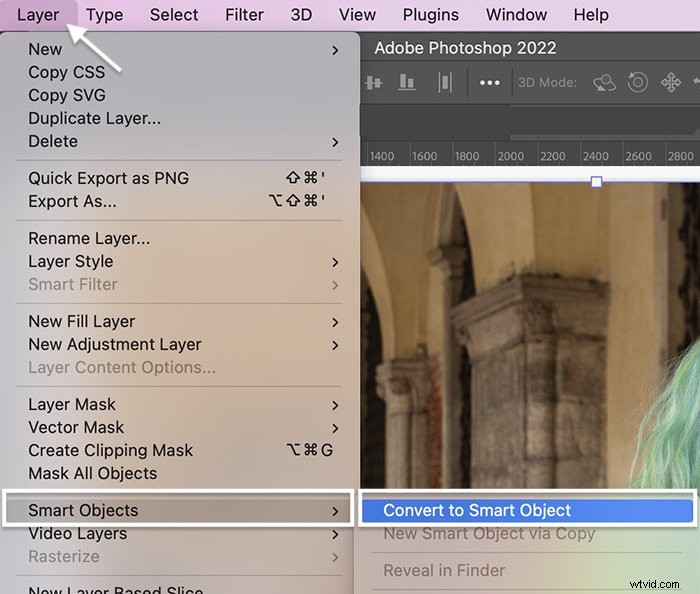
Étape 7 :Créer un flou d'arrière-plan bokeh
Avec le calque Flou d'arrière-plan sélectionné, accédez au menu déroulant Filtre. Sélectionnez Filtre> Galerie de flou> Flou de champ.
Le filtre Field Blur vous permet de flouter des parties de l'image, mais il a une autre fonctionnalité utile. Il a un curseur bokeh !
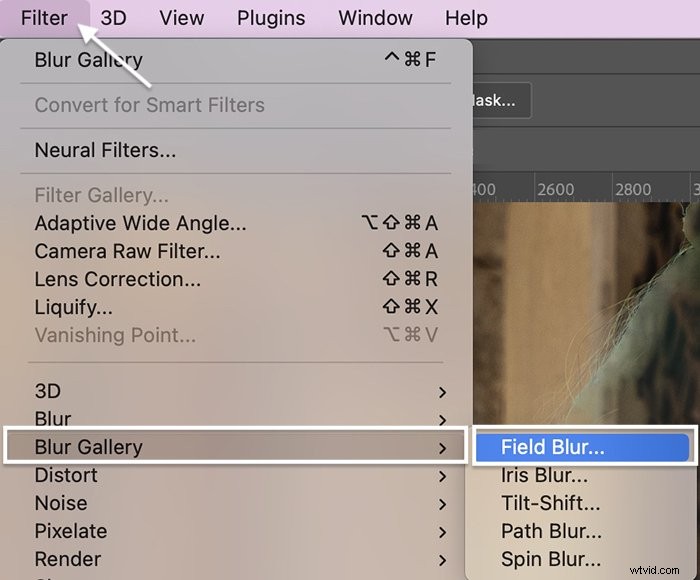
Étapes de superposition bokeh
- Commencez par flouter l'arrière-plan. Déplacez le curseur Flou vers la droite entre 100 et 200 pixels.
- Ouvrez l'onglet Effets.
- Déplacez le curseur Light Bokeh vers la droite jusqu'à ce que des boules de lumière douces apparaissent. Selon votre image, vous pouvez créer beaucoup de bokeh ou seulement quelques boules de lumière.
- Jouez avec le curseur Bokeh Color.
- Expérimentez également avec le curseur Plage de luminosité. Déplacer les onglets vers la gauche peut révéler un bokeh lumineux et masquer les pixels sombres. Vous pourriez être surpris par les résultats !
- Cliquez sur OK.

La quantité de bokeh que vous pouvez créer à partir d'un arrière-plan ennuyeux pourrait vous surprendre. Mais si vous ne créez pas un effet de flou que vous aimez, utilisez une autre photo pour créer l'arrière-plan bokeh.
Étape 8 :Assombrir l'arrière-plan avec un calque de réglage des courbes
L'assombrissement du calque Flou d'arrière-plan vous aidera lorsque vous fusionnerez ultérieurement le bokeh dans la photo.
Ajoutez un réglage Courbe pour assombrir le calque. Accédez au menu déroulant Image. Sélectionnez Image > Réglages > Courbes (Ctrl /Commande+M).
Choisissez un point sur la ligne à environ un tiers de la hauteur et faites-le glisser vers le bas. Vous pouvez également alléger le bokeh en choisissant un point en haut de la ligne et en faisant glisser vers le haut.
Cliquez sur OK.
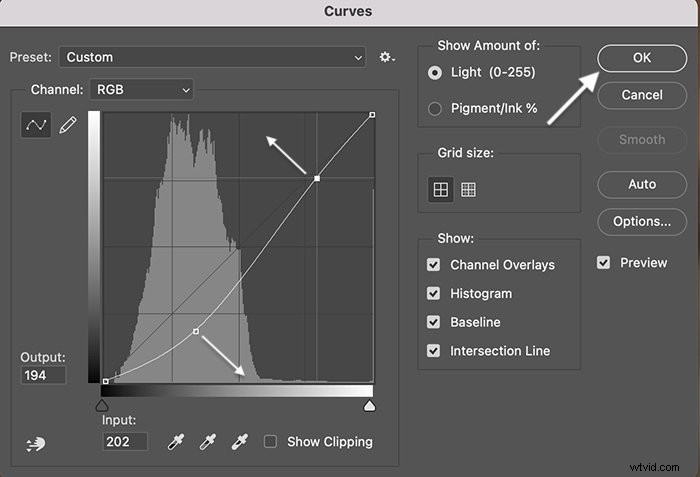
Étape 9 :Activer le mode de fusion d'écran
Au-dessus du panneau Calques, changez le mode de fusion en "Écran". Le menu déroulant des modes de fusion se trouve dans le panneau Calques.
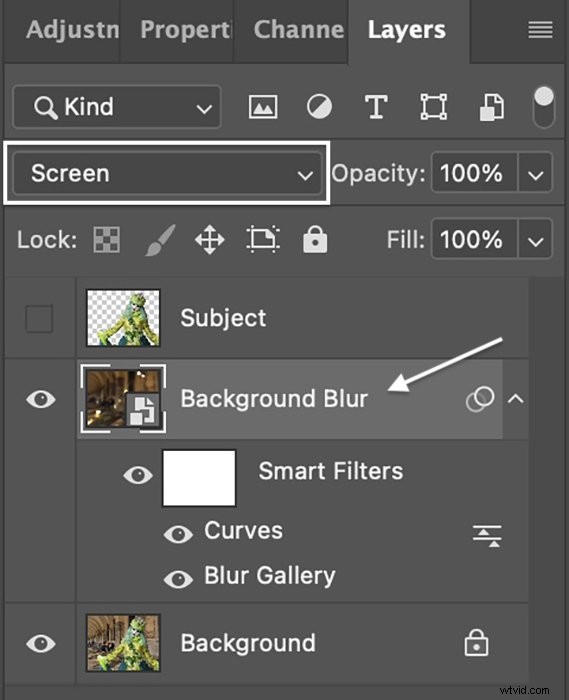
Étape 10 :Améliorez le bokeh léger
En fonction de votre image, vous pouvez agrandir ou repositionner le bokeh d'arrière-plan à l'aide de l'outil Transformer (T). Vous pouvez copier le calque de flou et ajouter du bokeh.
Réduisez l'effet bokeh dans Photoshop en diminuant l'opacité du calque. Vous pouvez également ajouter un masque de calque pour supprimer ou réduire la lumière qui ne fonctionne pas avec l'image.
De plus, vous pouvez décider si vous souhaitez déplacer le sujet devant le bokeh. Si vous le faites, activez simplement le calque Objet. Le bokeh n'apparaîtra qu'en arrière-plan.

Étape 11 (facultatif) :Flou d'arrière-plan
Vous voudrez peut-être revenir à votre image d'arrière-plan d'origine et flouter légèrement l'arrière-plan. Utilisez le même filtre Field Blur pour cela.
Créez une nouvelle copie de votre calque d'arrière-plan. N'oubliez pas de le convertir en objet dynamique. Ouvrez Flou de champ dans la Galerie de flou.
Commencez par mettre une épingle sur votre sujet. Cliquez simplement sur votre photo. Déplacez le curseur Flou sur zéro.
Ensuite, placez une épingle en arrière-plan et ajoutez du flou. Vous pouvez placer autant d'épingles que vous le souhaitez autour de l'image et ajuster le flou pour chaque épingle individuellement.

Conclusion
C'est ça! La création de bokeh dans Photoshop est facile. Retirez simplement le flou bokeh de l'arrière-plan de votre image à l'aide de Field Blur. Une fois que vous avez créé la superposition de bokeh, vous pouvez l'utiliser sur d'autres photos.
Essayez le livre électronique The Magical Photography Spellbook pour ajouter d'autres effets éclatants à vos photos !
