Avez-vous un événement à venir? Faisons-en un succès !
Peu importe que vous organisiez une fête d'anniversaire pour votre enfant ou un dîner chic pour vos clients et collègues, chaque événement a besoin d'une invitation. Vous voulez que les gens le sachent, mais vous voulez aussi les exciter pour qu'ils aient envie de venir. Voici quelques idées pour faire des invitations avec photo pour commencer du bon pied.
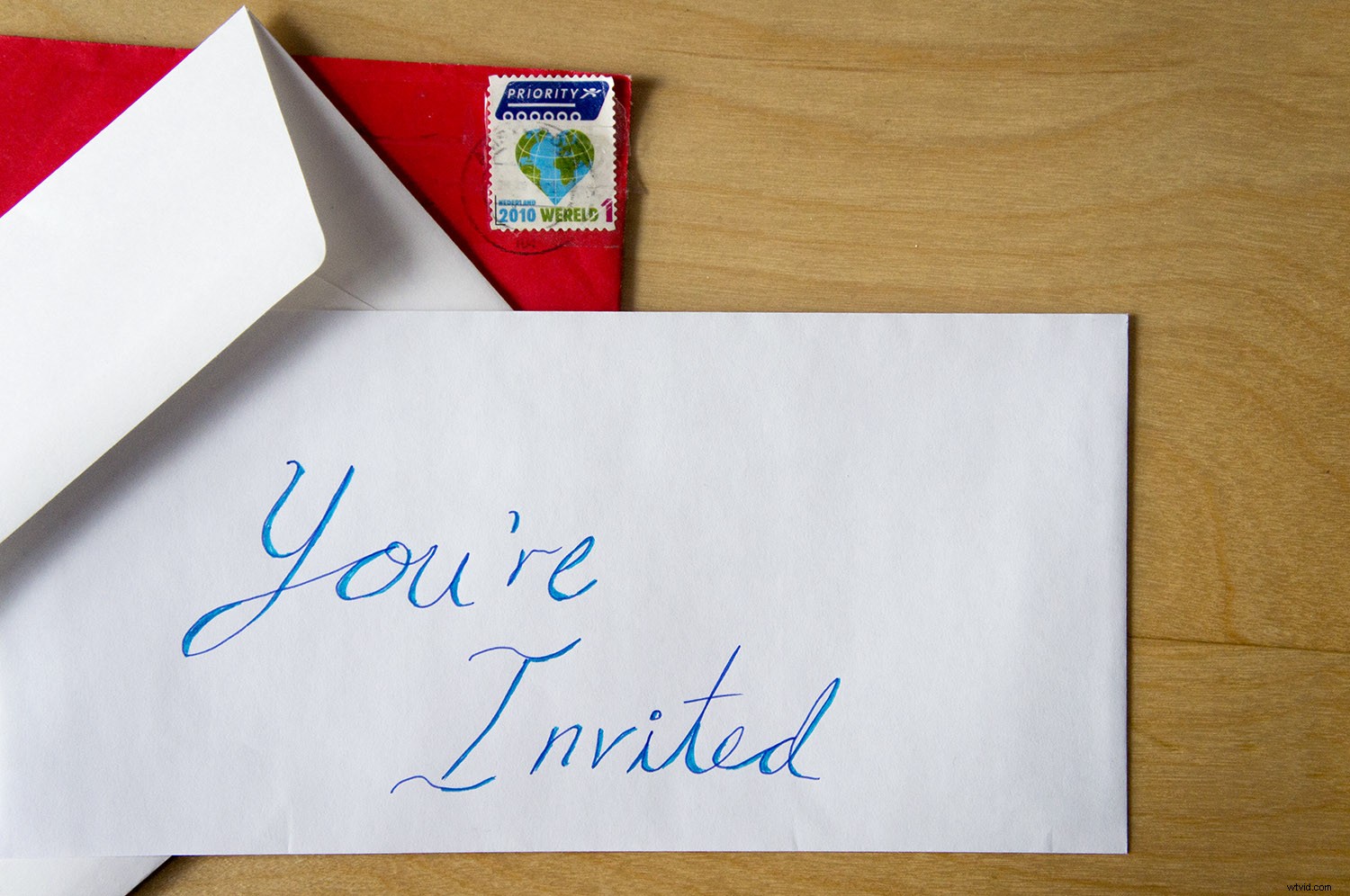
De nos jours, nous avons l'habitude de nous exprimer avec des photos et une fête ne fait pas exception à cela. Si vous créez un événement Facebook, il vous demande d'ajouter une photo de couverture; si vous voulez faire des invitations imprimées, une photo fonctionne bien aussi. L'idée derrière une invitation photo est de communiquer plus que juste quand et où. Cela donne également le ton à la fête, alors choisissez judicieusement votre image et incorporez le texte de manière créative.
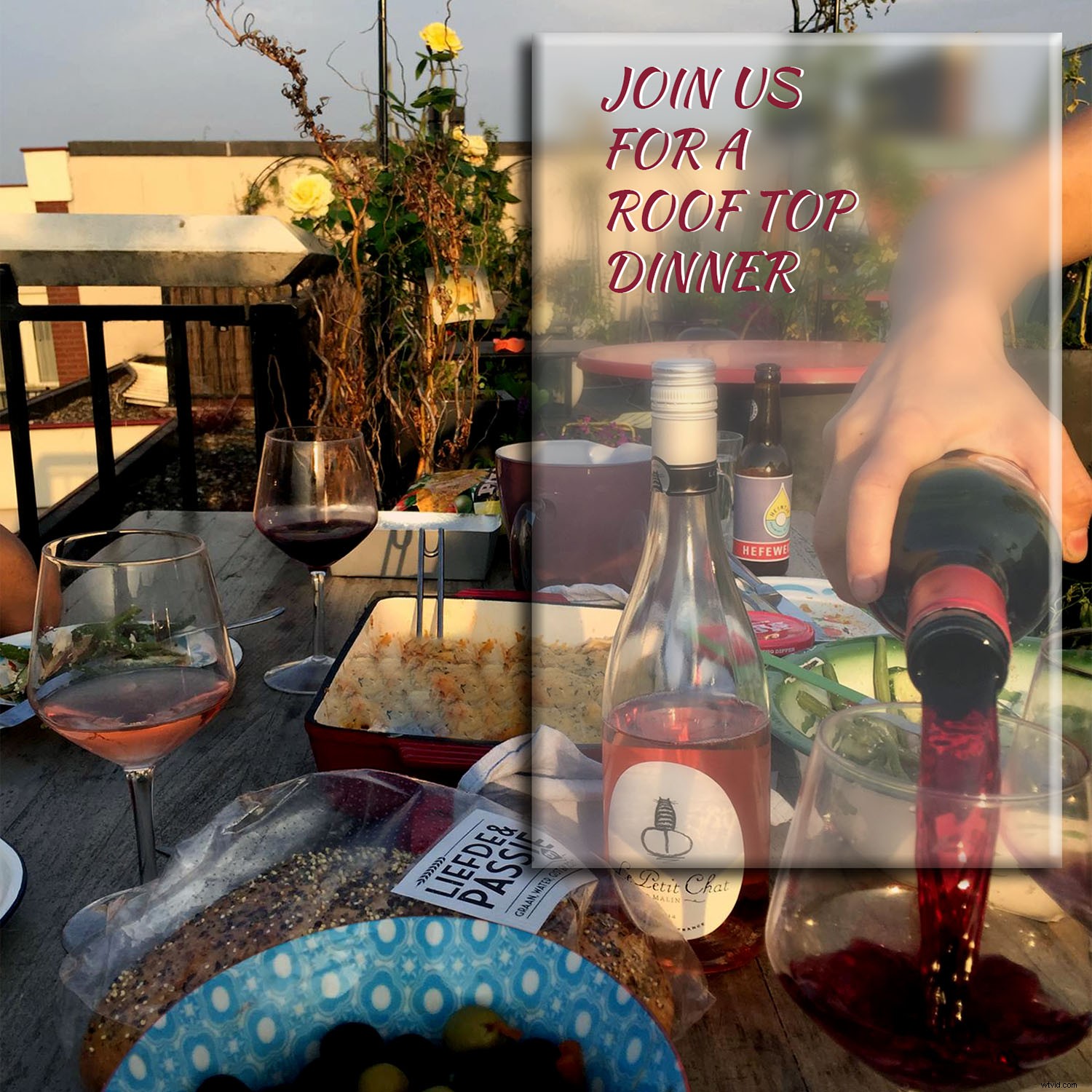
Invitations photo avec zone de texte
Une idée pour vos invitations photo est de créer une zone de texte dans votre photo, comme dans l'exemple ci-dessus. Je vous propose cette idée si vous optez pour le format carte postale, ou carte dépliante, où vous pourrez mettre toutes les informations pratiques au dos ou à l'intérieur. En effet, trop de texte au-dessus de la photo peut sembler désordonné. Cependant, cela peut fonctionner si vous utilisez une photo minimaliste.
Dans tous les cas, vous pouvez obtenir cet effet en quelques étapes :
Étape 1 :
Une fois que vous avez choisi votre photo, ouvrez-la dans Photoshop. Puis dupliquez le calque en allant dans Menu -> Calque -> Dupliquer le calque. Vous pouvez également le faire avec le bouton Nouveau calque en bas du panneau Calques si vous préférez.
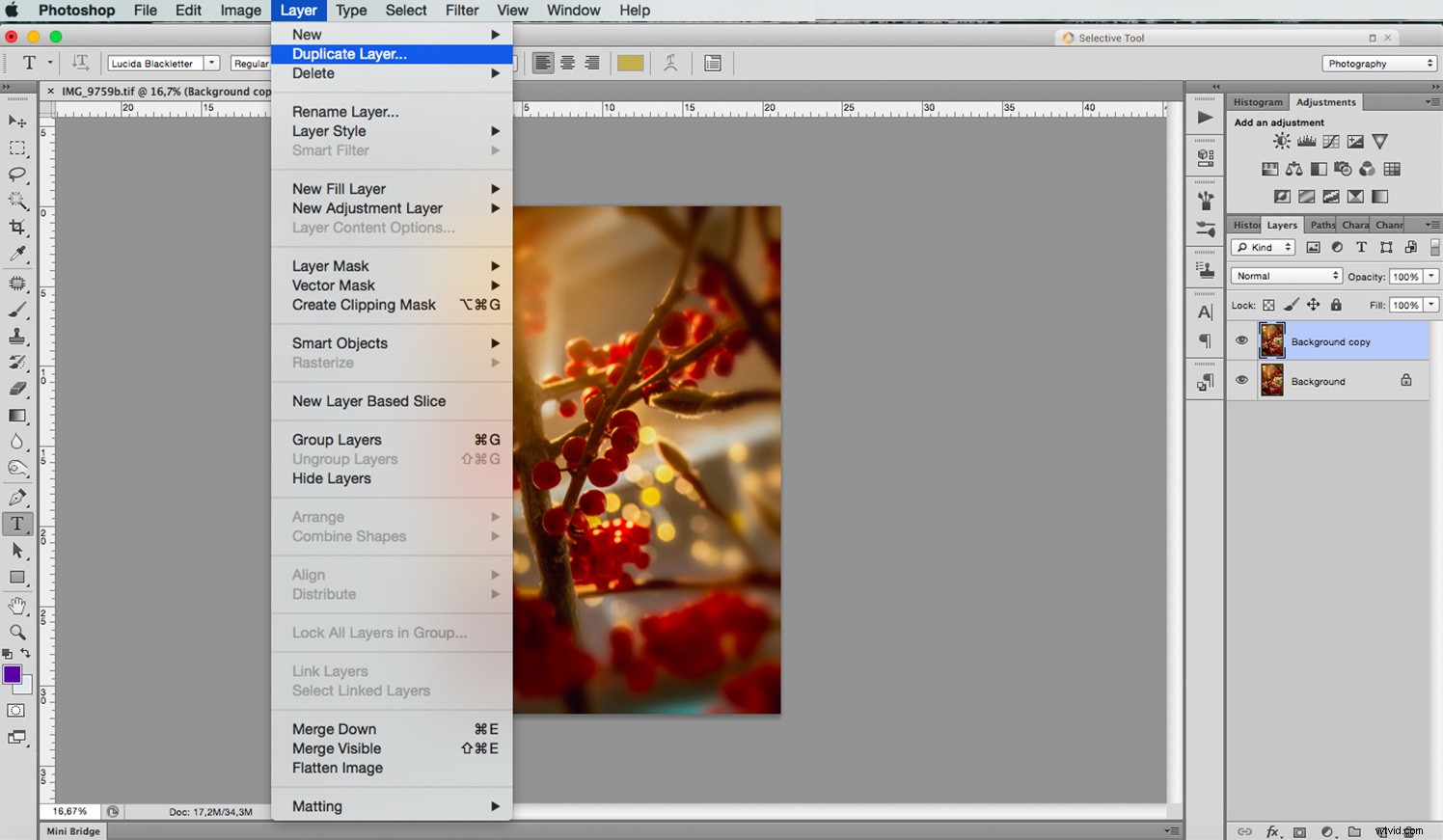
Étape 2 :
Vous voulez que les deux calques aient une luminosité différente, donc en fonction de l'exposition de votre image, vous pouvez soit assombrir le calque d'origine, soit éclaircir le nouveau calque supérieur. Vous pouvez le faire en ajustant les niveaux. Allez dans Menu -> Image -> Ajustements -> Niveaux , en vous assurant que le bon calque est sélectionné.
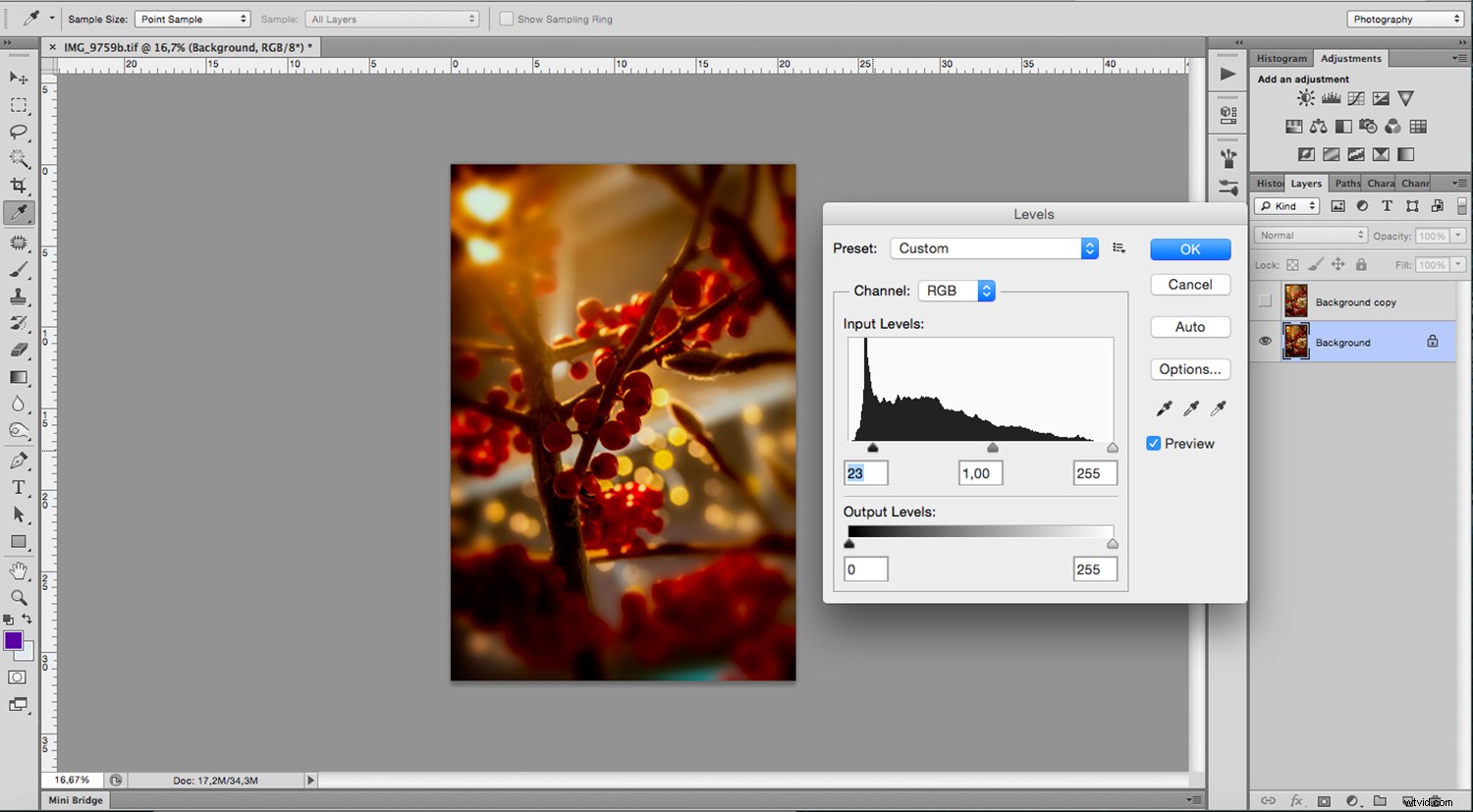
Étape 3 :
Passez maintenant à la couche supérieure. À l'aide de l'outil de sélection rectangulaire, sélectionnez la zone de la zone de texte à la taille souhaitée. Une fois que vous l'avez, créez un masque de calque en cliquant sur le bouton en bas du panneau Calques. Vous pouvez également supprimer l'image en trop en inversant la sélection avec Menu -> Sélectionner -> Inverser et cliquez sur la touche de retour arrière, mais avec ce choix, vous ne pouvez pas l'ajuster plus tard, donc je ne le recommande pas.
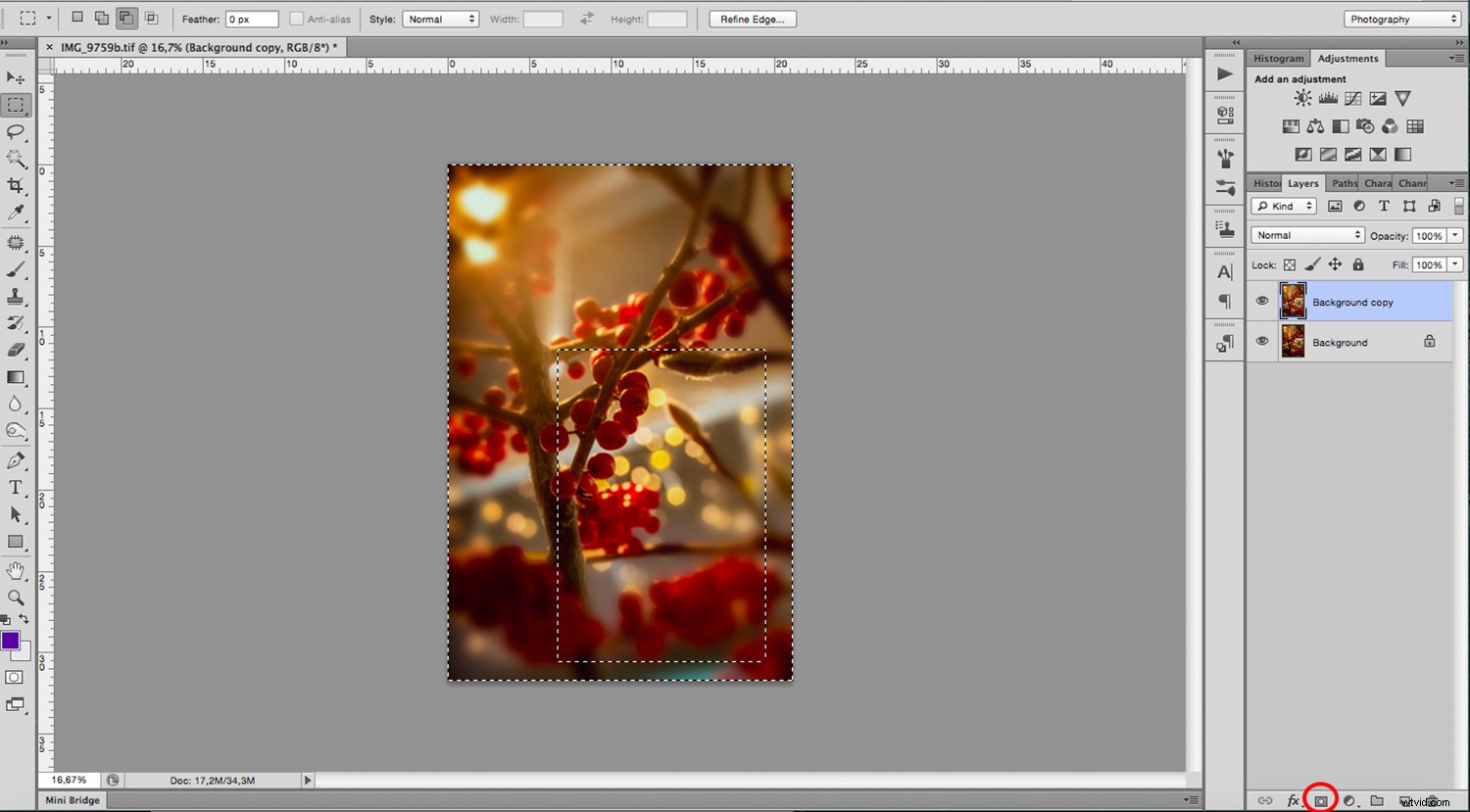
Étape 4 :
Donnez à la zone de texte un effet spécial afin qu'elle soit clairement séparée de l'image d'arrière-plan. Cliquez sur le fx bouton en bas du panneau Calques et choisissez celui que vous aimez, généralement un Outer Glow ou Ombre portée devrait bien fonctionner.
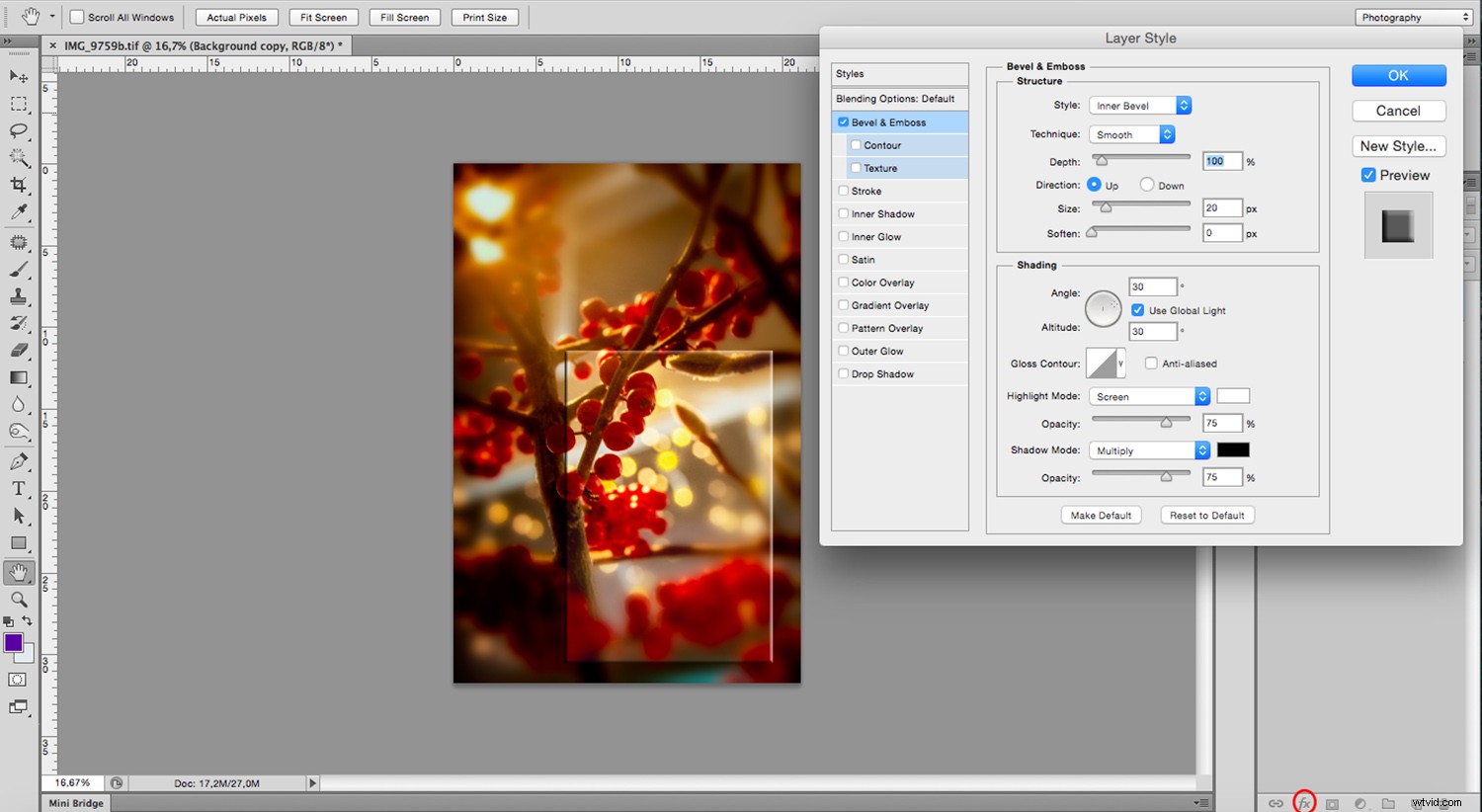
Étape 5 :
Enfin, cliquez sur l'outil Texte et ajoutez votre texte. N'oubliez pas que vous pouvez personnaliser la police, la taille, la couleur et bien plus encore dans la barre d'options supérieure. Une astuce que j'aime utiliser est de le taper deux fois dans des couleurs différentes, puis de déplacer l'un d'eux d'un clic ou deux pour lui donner un peu de profondeur.
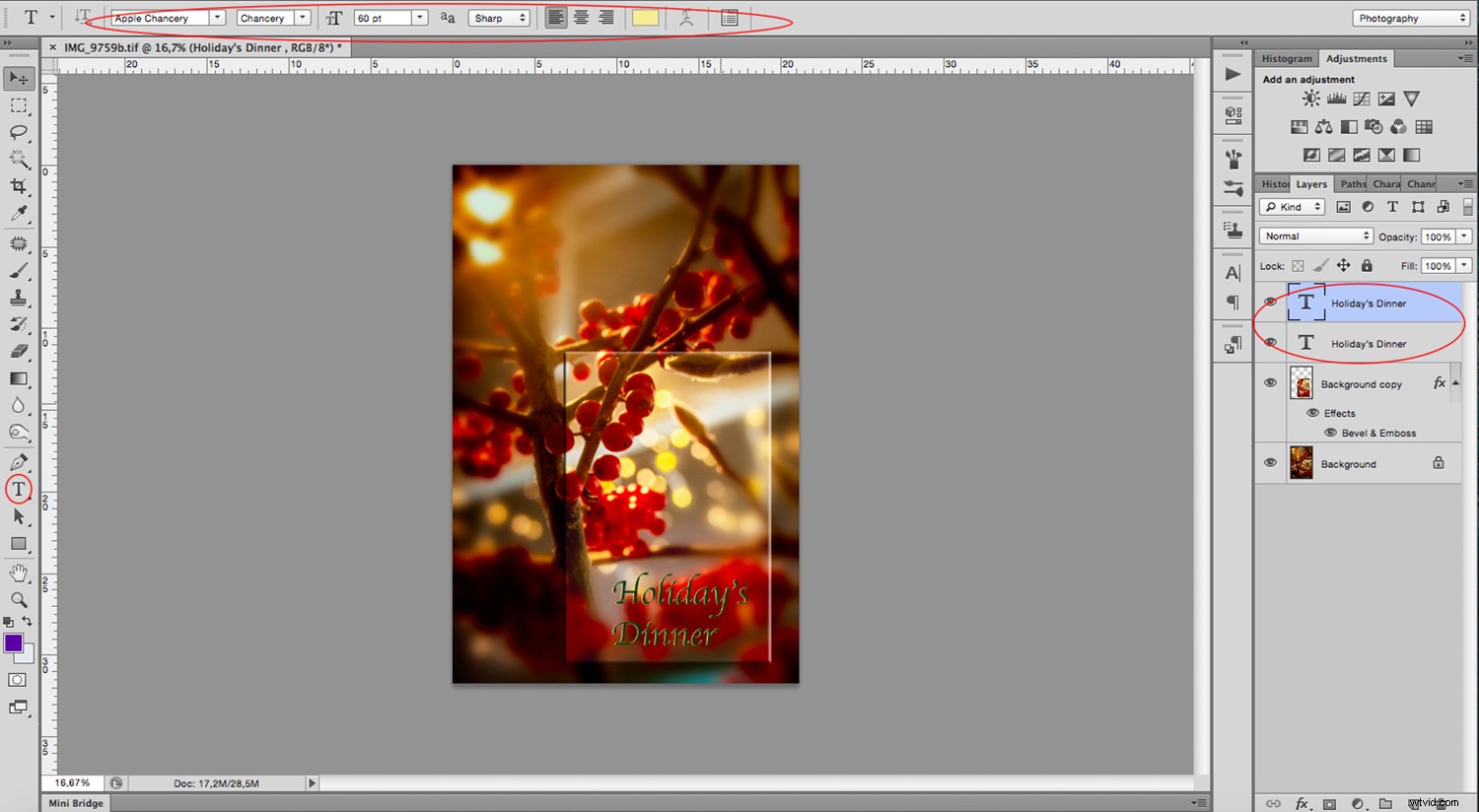
Voilà. En utilisant la même technique, vous pouvez faire les invitations à n'importe quel événement, d'une fête décontractée sur le toit avec des amis à une fête intime et intime et bien plus encore. Ce qui donne le ton, c'est la photo.

Invitations avec photo à fond délavé
Si vous avez besoin que toutes les informations soient au même endroit avec l'image, vous pouvez utiliser un effet de fondu :
Étape 1 :
Avec votre image ouverte dans Photoshop, créez un nouveau calque en cliquant sur le bouton Nouveau calque en bas du panneau Calques. Allez ensuite dans Menu -> Modifier -> Remplir . Choisissez la couleur que vous voulez en gardant à l'esprit que cela devient l'arrière-plan du texte. Cependant, il interagit également avec l'image que vous avez choisie.
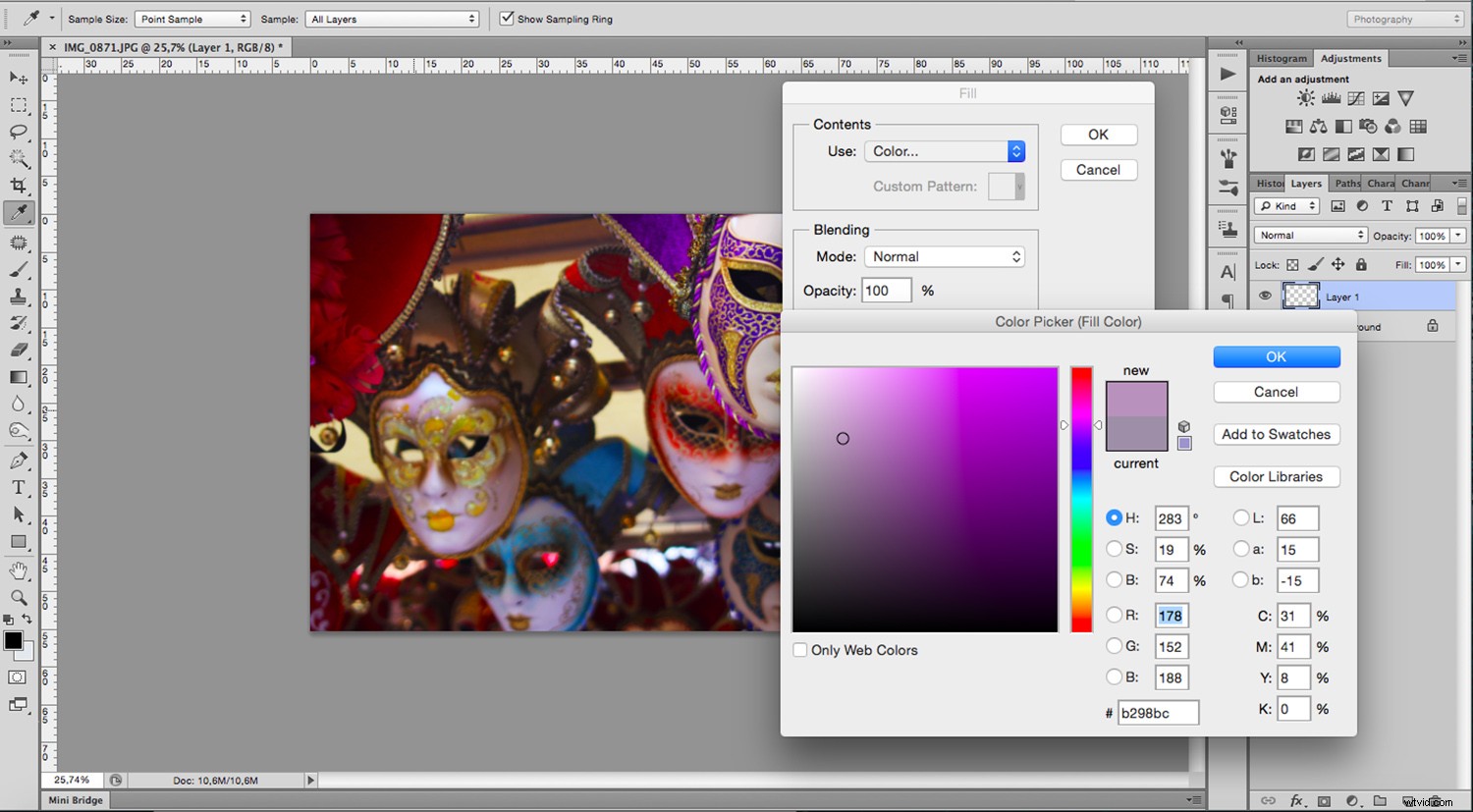
Étape 2 :
Cliquez sur l'outil Dégradé (si vous ne le voyez pas, vérifiez sous l'outil Remplissage) et faites glisser votre image pour faire fondre le calque de couleur dans le calque d'image. Ce processus est un essai et une erreur, alors faites-le autant de fois que nécessaire jusqu'à ce que vous soyez satisfait. Si vous avez besoin de plus d'informations sur le fonctionnement de l'outil de dégradé, je vous recommande de consulter mon didacticiel "Comment personnaliser et utiliser l'outil de dégradé de Photoshop".
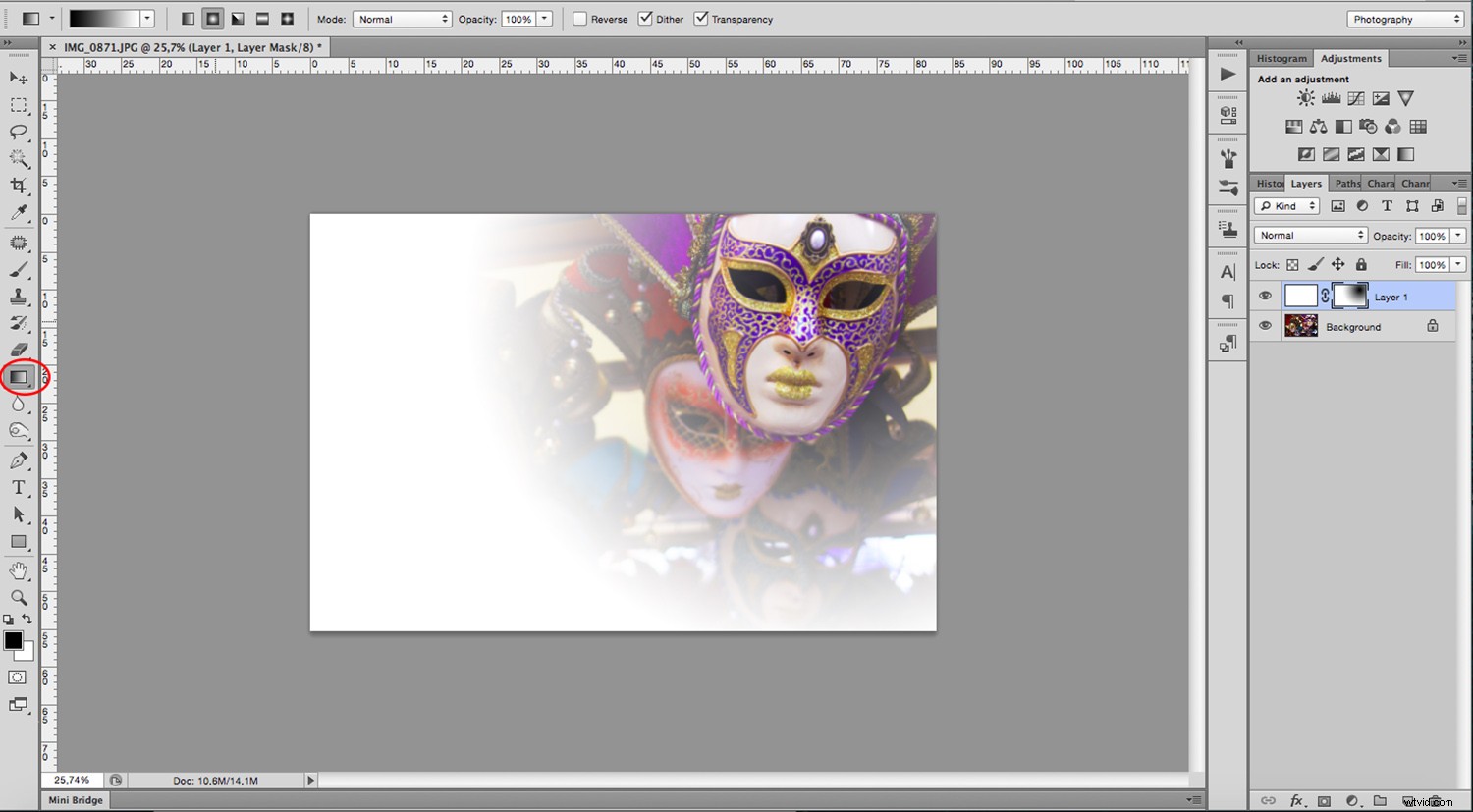
Étape 3 :
Il ne vous reste plus qu'à inclure toutes les informations à l'aide de l'outil de texte comme indiqué dans le premier exemple et vous êtes prêt à partir.
Amusez-vous et n'hésitez pas à partager vos invitations avec nous dans la section des commentaires ci-dessous.

