À présent, la plupart d'entre nous connaissent la variété des applications de collage en ligne et sur nos smartphones.
Mais vous êtes-vous déjà demandé comment faire un collage dans Photoshop ? C'est plus facile que vous ne le pensez et nous allons vous montrer comment le faire.

Étape 1 - Sélectionnez vos photos
Une fois que vous avez fini de choisir le thème de votre projet, vous devez sélectionner les images que vous y incluez - double-cliquez sur l'icône Photoshop sur votre bureau pour ouvrir Photoshop en premier.
Souvent, cinq à sept photos suffiront. Mais vous pouvez toujours en ajouter si vous le souhaitez.
Votre objectif est de raconter une histoire avec vos photos que vous ne pourriez pas montrer avec une seule image. Trop peu de photos ne transmettront pas assez de sentiments. Pendant ce temps, entasser trop d'images rendra tout confus.
Un choix judicieux des photos à utiliser est la clé pour créer des visuels harmonieux. Incluez des images larges, moyennes et rapprochées. Cette combinaison offre au spectateur différentes perspectives sur votre sujet.
Mais rappelez-vous que ce n'est pas une règle absolue. Vous pouvez toujours le casser tant que vous maintenez votre thème.

Pour illustrer les détails de ce projet, j'ai sélectionné une série de photographies du marché de Muang Mai en Thaïlande.
J'avais 24 photos dans mon dossier et j'ai réduit mon choix à 13. Après cela, j'en ai jeté encore plus jusqu'à ce que j'atteigne les six dernières. Ma collection comprend des photos larges, moyennes et rapprochées, ainsi que des images verticales et horizontales.
Lorsque vous choisissez vos photos, recherchez des images avec des couleurs et des formes similaires. Ces éléments communs aideront à donner plus de cohésion à votre collage photo pour Photoshop.
A ce stade, vous n'avez pas à choisir vos images finales. En avoir huit ou dix ou plus vous donnera une certaine flexibilité lorsque vous commencerez votre mise en page.
En même temps, n'en sélectionnez pas trop, car cela peut freiner votre progression.

Étape 2 - Redimensionnez vos photos
Vous devez maintenant redimensionner vos photos. Les utiliser en pleine résolution n'est pas nécessaire et risque de ralentir votre ordinateur.
Pensez à la façon dont vous afficherez votre collage photo fini. Si vous allez l'imprimer pour l'accrocher au mur ou le mettre dans un album, vos photos devront être grandes.
Si vous allez uniquement partager votre collage sur les réseaux sociaux, vous pouvez réduire la taille de vos fichiers. Pour l'impression, réglez la résolution sur 300 PPI. Pour une utilisation uniquement sur un moniteur, réglez la résolution sur 72 PPI.
Décidez des dimensions que vous souhaitez imprimer votre collage photo et calculez la taille des images. Agrandissez-les ensuite de 30 %. Les rendre plus grands que nécessaire vous donnera une certaine flexibilité pour les redimensionner plus tard si nécessaire.
J'ai dimensionné mes photos à 700 pixels sur le côté long, soit 247 mm à 72 PPI.
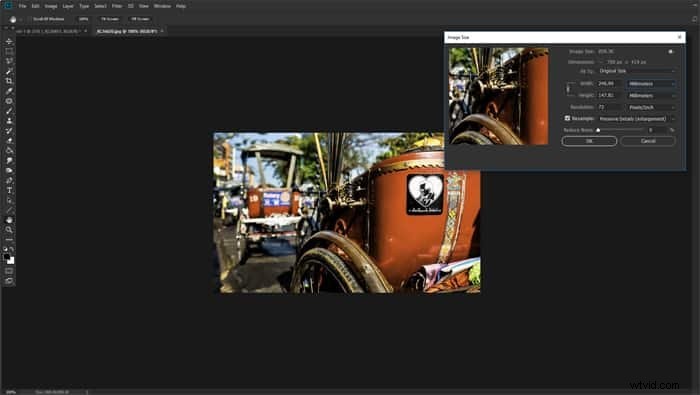
Étape 3 - Créer un nouveau fichier dans Photoshop
Ouvrez le panneau "Nouveau document" dans Photoshop et choisissez un préréglage ou créez un document personnalisé. Vous n'avez pas besoin d'être précis car vous pouvez toujours le recadrer ou ajouter votre taille de toile plus tard.
Ce qui est crucial, c'est de créer un nouveau document avec la bonne résolution. Il doit avoir les mêmes dimensions que vous avez utilisées lors du redimensionnement de vos photos à l'étape 2.
Pour mon document, j'ai choisi un format A4 horizontal à 72 PPI. Il conviendra pour une utilisation sur un site Web.
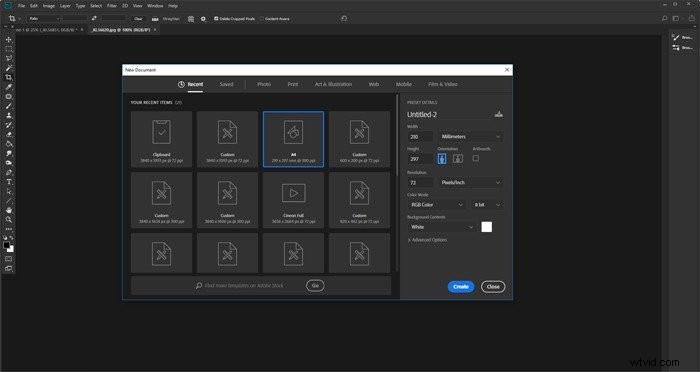
Étape 4 - Ajoutez vos photos à votre nouveau fichier
Il existe plusieurs façons d'ajouter des photos à votre document. Je trouve que la meilleure méthode consiste à ouvrir le dossier dans lequel ils se trouvent et à les faire glisser et à les déposer sur votre canevas de document.
Cela les transforme automatiquement en objets intelligents Photoshop.
Le redimensionnement d'un objet intelligent est non destructif. Vous pouvez également incliner, faire pivoter, déformer ou appliquer n'importe quelle transformation sans nuire à la qualité. N'oubliez pas que vous devez pixelliser les objets intelligents avant de pouvoir effectuer une modification de pixels dessus.
Si vous souhaitez cloner quelque chose, esquiver, graver ou brosser, vous devez cliquer avec le bouton droit sur le calque et choisir "Pixéliser le calque".
Il est préférable de terminer l'édition des photos avant de les redimensionner et de les importer.
Pour faciliter la visualisation des photos que vous placez, masquez celles que vous n'avez pas encore mises en place.
Activez chaque nouveau calque au fur et à mesure que vous l'ajoutez à votre mise en page.
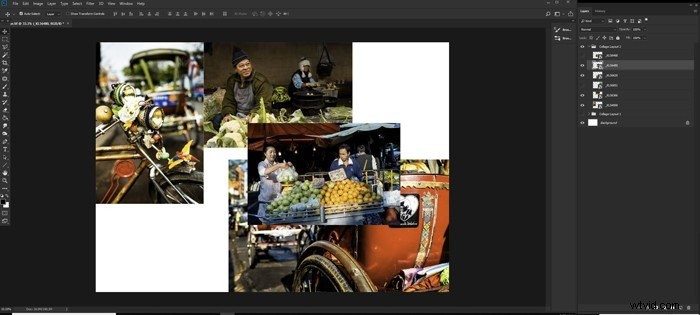
Étape 5 - Positionnez vos photos sur votre toile de collage
Sélectionnez votre outil de déplacement, puis cliquez et faites glisser les photos en position. Vous devrez peut-être expérimenter cela pour obtenir l'aspect que vous souhaitez. Vous pouvez réorganiser les photos qui se chevauchent afin qu'elles s'empilent comme vous le souhaitez.
Lorsque vous avez un fichier sous un autre et que vous voulez le voir en haut, cliquez sur son calque dans le "Panneau de calques". Vous pouvez ensuite faire glisser le calque vers le haut. Placez-le plus haut dans l'ordre que la photo qui le recouvrait.
L'organisation et le positionnement de vos photos peuvent prendre du temps. Pour expérimenter différentes mises en page, créez un nouveau groupe avec vos images dans le "Panneau de calques".
Pour ce faire, cliquez sur l'icône "Créer un nouveau groupe" en bas du "Panneau de calques". Nommez votre groupe. Sélectionnez ensuite tous les calques avec vos photos et faites-les glisser dans le dossier que vous avez créé.
Vous pouvez maintenant dupliquer le dossier, qui copiera tous les calques - cliquez avec le bouton droit sur l'icône du groupe et sélectionnez "Dupliquer le groupe". Réduisez l'un des groupes et masquez-le, puis recommencez à repositionner vos photos.
Vous pouvez dupliquer un groupe autant de fois que vous le souhaitez. Les réduire et les masquer facilite la gestion du nouveau groupe.
Ajustez les positions et les tailles d'image de chacun jusqu'à ce que vous soyez satisfait de la nouvelle image.
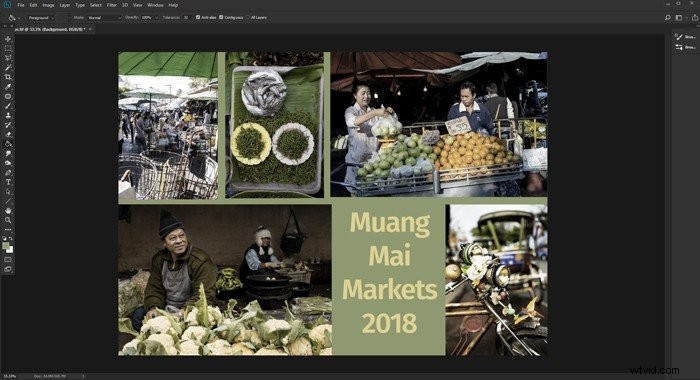
Étape 6 - Ajoutez des bordures à vos photos
Une option que vous aimeriez peut-être essayer consiste à ajouter des bordures à vos photos. Cela donne à votre collage l'apparence de photos imprimées à l'ancienne.
Sélectionnez l'une de vos photos, à partir de l'icône fx en bas de votre "Panneau de calques", sélectionnez "Tracé". Dans la fenêtre "Style de calque" qui s'ouvre, ajustez la taille, la position, l'opacité et la couleur.
Pour cette version de mon collage Photoshop, j'ai rendu mes bordures blanches et larges de 25 pixels à 100% d'opacité. Je les ai ensuite positionnés à l'extérieur du bord de la photo.
Vous pouvez ajouter une bordure à chaque photo individuellement si vous souhaitez les rendre uniques à chaque photo.
Si vous voulez que les bordures soient identiques, faites un clic droit sur le calque où vous avez ajouté le trait et cliquez sur "Copier le style de calque".
Maintenant, sélectionnez tous les autres calques de photo, cliquez avec le bouton droit de la souris et choisissez "Coller le style de calque". Vous pouvez ajouter le trait que vous avez créé sur le premier calque à chacune de vos photos.
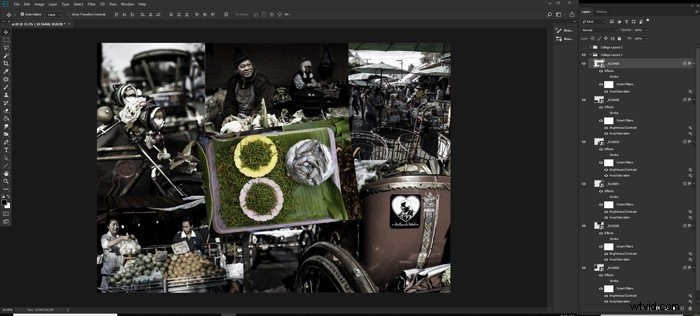
Étape 7 - Ajuster la couleur du calque d'arrière-plan
Vous pouvez être satisfait de la façon dont votre montage se présente à ce stade. Mais vous aimeriez peut-être expérimenter et affiner un peu plus votre collage de photos.
Cliquez sur le calque d'image d'arrière-plan et essayez de changer la couleur ou d'ajouter un dégradé. L'arrière-plan doit soutenir, et non dominer, vos photos.
Choisissez une couleur bien visible dans votre collage photo et faites-en votre nouvelle couleur d'arrière-plan.
Vous pouvez également conserver l'arrière-plan blanc ou ajouter une bordure blanche autour de vos images.

Conclusion
L'utilisation de Photoshop pour créer un collage de photos peut sembler intimidante au premier abord. Mais une fois que vous aurez appris les détails du processus, vous verrez que les étapes sont assez simples et faciles à comprendre.
Ce qui différencie Photoshop de toute autre application de création de collages, c'est qu'il est personnalisable à l'infini. Vous pouvez créer toutes sortes de variations de collages sans vous soucier d'en voir une autre version ailleurs. Alors allez-y et essayez-le !
Si vous vous sentez plus aventureux, vous pouvez également essayer des collages numériques en suivant ce didacticiel Photoshop simple !
Vous souhaitez en savoir plus sur les différentes techniques de post-traitement ? Pourquoi ne pas consulter notre cours Modification sans effort avec Lightroom ensuite !
