
Vous souhaitez utiliser Photoshop pour ajouter un cadre ou une bordure autour de vos photos ? Dans cet article, je vais vous montrer un processus simple, étape par étape, pour créer un cadre dans Photoshop. Je vais également vous montrer comment ajouter une bordure complexe.
À la fin de ce didacticiel, vous serez en mesure de créer des cadres et des bordures comme ceux présentés ci-dessus, qui sont garantis. pour rendre vos photos extrêmement élégantes.
Ça sonne bien ? Alors commençons !
Comment créer un cadre dans Photoshop :le processus étape par étape
Dans cette section, je vais vous montrer comment créer un simple cadre blanc autour de vos photos, puis je vous expliquerai comment créer un effet plus élaboré et accrocheur.
Ajouter un cadre blanc
Les cadres blancs sont parfaits pour donner à une photo une touche supplémentaire d'élégance. Ils sont également essentiels si vous prévoyez d'imprimer une image et souhaitez éviter le chevauchement avec le passe-partout ou le bord du cadre.
Voici ce que vous faites :
Tout d'abord, ouvrez votre image dans Photoshop. Sélectionnez ensuite Image>Taille de la toile .
Vous devriez voir la fenêtre contextuelle Taille du canevas, qui inclura Nouvelle taille paramètres :

Ajustez les unités de hauteur et de largeur à pourcentage (encerclé ci-dessus); cela vous permettra de créer un cadre équilibré sans avoir à faire beaucoup de calculs.
Ensuite, déterminez la taille de votre cadre (en pourcentage de l'original). Pour cet exemple, je voulais créer un cadre dont la taille correspond à 10 % de la taille de mon image. J'ai donc ajouté 10 % aux valeurs Largeur et Hauteur.
Assurez-vous que votre point d'ancrage est au centre du cadre et choisissez la couleur de votre cadre. Comme vous pouvez le voir, j'ai choisi un cadre blanc :

Enfin, cliquez sur OK pour appliquer l'effet.
À ce stade, vous aurez un cadre. Mais si vous souhaitez ajouter de l'espace au bas du cadre - afin que vous ayez de la place pour ajouter la signature d'un artiste ou l'URL d'un site Web, par exemple - ouvrez à nouveau la fenêtre Taille du canevas. Ajoutez 10 % à la hauteur, puis définissez votre point d'ancrage sur la valeur centrale supérieure (de cette façon, la toile blanche supplémentaire ne sera ajoutée qu'au bas du fichier):
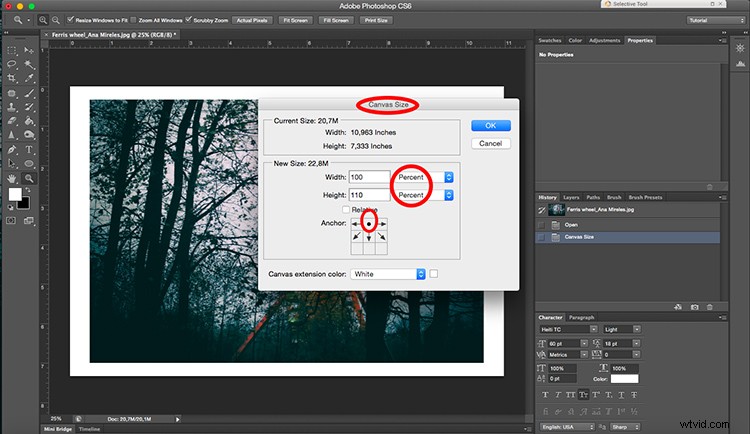
Appuyez sur OK , puis ajoutez votre signature/filigrane/informations/etc. Voici le résultat final :

Ajout d'un cadre plus avancé
Si vous souhaitez créer une version plus élaborée cadre avec des couleurs personnalisées, puis commencez par ouvrir votre image dans Photoshop.
Ensuite, sélectionnez Image>Taille de la toile , et choisissez la largeur et la hauteur de votre cadre comme vous l'avez fait dans l'ensemble d'instructions ci-dessus. N'oubliez pas de garder l'ancre au centre et n'hésitez pas à sélectionner une couleur d'extension de toile qui complète votre image. Lorsque vous avez terminé, cliquez sur OK . Vous devriez voir instantanément un seul cadre autour de votre photo.
Sélectionnez ensuite Image>Taille de la toile encore , mais cette fois, choisissez une taille différente et une couleur d'extension de toile différente. Pour mon exemple ci-dessous, j'ai d'abord créé un cadre gris à 3%, puis j'ai ajouté un deuxième cadre plus petit qui est de la couleur exacte des raisins sur la photo :
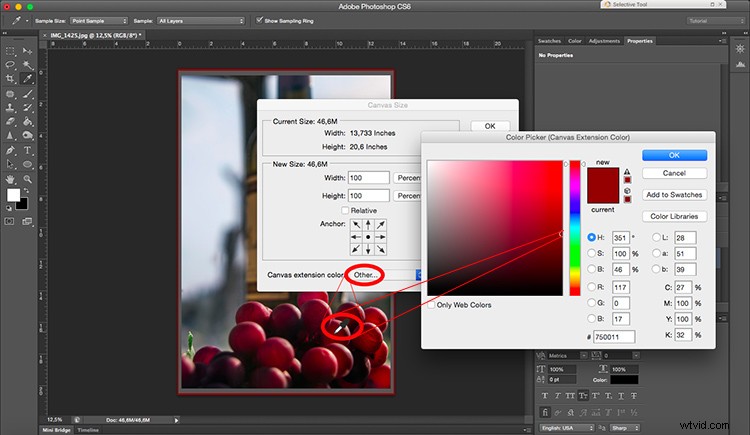
Vraiment, vous pouvez répéter cela autant que vous le souhaitez, en ajoutant différents cadres autour de votre image. Et vous pouvez vous amuser en choisissant différentes couleurs et tailles !
Conseil :Pour sélectionner une couleur de cadre personnalisée, choisissez Autre dans la liste déroulante Couleur d'extension de canevas. Une nouvelle fenêtre s'ouvrira avec chaque couleur utilisable (et en cliquant sur votre image, vous pourrez sélectionner une couleur de cadre en fonction des éléments de la prise de vue).

Comment ajouter une bordure dans Photoshop :le processus étape par étape
Les cadres correspondent à des rectangles pleins, mais les bordures sont beaucoup plus complexes. Une bordure peut être un coup de pinceau, un motif ou même une image, et c'est un excellent moyen d'ajouter une touche plus personnelle à vos photos.
Ci-dessous, j'explique comment créer une bordure grunge élégante en quelques étapes simples.
Comment créer une bordure grunge
Tout d'abord, vous devrez choisir une image d'horizon (elle peut être urbaine ou naturelle). Dans ce cas, j'utilise une photographie d'arbres dans un étang. Ouvrez-le dans Photoshop.
Ensuite, sélectionnez Image>Ajustements>Seuil et composez un numéro élevé (par exemple, 125). Le but est d'obtenir une image essentiellement en noir et blanc, comme celle-ci :
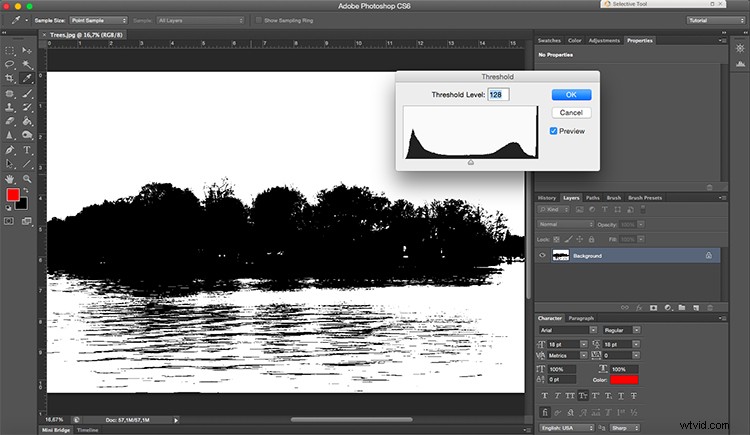
Sélectionnez votre image (appuyez sur Ctrl/Cmd+A ) et copiez-le (appuyez sur Ctrl/Cmd+C ). Collez-le ensuite dans un nouveau canevas vierge (appuyez sur Ctrl/Cmd+V ).
Sélectionnez Modifier>Transformation libre , puis pressez votre image jusqu'à ce qu'elle forme une fine ligne :
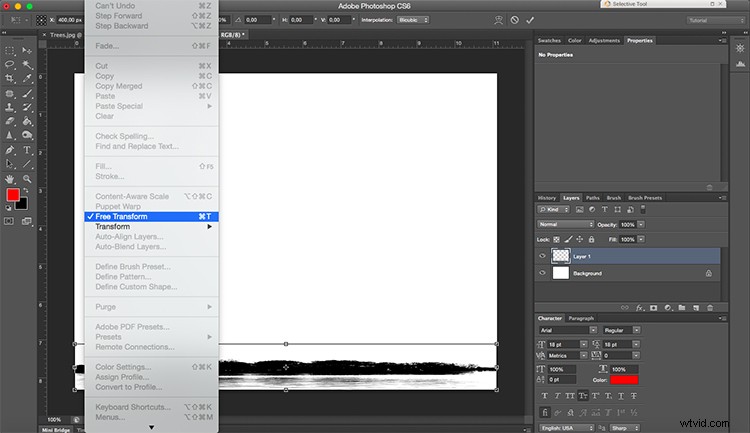
Dirigez-vous vers le menu et sélectionnez Calque> Dupliquer le calque . Faites cela trois fois au total (vous avez donc quatre calques, un pour chaque côté de la bordure).
Sélectionnez chaque calque et placez son contenu autour du canevas. Vous pouvez utiliser Transformer pour faire pivoter et redimensionner chaque bord de bordure pour un aspect plus irrégulier, mais si vous préférez une bordure uniforme, n'hésitez pas à laisser chaque calque tel quel.
(Astuce de pro :si vous souhaitez que les bords de vos bordures soient moins uniformes, essayez d'ajuster les modes de fusion de chaque calque individuel.)
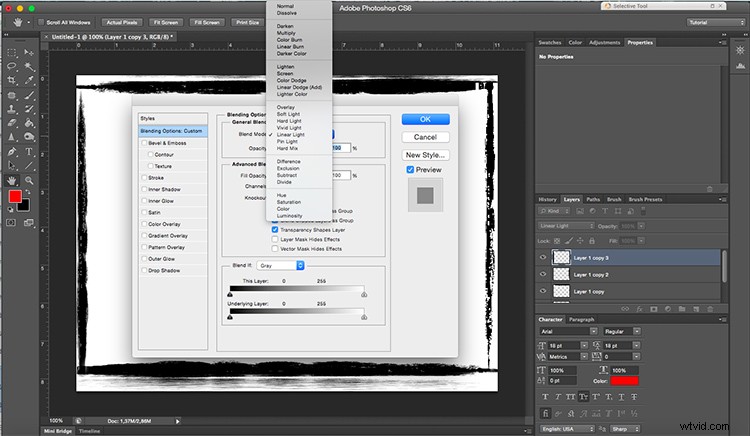
Vous avez maintenant une bordure originale à utiliser avec n'importe quelle image que vous voulez ! N'oubliez pas que la bordure complétera non seulement l'image, mais exprimera également votre créativité et votre personnalité.
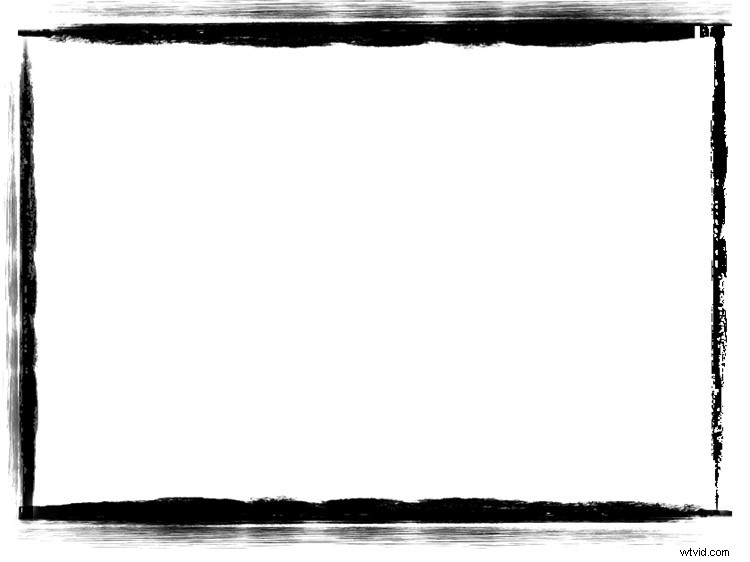
Comment appliquer votre bordure à une image
Je vous ai montré comment créer une bordure, mais comment l'appliquer à une image ? Heureusement, c'est un processus facile, comme je l'explique ci-dessous.
Commencez par ouvrir la bordure dans Photoshop, puis sélectionnez Fichier>Placer et sélectionnez votre fichier image principal. Cela collera votre photo à l'intérieur du document de bordure, mais vous devrez probablement faire des ajustements finaux de taille en faisant glisser les bords :
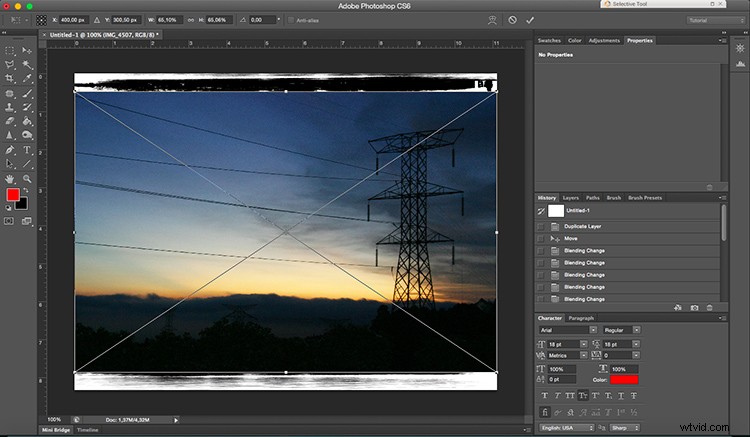
À ce stade, vous aurez votre image bordée, mais elle n'aura pas l'air très intégrée. Vous devrez modifier le mode de fusion des images jusqu'à ce que vous obteniez un meilleur effet.
Pour mon exemple, j'ai utilisé le mode de fusion Assombrir, mais vous devez toujours essayer différentes options jusqu'à ce que vous obteniez un résultat qui vous plaise.

Et c'est tout! Vous avez terminé.
Comment créer des cadres et des bordures dans Photoshop :derniers mots
Vous connaissez maintenant quelques moyens simples de pimenter vos images avec des cadres et des bordures. Alors ouvrez quelques photos et voyez à quoi elles ressemblent avec un peu d'élégance !
À vous :
Que comptez-vous faire de vos photos ? Avez-vous des astuces pour ajouter des bordures ou des cadres ? Partagez vos impressions dans les commentaires ci-dessous !

