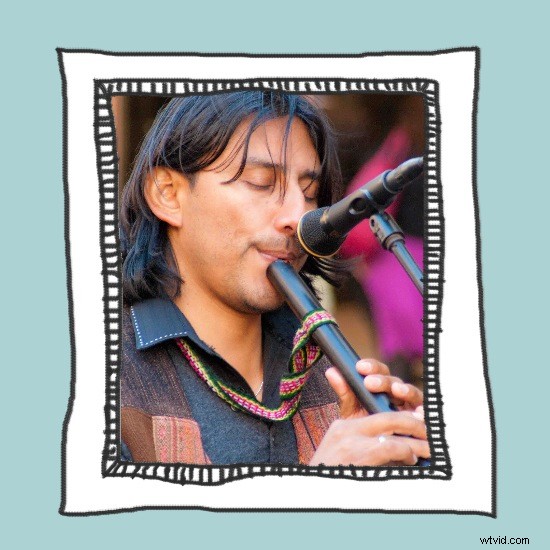
Une technique que j'ai vue beaucoup utilisée ces derniers temps sur les blogs, les sites Web et même les newsletters par e-mail est un effet de cadre dessiné à la main.
Dans cet article, je vais vous montrer comment créer un effet comme celui-ci et l'enregistrer et l'utiliser pour vos images.
Étape 1
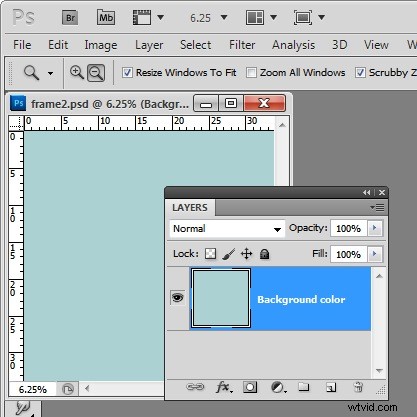
Commencez avec une nouvelle image dans Photoshop. Il est important de créer un cadre de bonne taille, car vous pouvez le réduire mais pas l'agrandir avec autant de succès. Commencez avec une image d'environ 4 000 pixels carrés avec une résolution de 300 pixels en couleur RVB et un arrière-plan transparent.
Lorsque l'image s'ouvre, remplissez l'arrière-plan avec une couleur de votre choix, j'ai choisi une couleur de remplissage bleue.
Étape 2
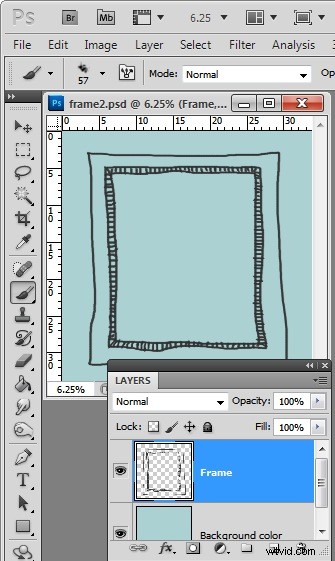
Ajoutez un nouveau calque, puis sélectionnez l'outil Pinceau et un petit pinceau. Vous voulez quelque chose qui va "peindre" ressemblant un peu à des marques de crayon, j'ai donc choisi le pinceau Chalk 11 pixels et l'ai dimensionné jusqu'à environ 57 pixels.
Sélectionnez le noir ou une couleur marron foncé ou gris foncé comme couleur de premier plan et dessinez votre cadre à la main. Cela vous aidera si vous utilisez une tablette pour le faire, bien que ce ne soit pas nécessaire et qu'une souris puisse être utilisée.
Dessinez le cadre de sorte qu'il ait des bords intérieurs et extérieurs fermés pour faciliter l'étape suivante.
Étape 3
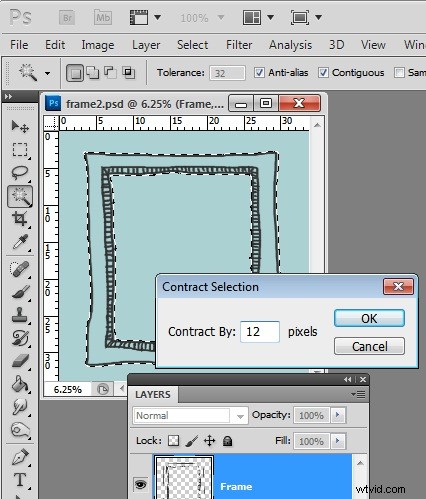
Visez l'outil Baguette magique et cliquez à l'intérieur du cadre. Cela sélectionne la partie intérieure du cadre.
Choisissez Sélection> Inverser pour inverser la sélection.
Maintenant, maintenez la touche Alt enfoncée et cliquez avec l'outil Baguette magique sur la zone extérieure de l'image pour supprimer le bord extérieur de la sélection.
Pour éliminer les bords anticrénelés, choisissez Sélection> Modifier> Contracter et contractez la sélection d'environ 12 pixels.
Étape 4
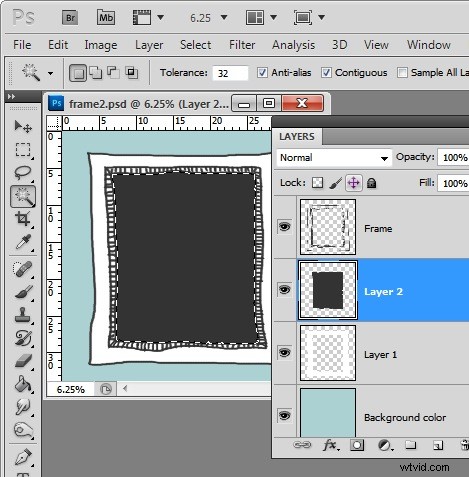
Ajoutez un nouveau calque entre le dessin du cadre et l'arrière-plan et remplissez-le de blanc.
Revenez au calque de cadre et sélectionnez à nouveau l'intérieur, cette fois choisissez Sélectionner> Modifier> Développer et développez la sélection d'environ 12 pixels.
Ajoutez un nouveau calque et remplissez la zone sélectionnée avec une couleur noire/marron ou foncée. Ceci est le modèle de votre image.
Enregistrez cette image en tant que fichier .psd en couches afin de pouvoir l'utiliser à tout moment à l'avenir.
Étape 5
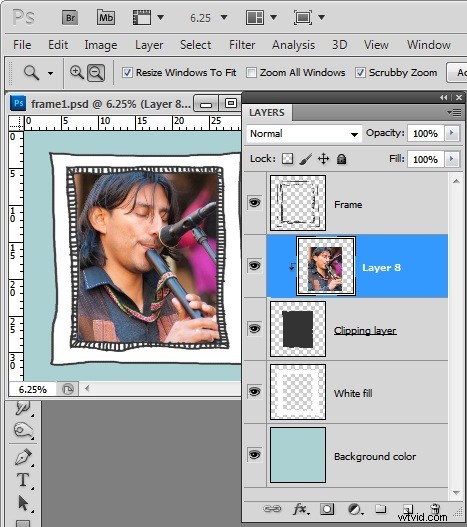
Pour encadrer une image, ouvrez une image à encadrer et ce cadre également.
Faites glisser le calque d'arrière-plan de l'image dans votre image de cadre en maintenant la touche Maj enfoncée pour le centrer. Appuyez sur Ctrl T + Ctrl 0 pour redimensionner l'image à la taille. Assurez-vous que le calque d'image se trouve directement sous le cadre dessiné et au-dessus du calque de modèle sombre.
Maintenant, avec le calque d'image sélectionné, choisissez Calque> Créer un masque d'écrêtage pour découper l'image à la taille de l'intérieur du cadre.
Vous pouvez déplacer le calque d'image à l'aide de l'outil Déplacer afin qu'il soit positionné comme vous le souhaitez.
Maintenant, redimensionnez et enregistrez l'image pour l'impression ou le Web.
