Si vous cherchez un moyen simple de mettre en valeur un motif ou une forme, vous pouvez essayer de créer un effet kaléidoscope dans Photoshop. Il s'agit d'une méthode simple qui utilise la duplication, la mise en miroir et la rotation pour créer un motif géométrique.
Un motif kaléidoscope a une qualité hypnotisante. Le motif vous attire au centre de l'image. Cette qualité le rend idéal pour les images d'arrière-plan, les affiches ou d'autres conceptions.
Aujourd'hui, nous allons vous guider à travers un tutoriel étape par étape sur la création d'un effet kaléidoscope unique dans Photoshop. L'effet kaléidoscope récompense la créativité, alors essayez de trouver des façons de pimenter votre version !

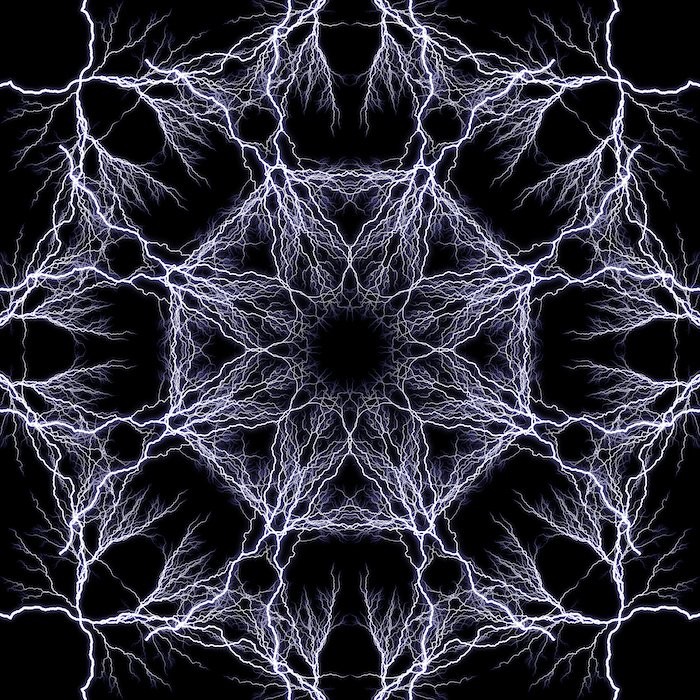
Qu'est-ce qu'un kaléidoscope ?
La réflexion de motifs à travers des miroirs existe depuis des centaines d'années. Mais ce n'est qu'en 1815 que l'effet kaléidoscope complet a été réalisé. Il a été découvert par un inventeur écossais, David Brewster.
Brewster a dérivé le nom de termes grecs anciens. Kalos signifie « beau ». Eidos signifie «ce qui est vu» (forme et forme). Et skopeō signifie regarder ou examiner. Ainsi, le kaléidoscope se traduit par «l'observation de belles formes».
Un kaléidoscope est un instrument optique avec deux ou plusieurs surfaces réfléchissantes inclinées l'une vers l'autre à un angle. Ceci, à son tour, crée un motif symétrique en raison des réflexions répétées. L'instrument est souvent livré dans un tube avec du verre coloré et d'autres matériaux opaques pour accentuer l'effet.

Choisir des images pour les effets Kaléidoscope
Presque toutes les images fonctionnent. Mais les effets de kaléidoscope dans Photoshop sont particulièrement efficaces lorsque vous utilisez des formulaires connus. Techniquement, vous sortez la forme du sujet de son contexte et vous la placez dans cette grille géométrique.
C'est esthétique car cela crée deux images, celle que vous connaissez et un nouveau motif. J'ai choisi une photo d'éclair pour cette modification (une image d'archive de DepositPhotos).
Si vous remarquez, l'image a beaucoup d'espace vide. Cela rendra le montage final moins chaotique que si j'utilisais une photographie complète. Je fais cela à des fins de démonstration et je ne suggère pas qu'une image moins chargée sera meilleure.
Créer un effet kaléidoscope dans Photoshop
Étape 1 :Sélectionnez une image et ouvrez-la
Tout d'abord, choisissez l'image que vous souhaitez transformer.
J'ai choisi l'image de la foudre car elle a une forme excitante qui peut être intéressante lorsqu'elle est mise en miroir.
Ensuite, ouvrez votre image dans Adobe Photoshop.
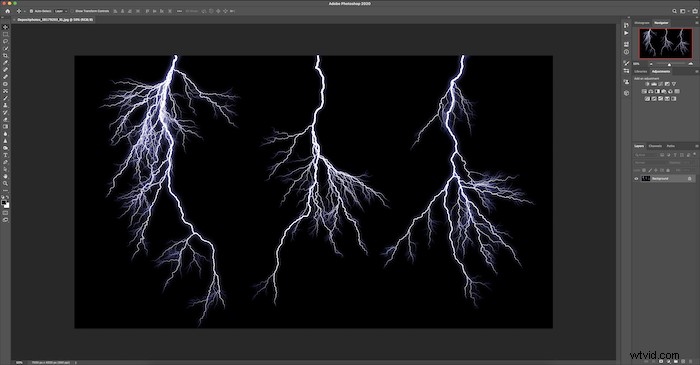
Étape 2 :Passez au format 1:1 à l'aide de l'outil de recadrage
Vous souhaitez ensuite recadrer votre image dans un carré. Cliquez sur l'outil Recadrer dans la barre d'outils de gauche.
En haut, vous verrez le menu déroulant du rapport avec le rapport d'origine. Changez ceci en 1:1 (Carré). Cela vous donnera les dimensions parfaites pour votre culture.
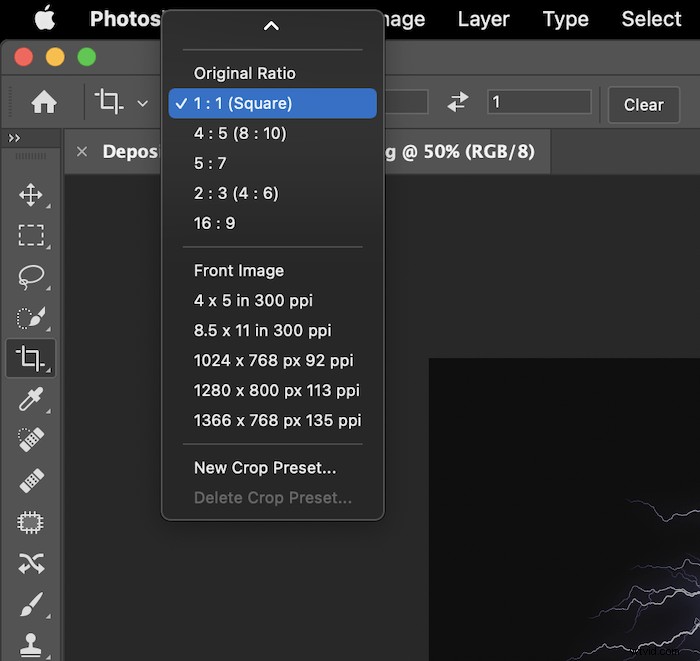
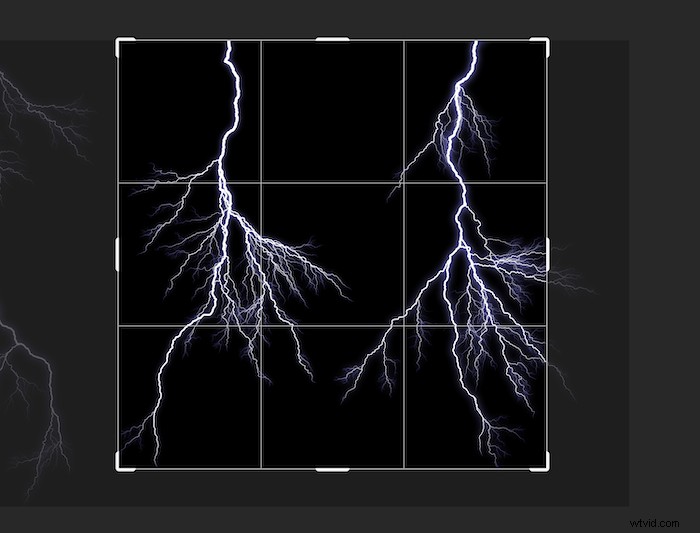
Vous aurez alors une image comme celle-ci.

Étape 3 :Créer un calque dupliqué
Dupliquez votre calque en cliquant avec le bouton droit sur le calque d'arrière-plan et en choisissant Dupliquer le calque. Il apparaîtra sous la forme d'un nouveau calque, nommé "Copie d'arrière-plan" ici, au-dessus de votre image.
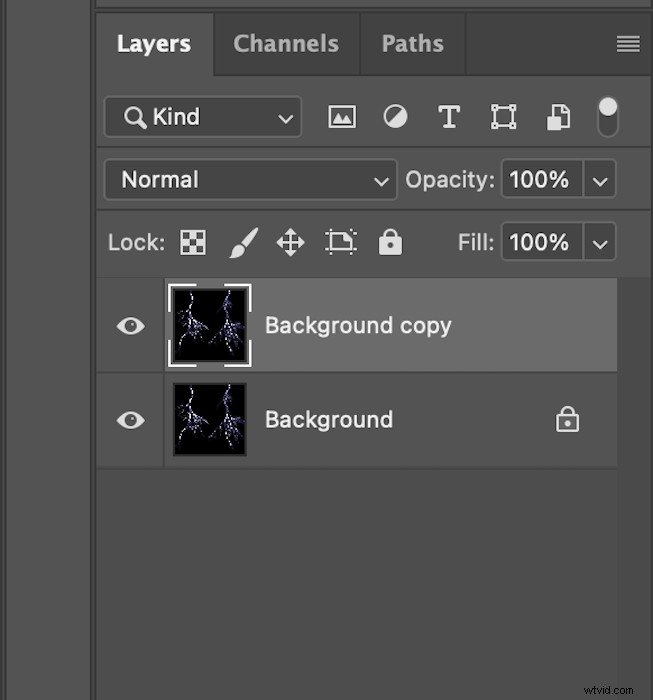
Étape 4 :Augmenter la largeur du canevas
Ensuite, avec la "Copie d'arrière-plan" sélectionnée, vous souhaitez agrandir la taille de votre toile Photoshop. Allez dans le menu du haut et choisissez Image> Taille du canevas.
Changez l'option dans le menu déroulant en Pourcentage et faites la largeur 200. Ensuite, vous voulez cliquer sur la case du milieu à gauche dans la grille d'ancrage. Assurez-vous que la case Relatif n'est pas cochée. Votre pop-up de taille canevas devrait ressembler à ceci.

Sélectionnez ensuite OK.
Il devrait y avoir un carré blanc vide à droite de votre image. Votre image devrait maintenant ressembler à ceci.

Étape 5 :Créer un effet miroir horizontal
Cliquez ensuite sur l'outil Déplacer dans la barre d'outils de gauche.
Utilisez-le pour faire glisser votre image de gauche vers l'espace vide de droite.

Ensuite, allez dans le menu du haut et choisissez Édition > Transformer > Retourner horizontalement .
Votre image devrait avoir un effet miroir comme celui-ci.

Étape 6 :fusionner le calque dupliqué
Ensuite, vous voudrez fusionner le calque de copie d'arrière-plan. Avec ce calque en double sélectionné, accédez à Calque> Fusionner vers le bas dans le menu du haut.
Votre panneau Calques devrait maintenant ressembler à ceci.
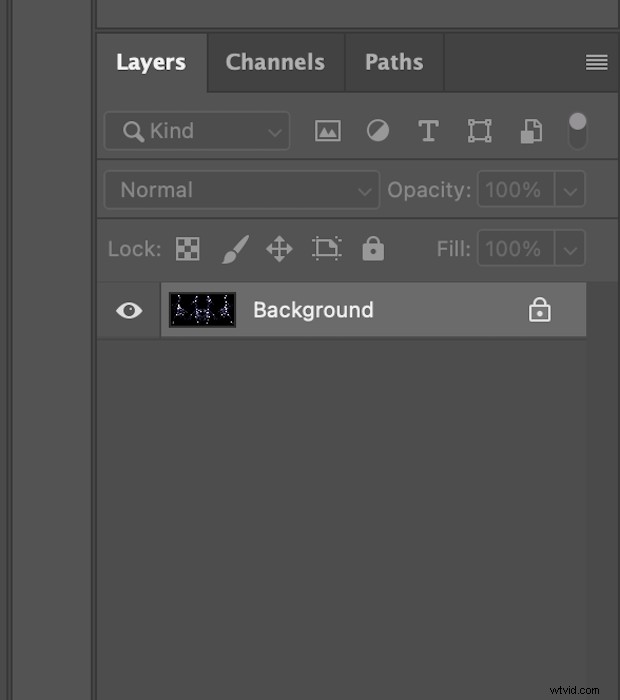
Étape 7 :Dupliquer le calque
Dupliquez votre nouveau calque "Arrière-plan" fusionné que vous avez maintenant. Cliquez avec le bouton droit sur le calque et sélectionnez Dupliquer le calque dans le menu déroulant. Et un nouveau calque apparaîtra ("Copie d'arrière-plan").
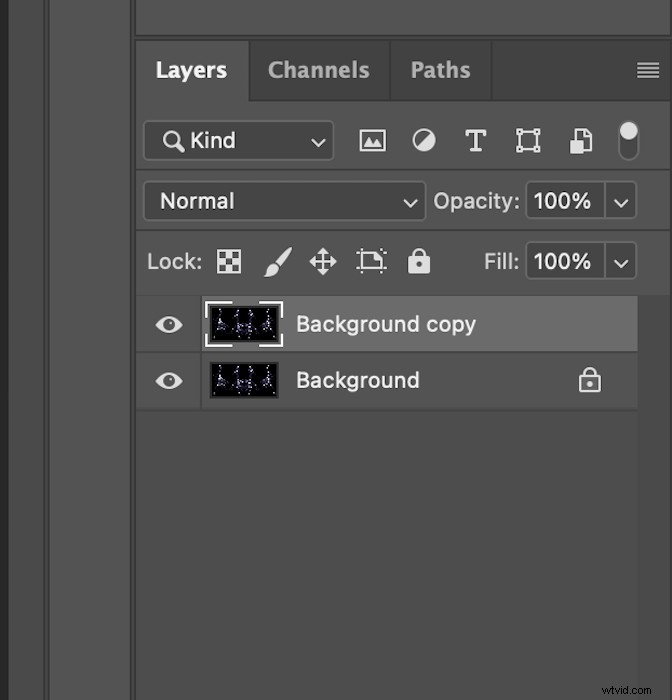
Étape 8 :Augmentez la hauteur du canevas
Accédez à Image> Taille du canevas . Cette fois, vous voudrez changer la hauteur de la toile au lieu de la largeur.
Assurez-vous que les menus déroulants sont changés en pourcentage et mis en 200 dans la section hauteur. Cette fois, dans la grille d'ancrage, sélectionnez la case supérieure du milieu. Encore une fois, assurez-vous que la case Relatif n'est pas cochée.
Voici à quoi devrait ressembler votre panneau Taille du canevas.
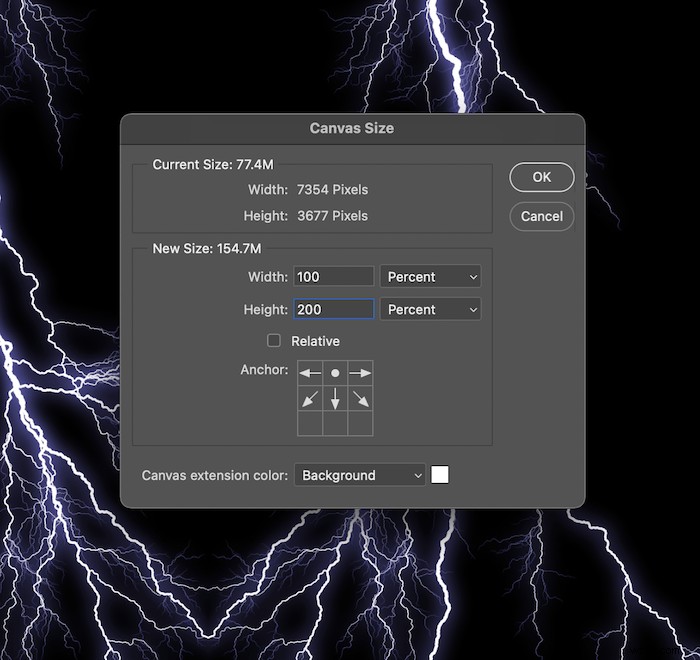
Après avoir sélectionné OK, votre image devrait maintenant ressembler à ceci.
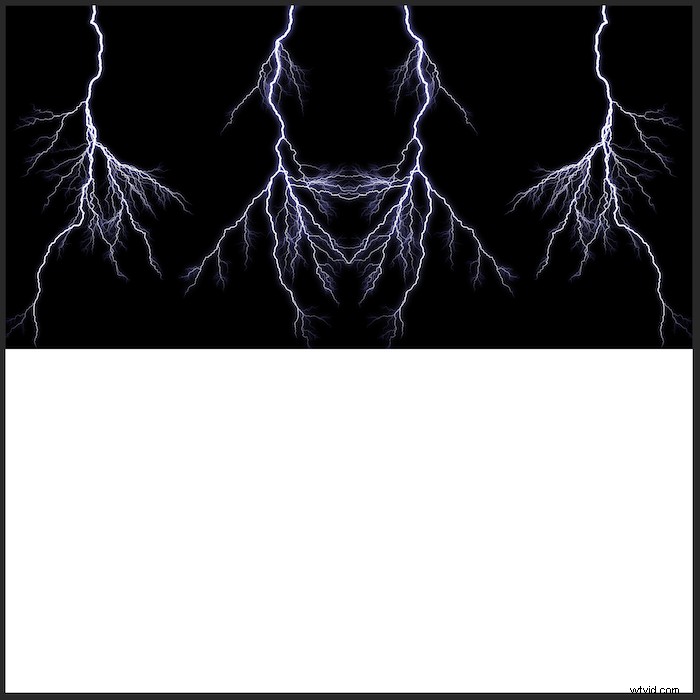
Étape 9 :Créer un effet miroir vertical
Cliquez sur l'outil Déplacer dans la barre d'outils de gauche.
Ensuite, faites glisser l'image du haut vers le bas pour remplir l'espace blanc ci-dessous.
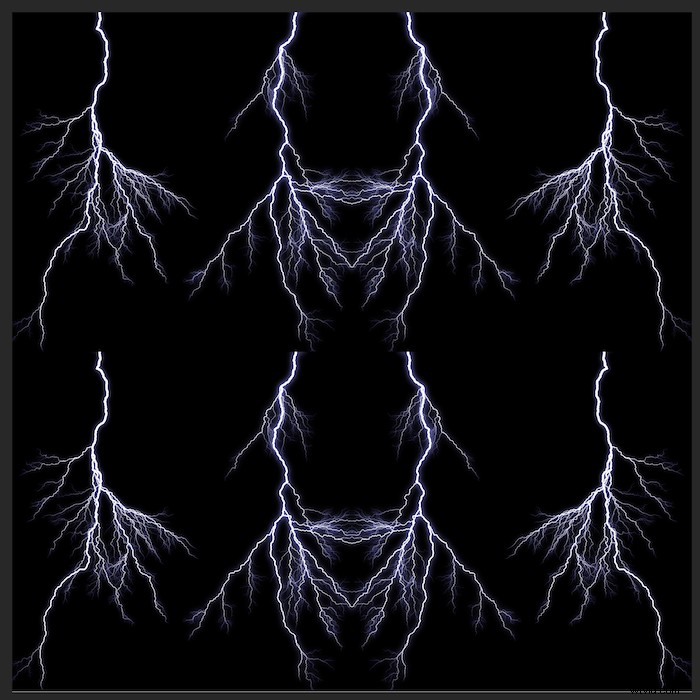
Gardez l'image glissée vers le bas sélectionnée. Allez ensuite dans Édition> Transformer> Retourner verticalement dans le menu du haut.
Vous aurez maintenant un autre effet miroir. Quatre versions de votre image initiale doivent se refléter.
C'est un excellent moment pour affiner votre récolte. Sélectionnez à nouveau l'outil Recadrage et assurez-vous que le paramètre dans le menu déroulant est toujours 1:1 (Carré).
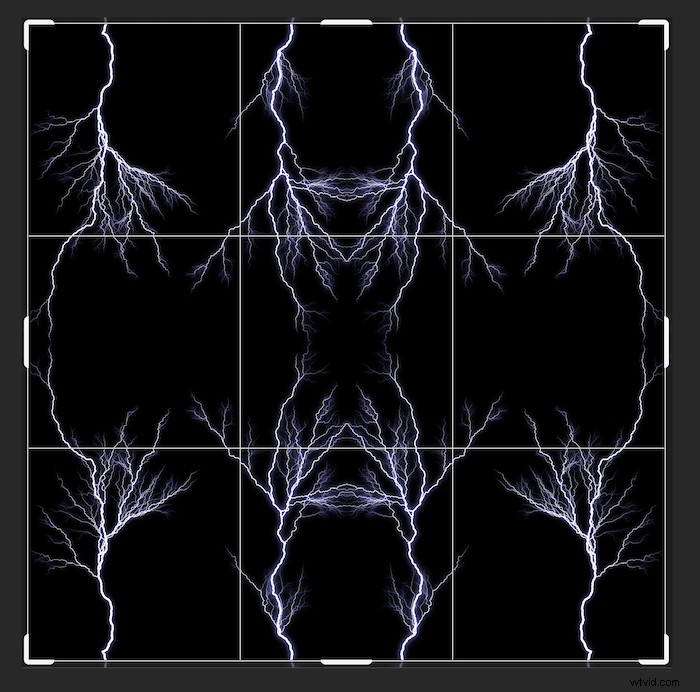
Étape 10 :Fusionner le calque dupliqué visible
Vous l'avez peut-être déjà deviné, mais il est maintenant temps de fusionner à nouveau le calque dupliqué.
Avec "Copie d'arrière-plan" sélectionnée, cette fois, allez à Calque dans le menu du haut. Et tout en maintenant la touche Alt (Option), sélectionnez Fusionner visible.
Si vous maintenez la touche Alt (Option) enfoncée, votre section de calques devrait ressembler à ceci.
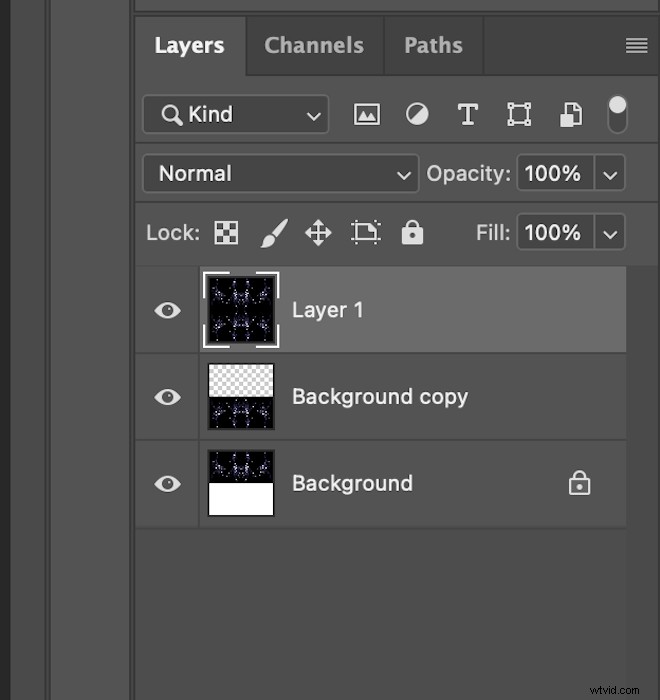
Étape 11 :Faites pivoter 90 ° et changez le mode de fusion en écran
Gardez le nouveau calque sélectionné et allez en haut. Sélectionnez Édition > Transformer > Rotation de 90 ° dans le sens des aiguilles d'une montre .
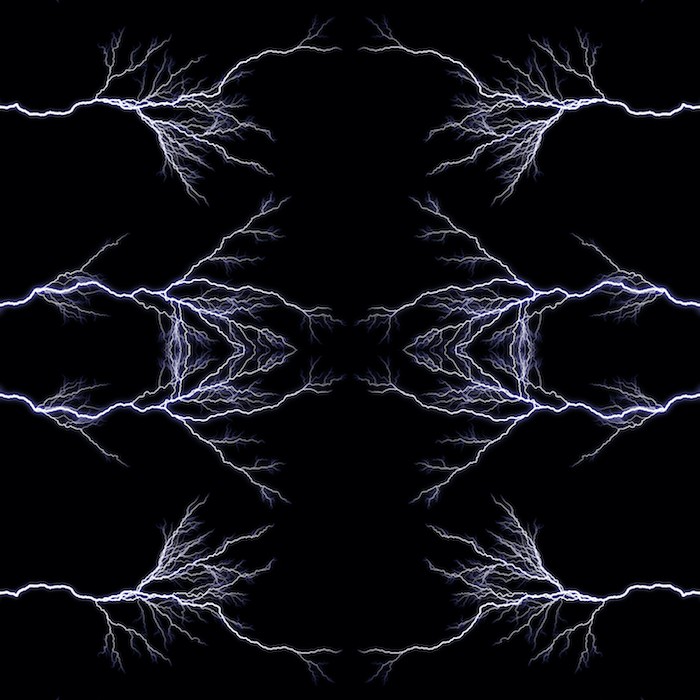
Maintenant, dans le panneau Calque, recherchez le menu déroulant Mode de fusion. Il doit être défini sur Normal.
Avec ‘Calque 1’ sélectionné, changez-le en Écran. Et voici à quoi ressemblera votre image.

Étape 12 :Fusionner à nouveau le calque dupliqué visible
Vous souhaitez maintenant répéter le même processus de fusion qu'auparavant.
Sélectionnez "Calque 1". Allez ensuite dans Calque> Fusionner les éléments visibles . Encore une fois, assurez-vous de maintenir la touche Alt (Option) enfoncée lorsque vous sélectionnez Fusionner visible.
Votre section de calques ressemblera maintenant à ceci.
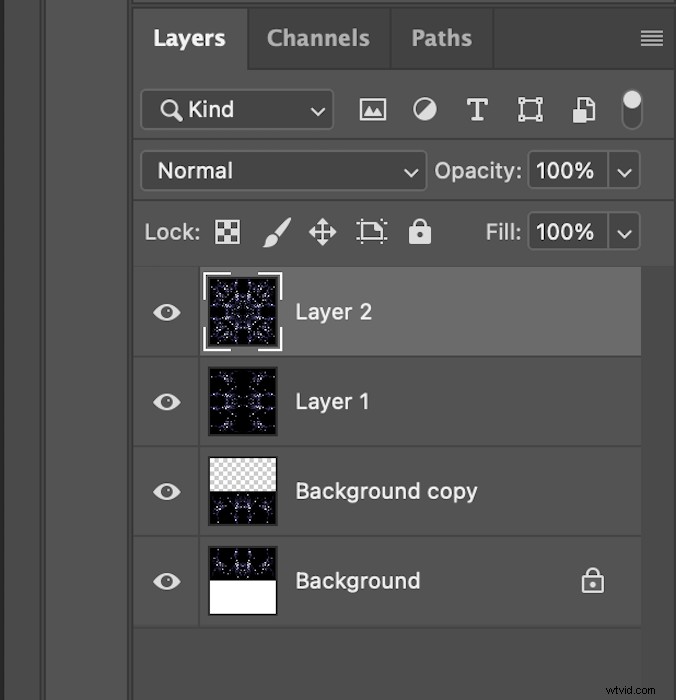
Étape 13 :Faites pivoter de 45 ° et changez le mode de fusion en Éclaircir
Vous voulez maintenant faire pivoter légèrement le "Calque 2". Allez donc dans Édition > Transformer > Rotation dans le menu du haut.
Ici, j'ai maintenu la touche Maj enfoncée tout en tournant l'image manuellement. Maintenir la touche Maj enfoncée fera sauter la rotation de l'image à intervalles réguliers.
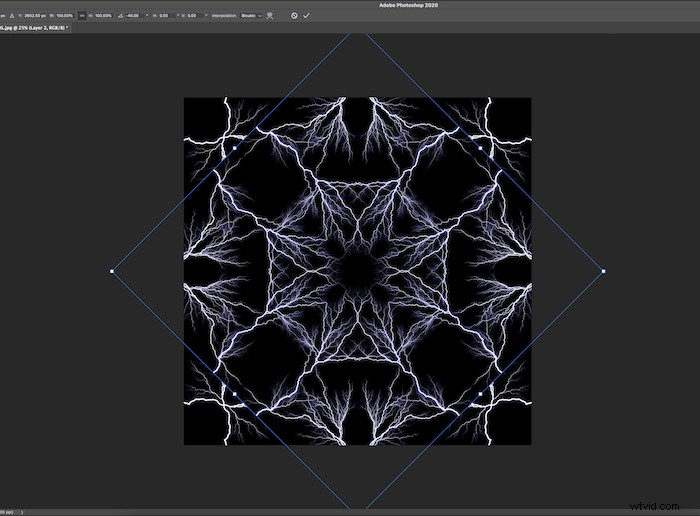
Vous pouvez également aller en haut et saisir 45° dans le menu déroulant degré.
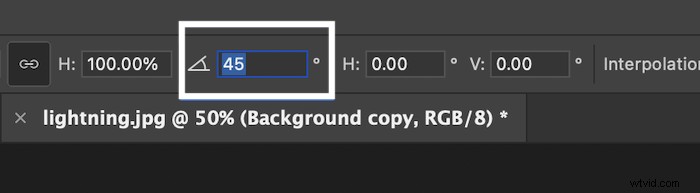
Maintenant, revenez au panneau Calques et changez le mode de fusion du dernier calque en Éclaircir.
Vous avez maintenant une image avec un effet kaléidoscope.
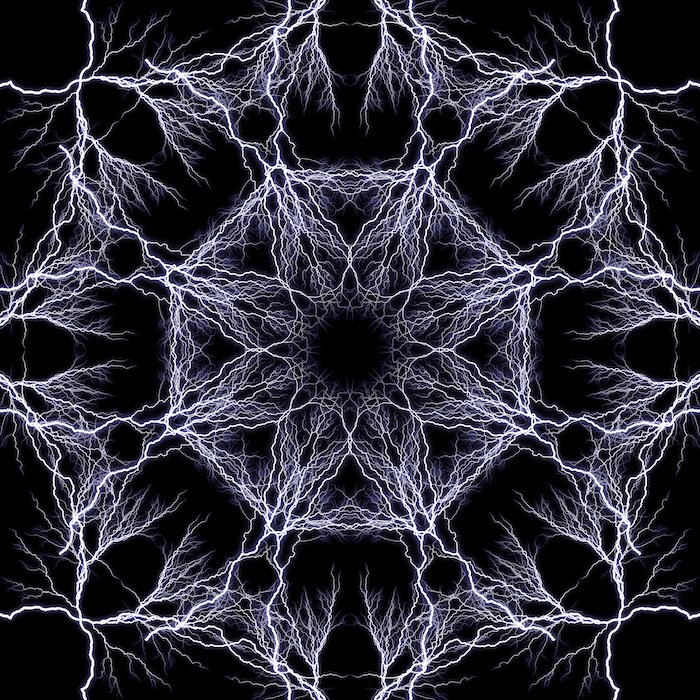
Autres modifications d'images Kaléidoscope à essayer
Maintenant que vous avez les compétences de base pour créer un effet kaléidoscope de base dans Photoshop, expérimentez-le ! Peut-être voulez-vous essayer de remplir les espaces vides avec des images plus petites ? Vous pouvez le faire en ajoutant des images au montage à n'importe quelle étape du processus.
Vous pouvez également enregistrer ce dernier carré en tant que motif personnalisé. Vous pouvez ensuite l'enregistrer dans votre section de modèles Photoshop. Cliquez sur Modifier> Définir le modèle et nommez votre nouveau design lorsque vous avez terminé l'édition,
Si vous aimez la simplicité du motif mais pas sa conception symétrique stricte, jouez avec le recadrage. Cela accentuera le chaos de l'image du kaléidoscope et créera un arrière-plan intéressant.
Et vous pouvez recadrer l'image en carré et recommencer tout le processus si vous le souhaitez ! Cela ferait un kaléidoscope d'un kaléidoscope. Encore une fois, cette technique récompense les approches créatives. La meilleure chose à faire est donc d'expérimenter le processus et de voir ce qui fonctionne ou non.

Conclusion
Vous savez maintenant comment produire une image kaléidoscope dans Photoshop. Utilisez ce processus pour créer une autre dimension complexe ou simplement un motif simple et esthétique.
C'est une excellente technique car elle déguise l'image principale. Donc, même si vous deviez faire un effet kaléidoscope du visage de quelqu'un, cela pourrait lui prendre quelques minutes pour se reconnaître ! Alors peut-être essayez-le et surprenez vos amis avec une carte d'anniversaire personnalisée.
Les possibilités de création d'effets kaléidoscopes dans Photoshop sont infinies. Alors amusez-vous !
Consulter Le livre électronique Magical Photography Spellbook pour prendre des photos magiques en toute saison et par tous les temps.
