Si vous recherchez un outil de fusion dans Photoshop, vous ne le trouverez pas. Il n'y a pas d'outil de fusion Photoshop. Mais vous trouverez des modes de fusion (modes de fusion) et des pinceaux qui vous permettent de mélanger les couleurs. Trois pinceaux différents vous aident à mélanger les couleurs de votre image. Il s'agit du pinceau, de l'outil Doigt et du pinceau mélangeur.
Dans ce didacticiel, nous allons vous montrer quatre manières différentes de mélanger les couleurs dans Photoshop avec différents outils de fusion. Chacun crée des effets différents. Vous découvrirez quel outil de fusion fonctionne le mieux, en fonction de vos objectifs.

1. Mode de fusion
Le mode de fusion vous permet de mélanger les couleurs d'un calque avec les calques inférieurs. Cela fonctionne très bien si vous ajoutez un calque de texture à une image. Il existe de nombreux modes de mélange de couleurs. Voici quelques exemples :
- Brûlure de couleur
- Esquive de couleur
- Couleur
- Luminosité
Chacun combine les calques différemment, donnant un aspect différent à l'image. Certains modes de fusion conservent les couleurs de votre photo d'origine. D'autres font ressortir les teintes du calque de texture.

Étape 1 :Ouvrir les images en tant que calques
Ouvrez à la fois la photo d'origine et une image de texture sous forme de calques dans Photoshop.
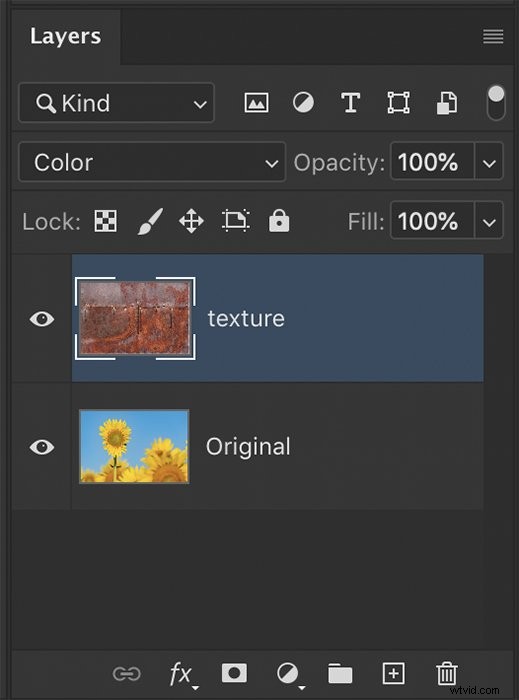
Étape 2 :Modifier le mode de fusion et l'opacité
Le mode de fusion par défaut est "Normal". Mettez en surbrillance le calque de texture et modifiez le mode de fusion en cliquant sur le menu déroulant du mode de fusion. Essayez différents modes de fusion pour trouver celui que vous aimez. L'option Superposition est un choix populaire, mais Couleur, Color Burn et Color Dodge auront plus d'effet sur les couleurs de votre image. La réduction de l'opacité réduit la force du mode de fusion et laisse transparaître le calque d'origine.
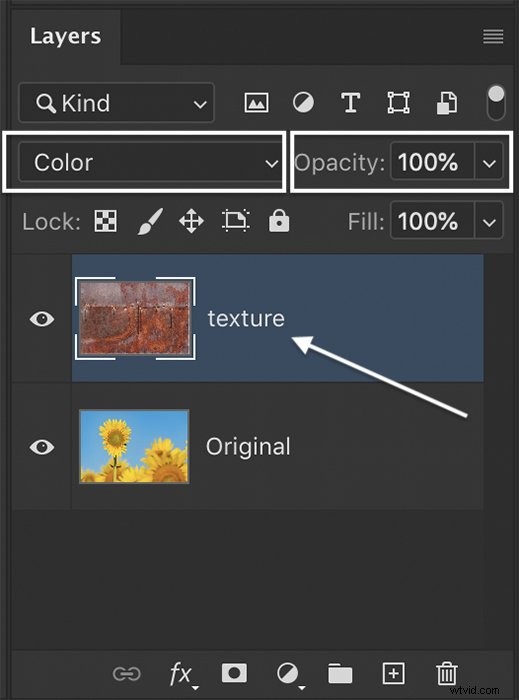
2. Mode de fusion et pinceau
Vous pouvez également mélanger les couleurs de votre image à l'aide de l'outil Pinceau. Vous pouvez faire ressortir des couleurs individuelles ou ajouter des couleurs qui ne figurent pas dans l'image d'origine. Le pinceau fonctionne bien lorsque vous ajoutez de la couleur à des sections définies de votre image.


Étape 1 :Ajouter un nouveau calque
Ajoutez un nouveau calque au-dessus du calque d'origine (arrière-plan). Pour ce faire, cliquez sur l'icône + en bas du panneau Calques. Ou allez dans le menu déroulant Calque et sélectionnez Calque> Nouveau> Calque (Maj-Ctrl ou ⌘N). Remplacez le nom du nouveau calque par "Couleur".
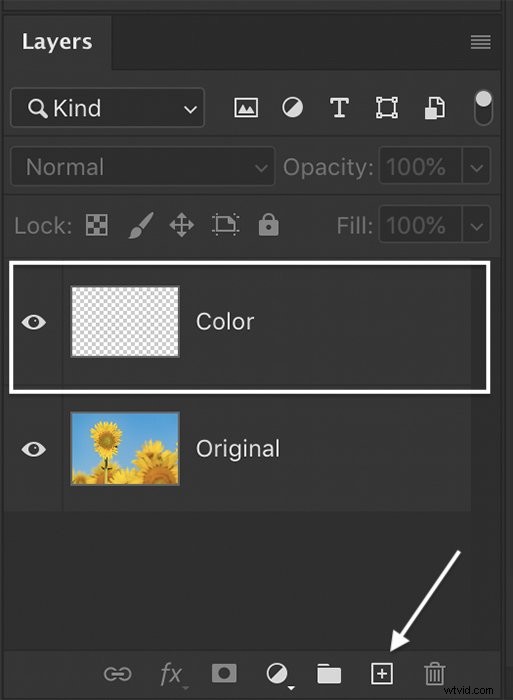
Étape 2 :Modifier le mode de fusion
Sélectionnez le nouveau calque. Changez le mode de fusion en "Couleur".

Dans ce mode de fusion, la luminosité et la saturation restent les mêmes lorsque vous peignez une nouvelle couleur. Vous pouvez essayer d'autres modes de fusion pour un effet différent.
Étape 3 :Choisissez une couleur de premier plan
Ouvrez la boîte de sélection du sélecteur de couleurs (couleur de premier plan). Choisissez la couleur que vous souhaitez fondre dans votre image.
Si vous souhaitez utiliser une couleur trouvée dans l'image d'origine, utilisez l'outil Pipette. Mettez en surbrillance le calque d'origine et cliquez sur une couleur.
Cliquez sur OK.
Assurez-vous de resélectionner le calque Couleur après avoir choisi une couleur dans le calque d'origine.
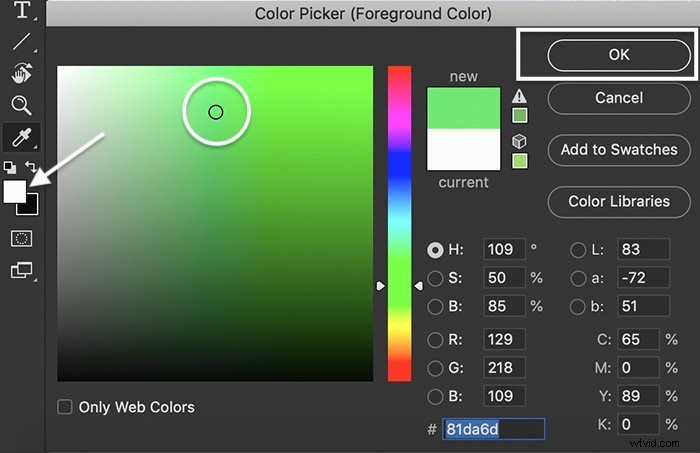
Étape 4 :Appliquez la couleur au pinceau
Vérifiez que le nouveau calque de couleur est sélectionné. Sélectionnez une brosse douce et ronde. Dans la barre d'options, réduisez l'opacité entre 10 et 20 %.

Utilisez le pinceau pour peindre la nouvelle couleur sur votre image.
Vous pouvez modifier la couleur de premier plan si vous souhaitez ajouter des couleurs supplémentaires. Pour une couleur plus profonde, augmentez l'opacité ou peignez plusieurs fois sur une section.
Sélectionnez le pinceau et une couleur de premier plan (dans notre exemple, une nuance de rose). Appliquez ensuite la couleur sur le calque vierge Mélange de couleurs.

Utilisez l'outil gomme pour supprimer les couleurs indésirables. Vous pouvez également réduire l'opacité du calque de couleur pour réduire la quantité de couleur.
3. Outil de maculage pour le mélange des couleurs
Un autre outil pour le mélange des couleurs est l'outil Smudge. D'un simple glissement, vous pouvez déplacer les couleurs d'une partie de votre image à une autre. L'effet peut être très amusant et apporter une qualité picturale à votre image.


Étape 1 :créer un calque dupliqué
Ouvrez votre image dans Photoshop et créez un calque dupliqué. Cela garantit que votre image d'origine reste inchangée. Si vous n'aimez pas l'effet mélangé, vous pouvez toujours revenir à l'image d'origine et recommencer. Pour créer un calque dupliqué, accédez au menu déroulant Calque et sélectionnez Calque> Dupliquer le calque (Ctrl ou ⌘J).
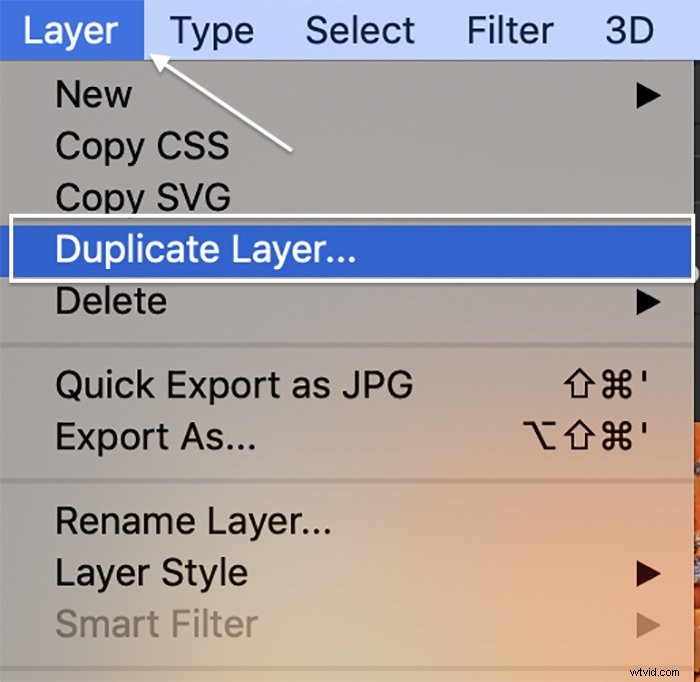
Étape 2 :Tacher les couleurs
Choisissez l'outil Smudge dans la barre d'outils. Cela ressemble à une main avec un index tendu.
Dans la barre d'options, choisissez une brosse douce et ronde. Dans le menu déroulant du mode, sélectionnez Couleur.
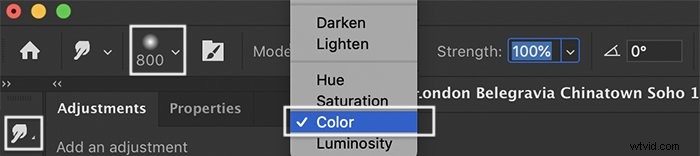
En mode couleur, seules les couleurs tachent. Les lignes ou autres éléments de votre image ne sont pas affectés.
Plus le pinceau est petit, plus le mélange de couleurs sera précis. Les pinceaux plus gros captent plus de variations de couleurs.
Assurez-vous que votre calque dupliqué est sélectionné. Cliquez sur une zone de votre image et faites glisser les couleurs dans une autre zone. Vous pouvez faire glisser une ligne droite, un arc et les deux directions.
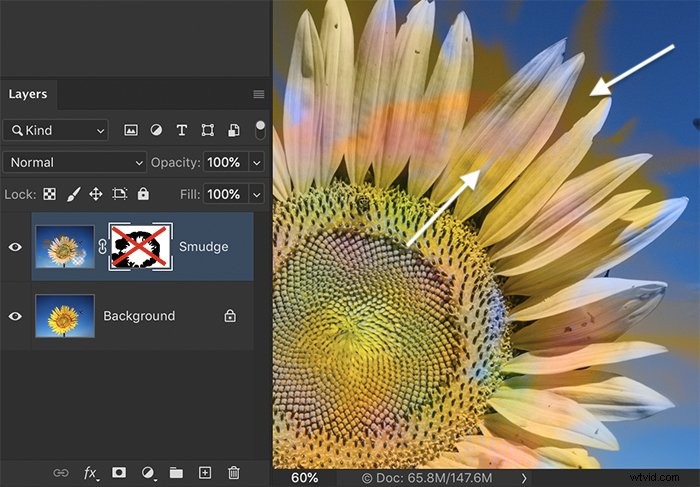
Si les couleurs sont trop fortes, diminuez l'intensité de l'opacité. Avec des fichiers volumineux, il peut y avoir un délai car les couleurs s'étalent.
Si vous n'aimez pas l'effet, cliquez sur Annuler (Ctrl ou ⌘Z) et essayez de faire glisser depuis un autre point.
Pour ajouter une nouvelle couleur, cochez la case Peinture au doigt. Ensuite, sélectionnez la couleur de premier plan souhaitée dans la barre d'outils.
Ne vous inquiétez pas si les couleurs s'égarent dans des zones indésirables de la photo. Vous pouvez les supprimer.
Étape 3 :Supprimez les changements de couleur indésirables
Effacez ou masquez les changements de couleur indésirables.
Vous pouvez réduire l'opacité du calque dupliqué pour faire ressortir davantage la couleur d'origine. Ou vous pouvez ajouter un masque de calque au calque dupliqué. Avec un pinceau noir, peignez les changements de couleur indésirables.
4. Pinceau mélangeur
Ce pinceau vous permet de peindre avec des couleurs et des motifs de votre image. C'est l'outil de fusion le plus avancé de Photoshop. Cet outil peut donner à votre image une qualité picturale. Vous pouvez également utiliser cet outil pour créer un mouvement implicite ou une double exposition.


Étape 1 :créer un calque dupliqué
Créez un calque dupliqué. Cela garantit que votre image d'origine reste inchangée. Allez dans le menu déroulant Calque et sélectionnez Calque> Dupliquer le calque (Ctrl ou ⌘J).
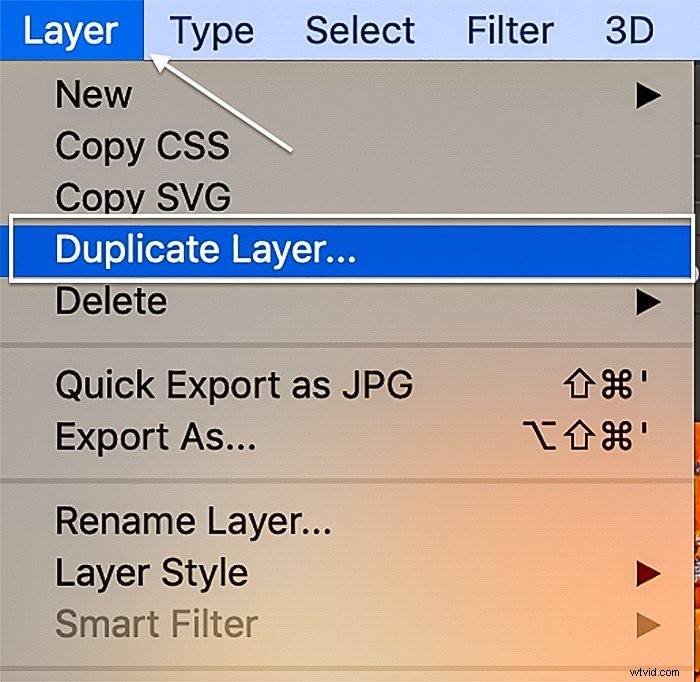
Étape 2 :sélectionnez le pinceau mélangeur
Sélectionnez le pinceau dans la barre d'outils. L'icône ressemble à un pinceau avec une goutte de peinture.
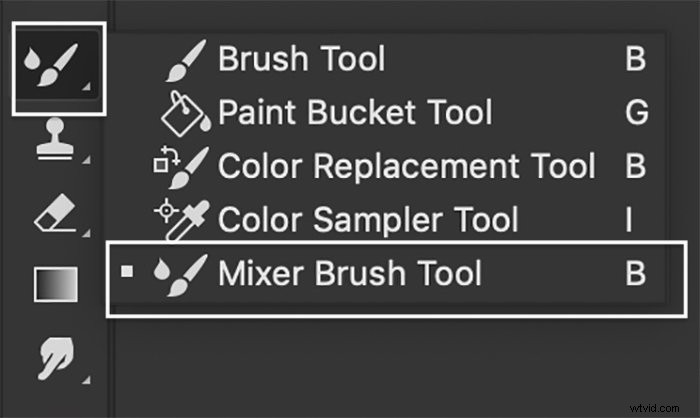
Étape 3 :Charger le pinceau
Dans la barre d'options, sélectionnez une brosse douce et ronde. Maintenez la touche Option ou Alt enfoncée et cliquez sur votre image pour charger le pinceau. La flèche déroulante à côté de la case de couleur vous permet de choisir de charger une seule couleur unie ou un motif de couleurs.

Les pourcentages d'humidification, de charge, de mélange et de débit modifient la façon dont la pointe du pinceau est chargée. Vous pouvez charger votre pinceau avec beaucoup de peinture ou juste un peu. Vous pouvez ajuster la charge manuellement ou utiliser l'un des préréglages dans le menu de la barre d'options.
Si vous souhaitez charger différentes couleurs, nettoyez votre pinceau et cliquez sur votre image. Vous pouvez également sélectionner une couleur de premier plan dans la barre d'outils.
Étape 4 :peindre les couleurs sur l'image
Avec le pinceau chargé, peignez sur les bords de votre sujet. Ou vous pouvez peindre sur le fond pour mélanger les couleurs dans votre image. Réduisez l'opacité pour un effet plus léger. L'apparence des effets dépend de la taille et de la direction de vos coups de pinceau.

Conclusion
Il n'y a pas d'outil de fusion dans Photoshop, mais d'autres outils font le travail. Vous pouvez fusionner deux images à l'aide des modes de fusion. Vous pouvez également créer un nouveau calque pour le mode de fusion des couleurs et appliquer des couleurs au pinceau sur votre photo. L'outil Smudge liquéfie les couleurs et vous pouvez les répartir autour de votre image ou de la peinture au doigt sur de nouvelles couleurs. Le pinceau mélangeur est le plus flexible des outils de mélange. Il vous permet de charger des couleurs ou des motifs de votre image sur un pinceau à utiliser dans d'autres parties de votre image. Cela peut créer un arrière-plan harmonieux. Que vous souhaitiez créer un effet tie-dye ou mélanger deux photos, Photoshop a un outil qui fera le travail.
Êtes-vous à la recherche d'une source illimitée d'inspiration créative pour vos propres scènes uniques ? Découvrez Le livre de cuisine de la photographie créative et découvrez de nouvelles façons de réaliser des images techniques et magnifiques.
