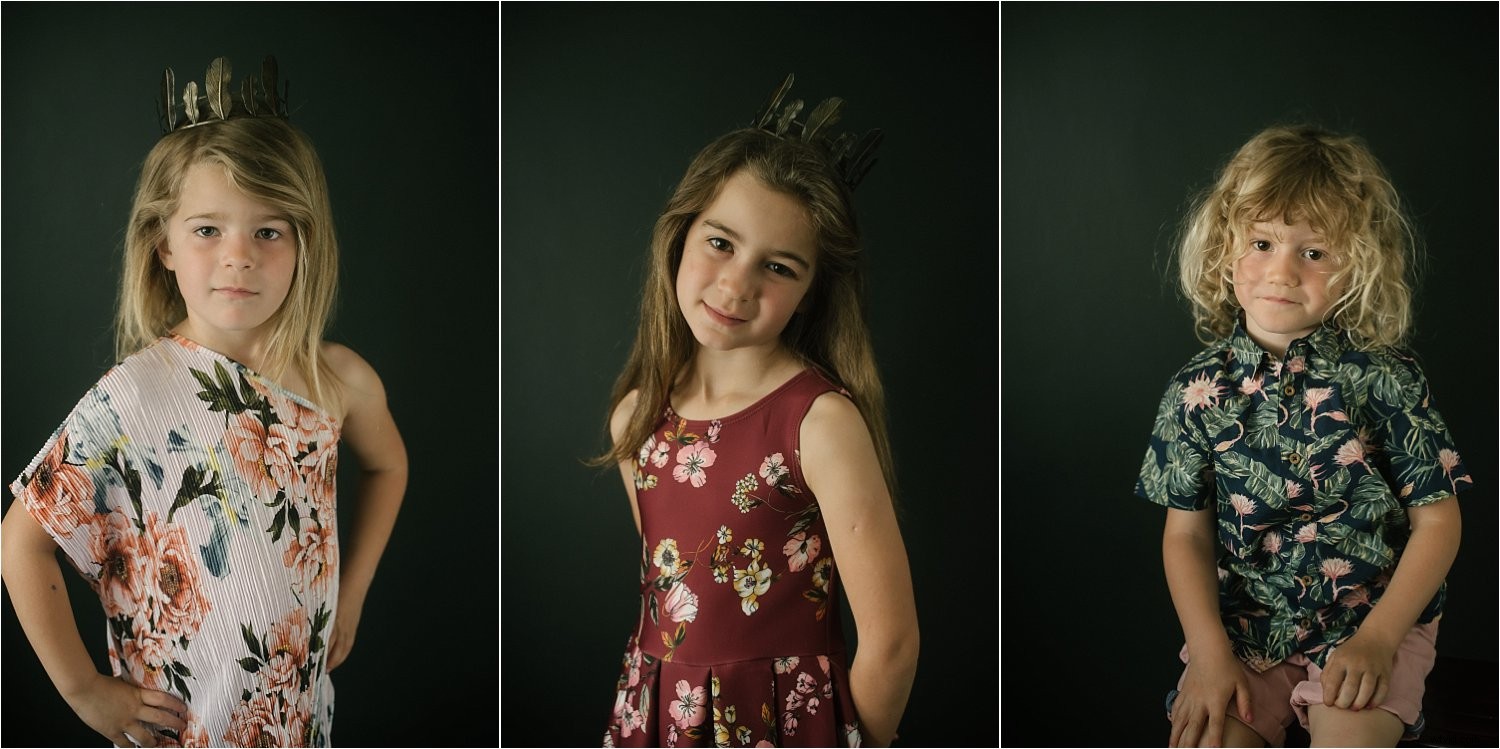
J'ai photographié ces portraits de mauvaise humeur ces derniers temps et j'ai pensé à ajouter des superpositions créatives à quelques-uns pour les rendre un peu différents et plus intéressants.
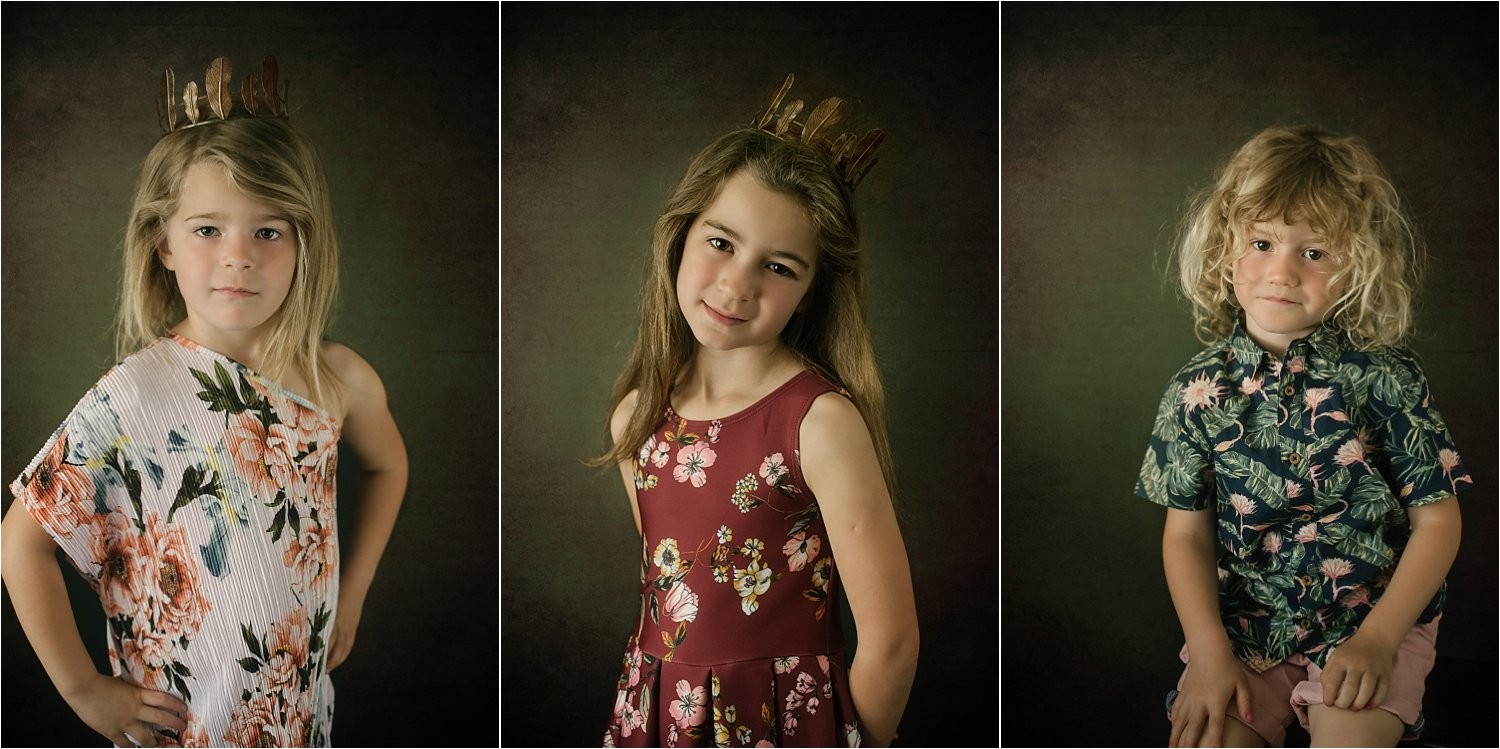
Voici un tutoriel de base sur la façon d'ajouter une superposition à l'aide de Photoshop. Prenez vos images de simples portraits (en haut) à des arrière-plans texturés (en haut) ci-dessus et enfin en incorporant des éléments surréalistes ou artistiques dans les portraits finis (en bas).

Démarrage
Tout d'abord, je voulais que mes images aient un fond sombre et aient l'air plus maussades plutôt que des portraits souriants. Vous pouvez lire ici comment j'ai réalisé ces types de portraits dans mon home studio en utilisant uniquement la lumière naturelle.
Deuxièmement, pour que vous puissiez suivre ce tutoriel, vous devez bien comprendre comment utiliser les calques et les masques dans Photoshop. C'est un outil simple mais extrêmement puissant qui, à mon avis, est la technique d'édition la plus fondamentale que vous devez apprendre lorsque vous utilisez Photoshop.
Troisièmement, vous devez décider des images que vous souhaitez utiliser comme superpositions créatives. Une recherche rapide sur Google m'a fourni des superpositions gratuites qui ont une résolution suffisamment élevée pour être utilisées avec mes images.
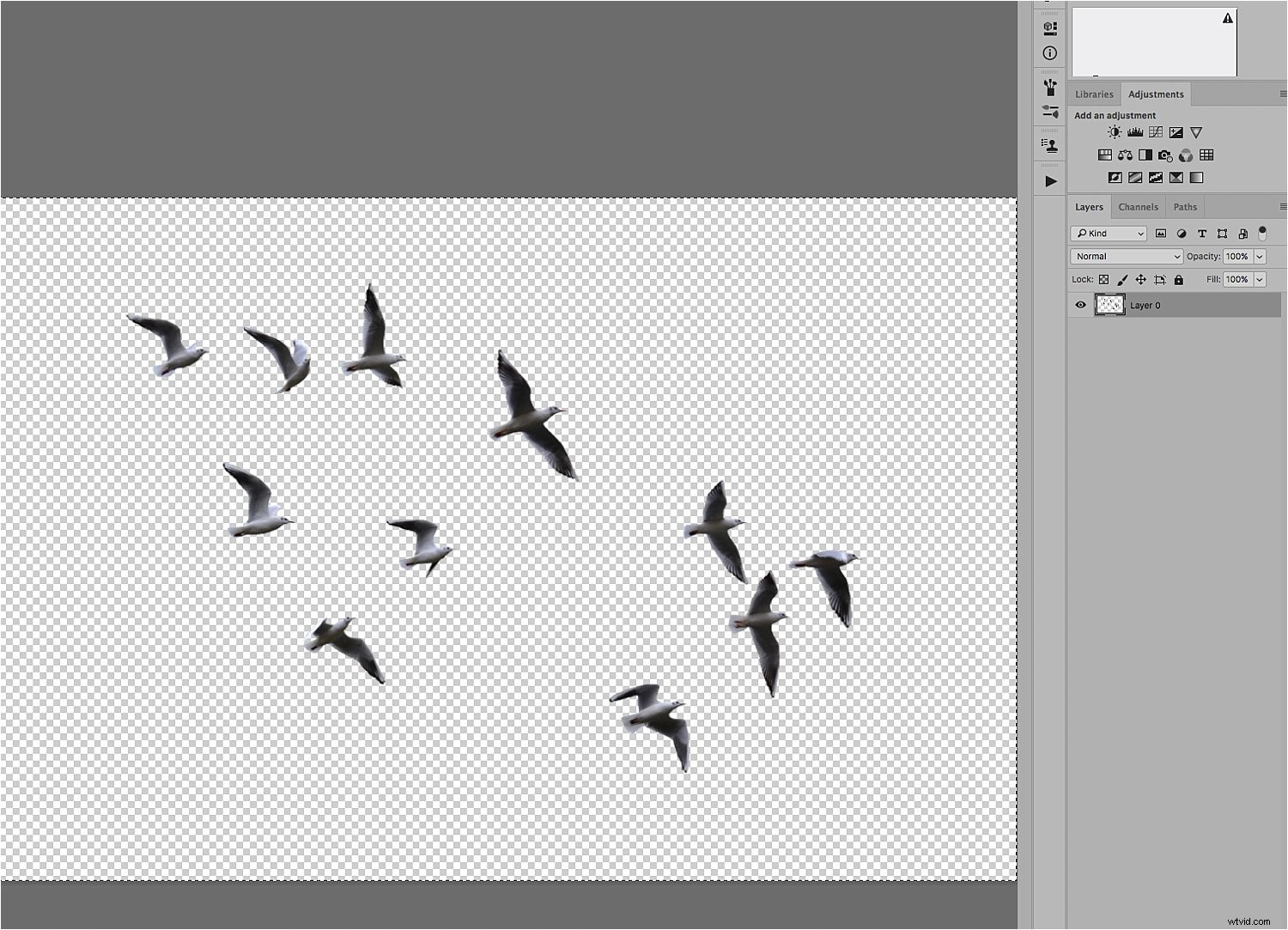
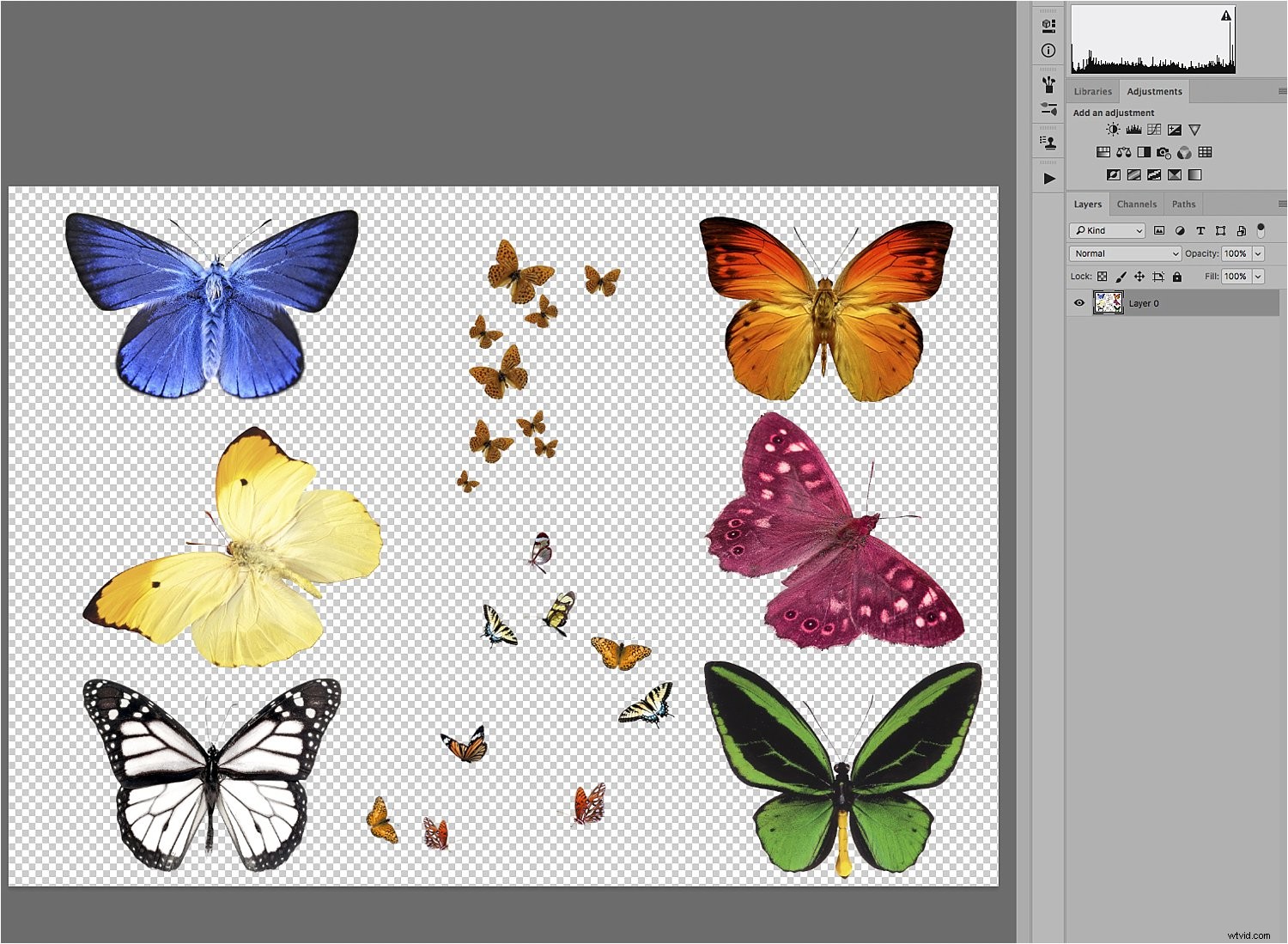
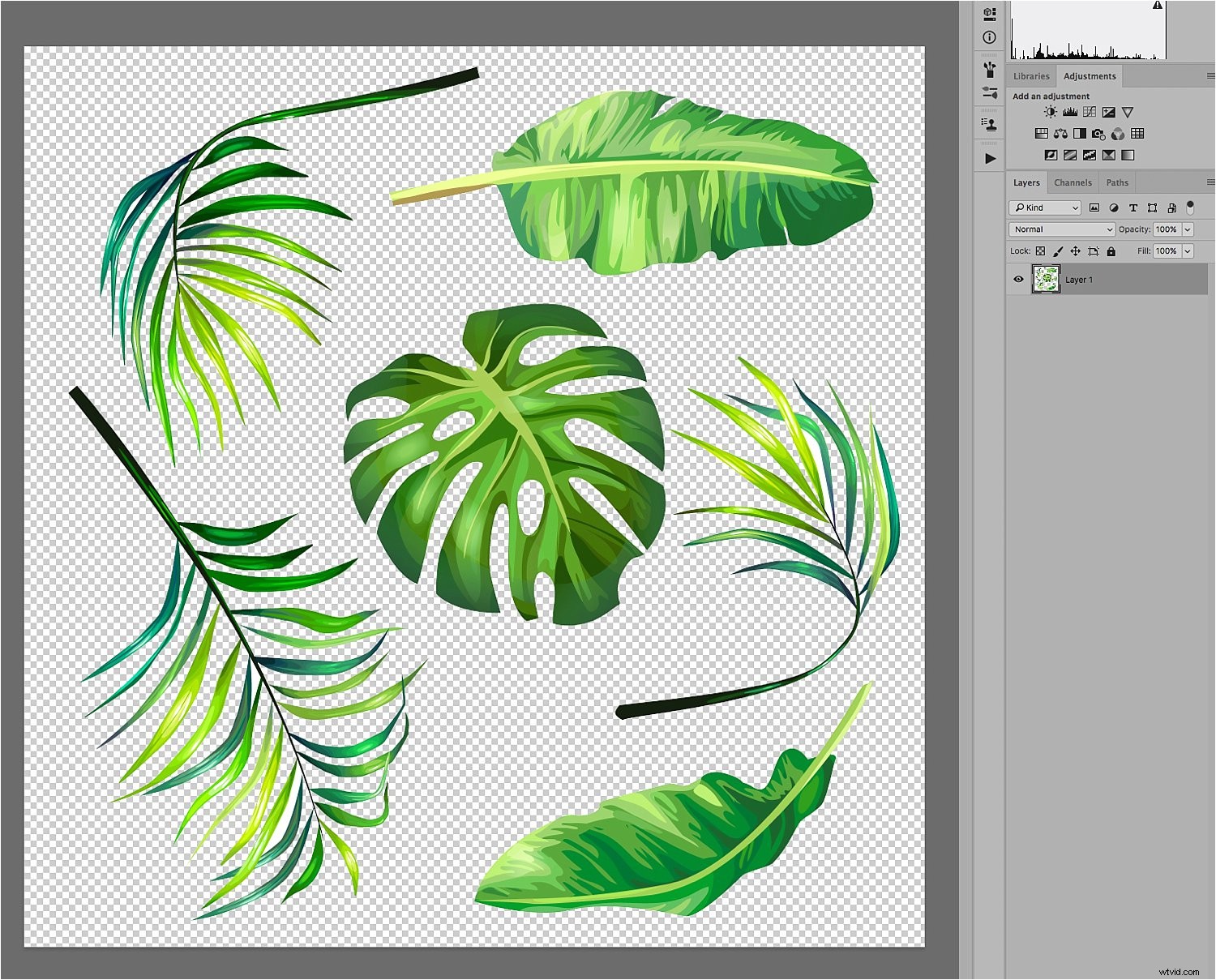 Conçu par Freepik
Conçu par Freepik
Il est essentiel que ces superpositions soient au format PNG car il prend en charge la transparence. Si l'arrière-plan n'est pas déjà transparent (ce qui est indiqué par les cases grises et blanches à carreaux), vous pouvez extraire l'image de l'arrière-plan si nécessaire avant de pouvoir l'utiliser comme superposition indépendante. Mais c'est beaucoup plus de travail.
Je vais vous guider pas à pas dans ce processus. Vous devrez vous référer aux couches affichées sur les captures d'écran Photoshop ci-dessous pour pouvoir comprendre le processus.
#1 Ouvrez votre image dans Photoshop
Une fois que vous ouvrez votre image dans Photoshop, elle deviendra le calque d'arrière-plan. Dans mon cas, j'ai renommé le calque sous le nom de fichier "lsp-portraits-13" qui apparaît tout en bas du fichier à côté de l'icône "œil". Cela signifie simplement qu'il est visible et c'est ce que je vous montre maintenant.
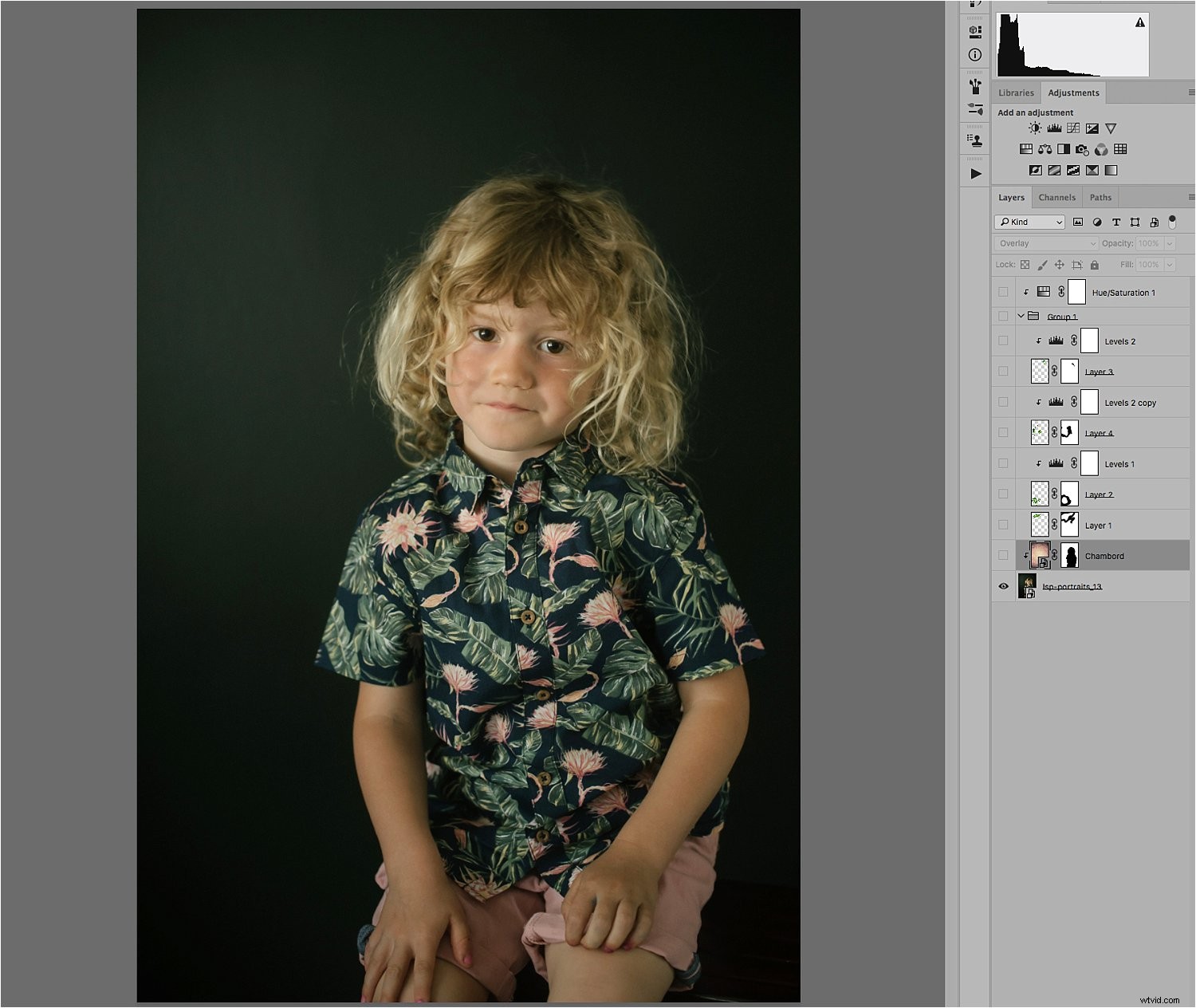
#2 Ouvrez votre image de texture dans le même fichier Photoshop
La texture que j'utilise s'appelle Chambord comme vous pouvez le voir sur le nom du calque. Vous pouvez facilement ajouter une nouvelle image à un fichier Photoshop ouvert existant de deux manières :
- En faisant glisser votre image depuis son dossier source sur votre ordinateur directement vers Photoshop.
- Ou en ouvrant votre fichier de texture dans Photoshop en tant qu'image distincte, en sélectionnant l'image entière, en la copiant puis en la collant dans l'image de portrait sur laquelle vous travaillez.
Ce dernier est la voie longue. Le premier est plus rapide et c'est aussi le moyen le plus intelligent car Photoshop transforme automatiquement la nouvelle texture en objet dynamique. Cela signifie qu'il correspond à la taille de votre image, mais vous pouvez toujours modifier l'échelle sans perdre de pixels.
Changez le mode de fusion de votre calque d'image de texture (Chambord dans ce cas) en Superposition dans l'onglet Calques. Ajoutez un masque de calque au calque Chambord et supprimez la texture de la personne sur l'image en peignant sur le masque avec du noir à l'aide d'un pinceau doux.
Votre calque devrait ressembler au deuxième calque ci-dessous avec l'"icône en forme d'œil" activée. Vous pouvez également ajuster l'opacité de votre texture à votre guise en déplaçant le curseur d'opacité du calque à côté du mode de fusion.
Remarque :si vous ne masquez pas la texture, la personne sera également recouverte de texture et aura l'air vraiment bizarre ! Vous voulez seulement que la texture remplisse l'arrière-plan et rien d'autre.
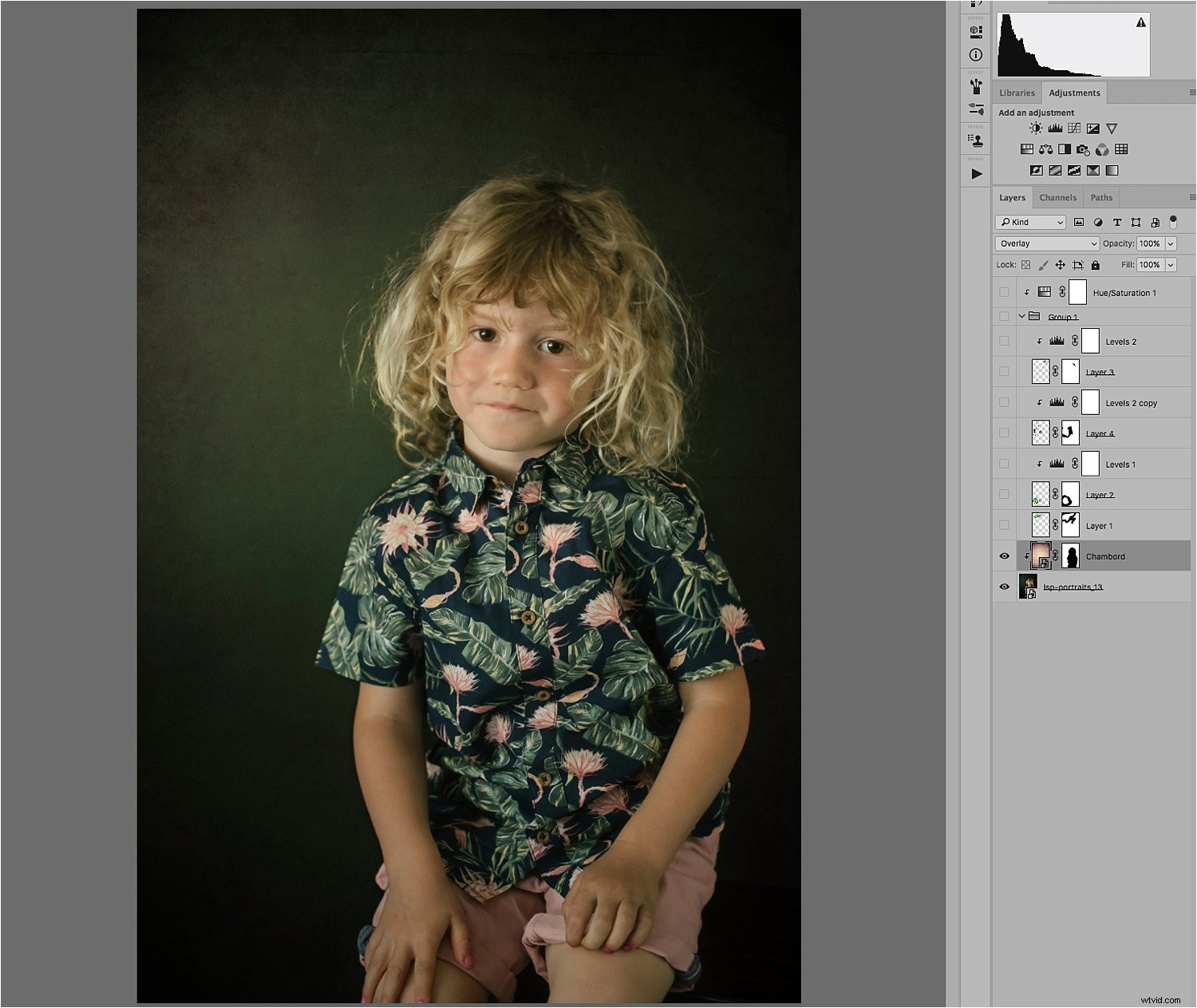
#3 Vous pouvez maintenant ajouter des superpositions
L'ensemble de superpositions de feuilles, cependant, se présente sous la forme d'une seule image, j'ai donc dû utiliser la dernière méthode mentionnée ci-dessus. J'ai ouvert le fichier de superposition séparément dans Photoshop et utilisé l'outil de sélection pour sélectionner la feuille spécifique que je voulais utiliser. Ensuite, je l'ai copié et collé sur l'autre fichier sur lequel je travaillais avec l'image de portrait ouverte.
Il est essentiel que vous définissiez le mode de fusion de chaque superposition de texture sur "Superposition". Vous pouvez expérimenter différents modes, mais pour ce type de travail, j'ai trouvé que les modes Superposition et Lumière douce ont tendance à être les plus appropriés.
Vous pouvez voir que j'ai ajouté un masque sur le calque de la feuille afin de pouvoir supprimer tout ce que je ne voulais pas utiliser autour de la feuille spécifique. J'ai ajouté quatre feuilles au total à cette image, chacune sur des calques séparés avec leurs masques respectifs. J'ai également joué autour de l'opacité de chaque calque.
Vous remarquerez également que trois des feuilles ont une couche de réglage des niveaux distincte au-dessus d'elles. C'est un moyen simple d'ajuster l'apparence de la superposition, par exemple, en l'éclaircissant, en l'assombrissant, en augmentant le contraste, etc. Commande/Ctrl+G. La flèche vers le bas indique qu'il est coupé (s'applique uniquement à cela et pas aux autres) au calque en dessous.
Vous remarquerez également qu'il existe un calque appelé Groupe 1 avec l'icône de dossier à côté. J'ai regroupé les quatre superpositions après avoir effectué des ajustements individuels avec les couches de niveaux. C'est au cas où je voudrais apporter d'autres ajustements à chacun d'eux, je n'ai qu'à ajuster les ajustements au groupe plutôt que de me répéter pour chaque calque de superposition. Surtout si tous les ajustements doivent être exactement les mêmes de toute façon.
Vous pouvez le faire en sélectionnant tous les calques liés à la superposition et en choisissant "Nouveau groupe à partir des calques" dans le menu déroulant en haut du panneau Calques.
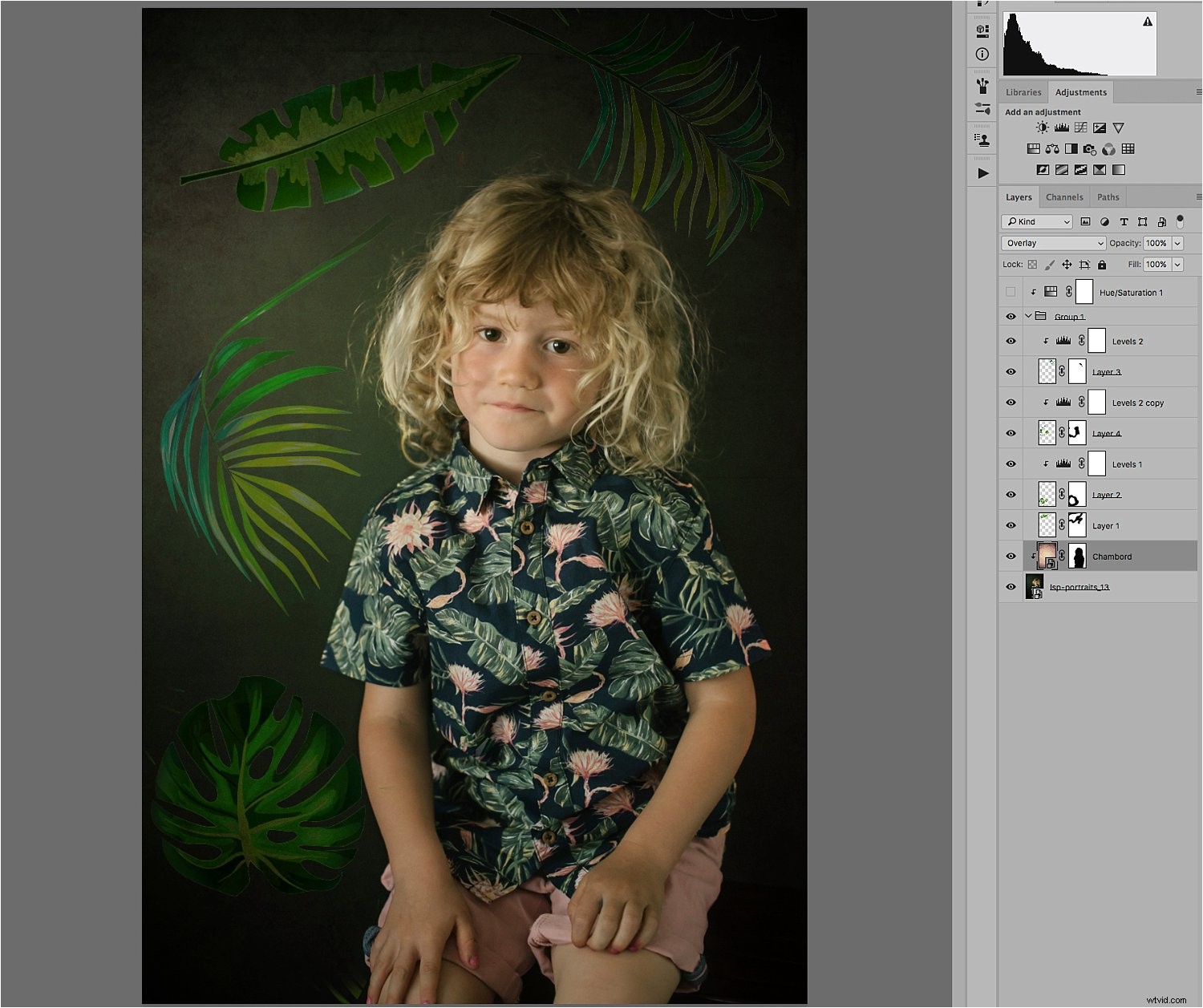
#4 Utilisez les outils d'ajustement pour apporter les modifications finales
Bien que les feuilles soient maintenant là où je voulais qu'elles soient, les feuilles sont beaucoup trop saturées à mon goût et elles ressortent trop. Sans oublier qu'ils ne correspondent pas au ton vert de l'image entière.
Pour corriger cela, j'ai ajouté un calque de réglage Teinte/Saturation et l'ai coupé au groupe 1 afin qu'il n'affecte que ce groupe et non les autres calques. J'ai joué avec les curseurs pour que le vert ressemble aux feuilles vertes sur la chemise du petit garçon. Je voulais que l'image globale ait l'apparence d'une vieille carte postale illustrée avec des tons sobres et des couleurs douces.
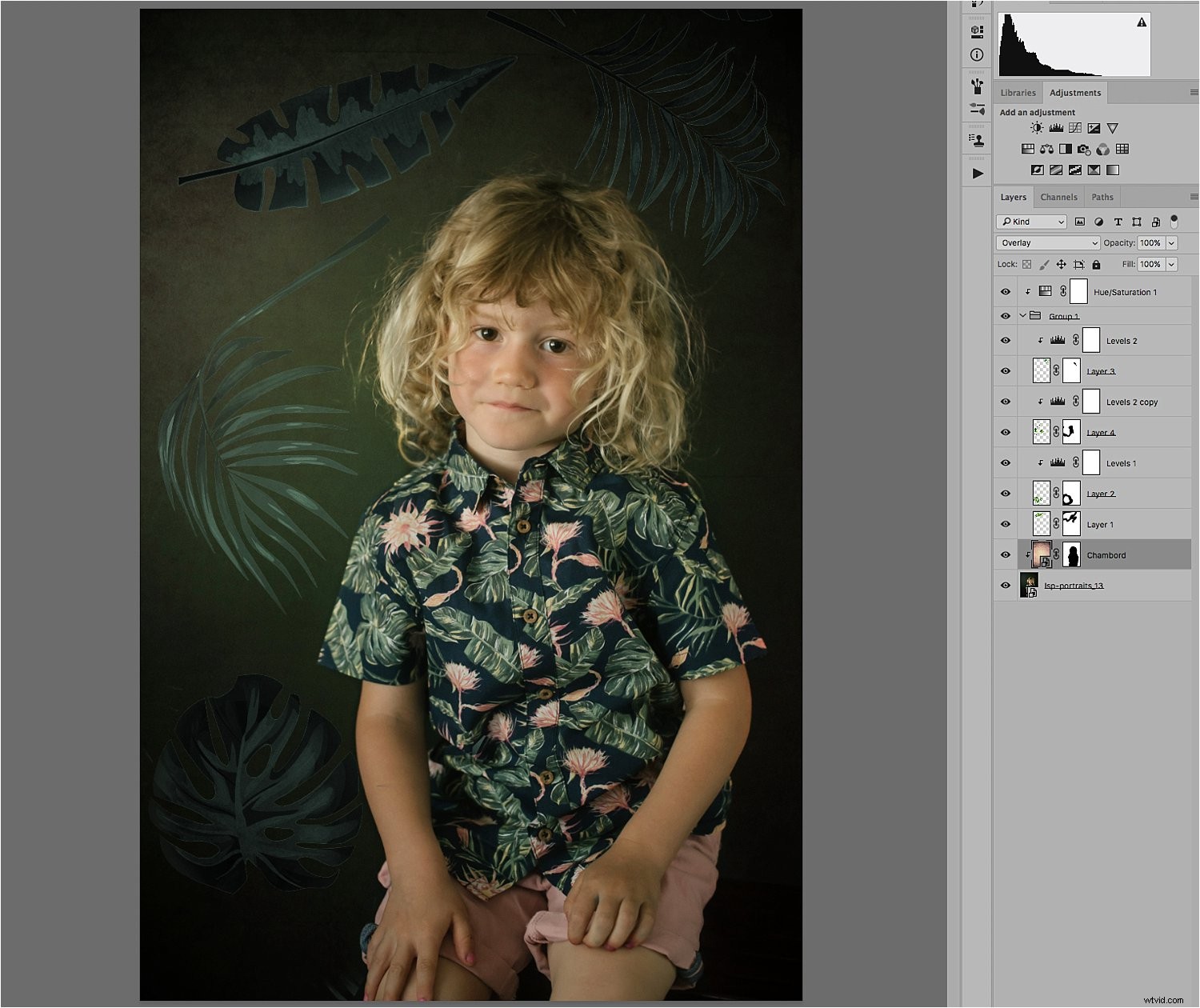
#5 Il est temps d'enregistrer votre travail !
Si vous souhaitez conserver tous les calques et l'image d'origine, vous devez enregistrer votre fichier en tant qu'image PSD (Photoshop Data File). Tant que vous ne fusionnez pas ou n'aplatissez pas les calques, vous aurez accès à tous les éléments d'origine utilisés pour créer votre image composite.
Il s'agit d'un processus non destructif, mais les fichiers peuvent occuper une grande place sur le disque de votre ordinateur. Cependant, si vous changez d'avis par la suite sur certains éléments, vous pourrez toujours y revenir sans repartir de zéro. Choisissez simplement le calque sur lequel vous souhaitez apporter des modifications.
Vous devez également enregistrer une version compressée de votre image, généralement un fichier JPEG, qui est un fichier aplati avec perte. Il est beaucoup plus petit et ne contient que l'image finale finie sans tous les calques qui ont servi à sa création.
Conclusion
C'est donc le processus simple d'utilisation des superpositions! Ci-dessous se trouvent les deux autres images montrant les différentes couches utilisant exactement le même processus que celui indiqué ci-dessus.
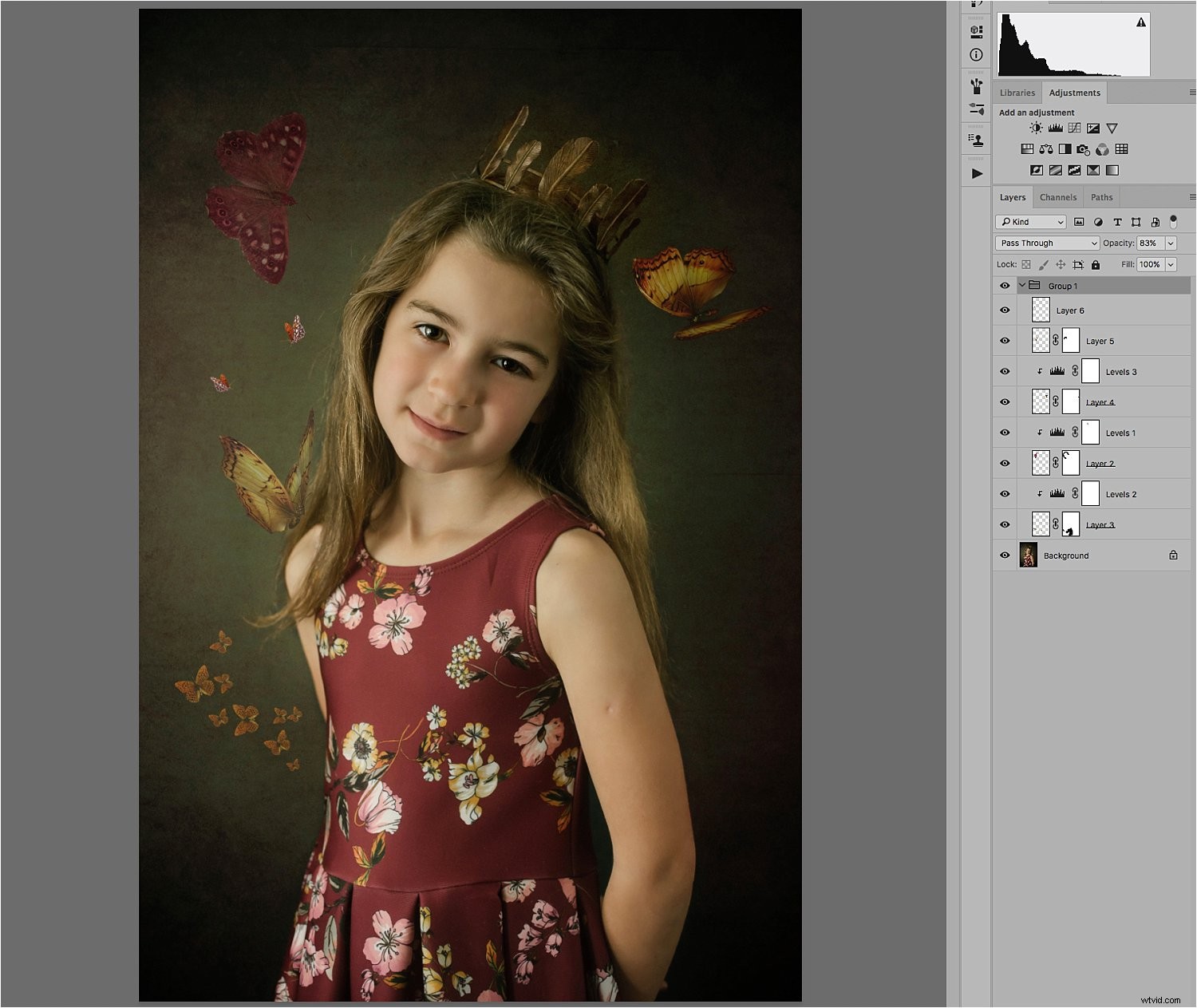
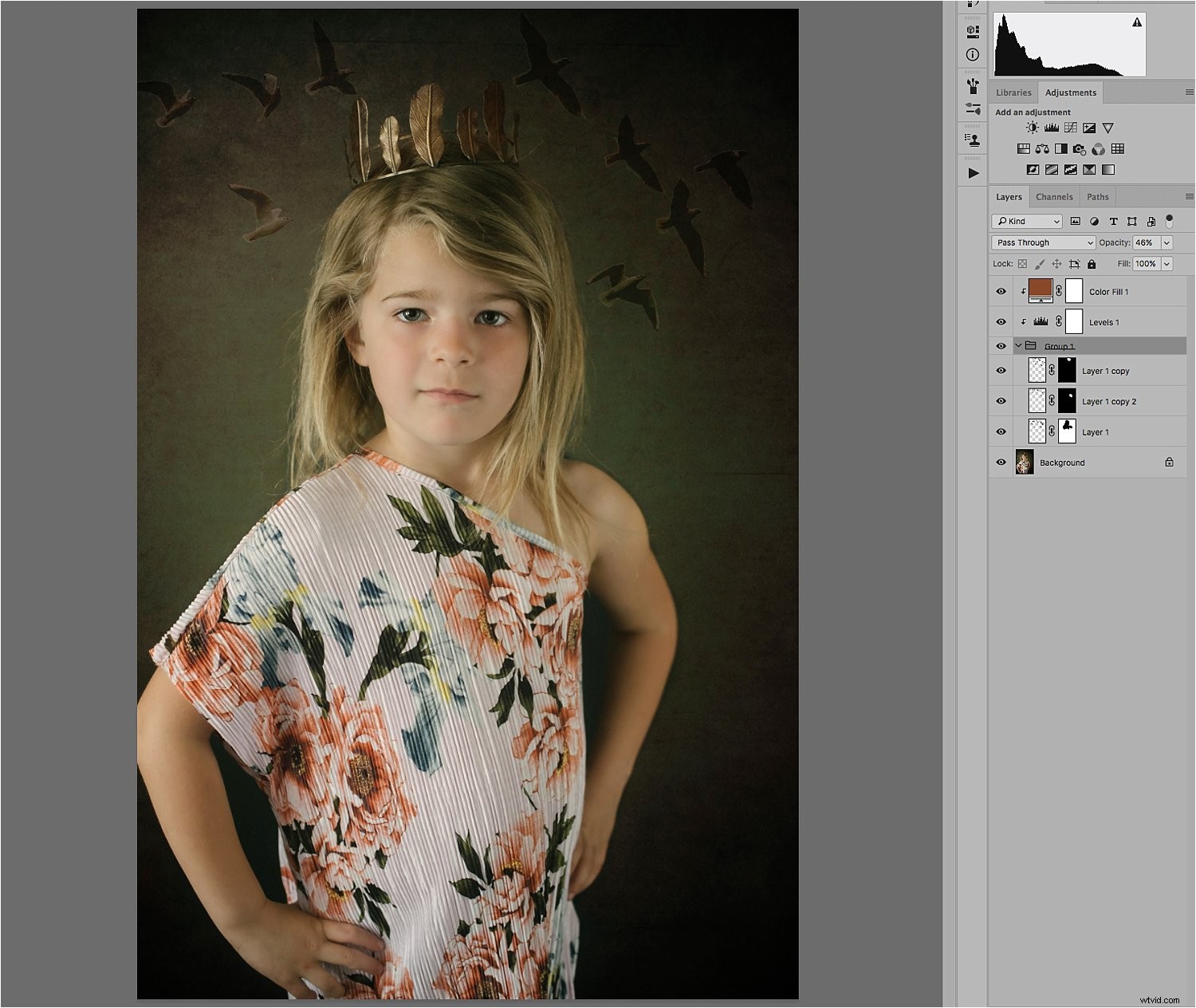
J'espère que ce petit tutoriel vous a plu.
Avez-vous déjà utilisé des superpositions de texture? Si vous avez d'autres astuces, partagez-les ci-dessous.
