Avez-vous déjà trouvé vos photos plates ? Les couleurs sont en sourdine et ça a juste l'air terne? C'est parce qu'il manque de contraste. Parfois, quelles que soient vos meilleures compétences d'exposition, les conditions ne sont pas adaptées pour obtenir une large gamme de tons. Ne vous inquiétez pas cependant, cela peut être corrigé en post-traitement. Je vais vous montrer mon flux de travail pour savoir comment contrôler le contraste de vos images à l'aide des courbes et des niveaux dans Photoshop.
Bien sûr, il existe de nombreuses façons de régler le contraste sur Photoshop, il existe même un outil appelé Luminosité et contraste, cependant, il ne vous donne pas beaucoup de contrôle. Ce que j'aime faire, c'est manipuler les courbes et les niveaux. Dans cet article, je vais vous expliquer pourquoi et comment j'utilise ces outils pour booster le contraste.
Le problème du faible contraste
Un faible contraste peut se produire pour de nombreuses raisons différentes; mauvais temps par exemple ou photographier à travers une vitre. Dans tous les cas, l'image résultante ne montre pas une large gamme de tons, en d'autres termes, il n'y a pas assez de différence entre les lumières et les ténèbres.
Je trouve que ce problème se produit surtout en voyage, parce que vous ne pouvez pas retourner à l'endroit où il fait beau, ou parce que vous voyez les choses à travers une vitre. Par exemple, l'image que je vais utiliser pour ce tutoriel a été prise par la fenêtre lors d'un voyage en bus touristique.

Comment savez-vous que le contraste est faible ?
J'ai choisi une image où le contraste est clairement faible afin que vous puissiez facilement voir les effets de chaque étape. Cependant, dans certains cas, ce ne sera pas aussi évident, mais vous pouvez toujours consulter l'histogramme pour connaître la gamme de tons de votre image.
Une exposition généralement correcte doit avoir un histogramme allant du noir (gauche) au blanc (droite) uniformément réparti, avec les valeurs les plus élevées au milieu. Veuillez noter que cela peut changer si vous optez pour un effet différent comme le low key ou le high key où vous choisissez délibérément une plage spécifique avec laquelle travailler, donc je ne parle ici que de l'image moyenne.
Comme vous pouvez le voir, dans ce cas, toutes les informations sont concentrées dans les tons moyens, mais elles n'atteignent ni le côté noir ni le côté blanc (voir histogramme ci-dessous). C'est pourquoi l'image n'a pas de contraste.
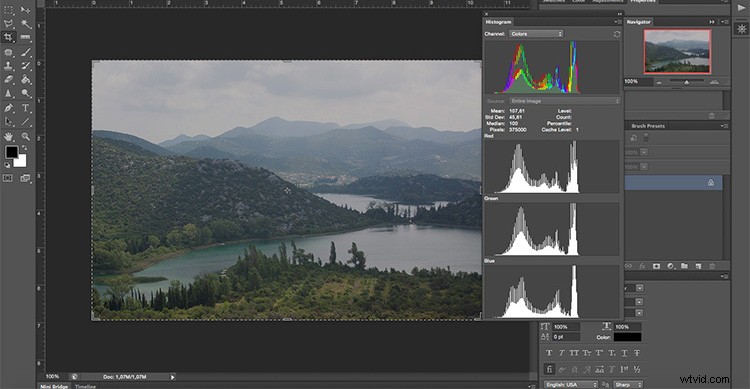
Utilisation des courbes
Tout d'abord, nous allons manipuler l'outil Courbes. N'oubliez pas de le faire sur un calque de réglage et non directement sur votre original (il s'agit d'une édition non destructive), de cette façon vous ne perdrez aucune information et vous pourrez toujours revenir en arrière et recommencer si vous n'aimez pas les résultats. Pour cela allez dans le menu puis :Calques> Nouveau calque de réglage> Courbes et une nouvelle fenêtre apparaîtra.
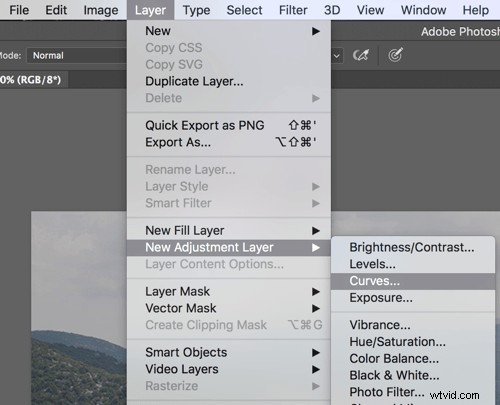
Vous pouvez également accéder aux courbes dans le panneau de réglage.
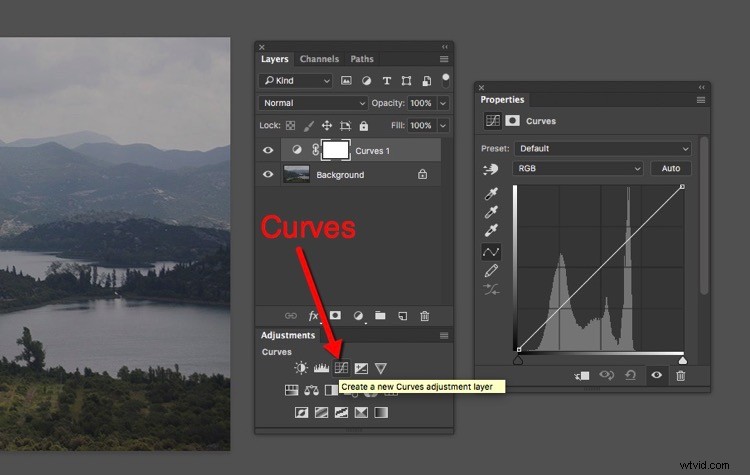
À l'intérieur, vous trouverez un graphique avec l'histogramme dessus. La ligne qui traverse le graphique contrôle le contraste; plus elle est raide, plus le contraste est important.
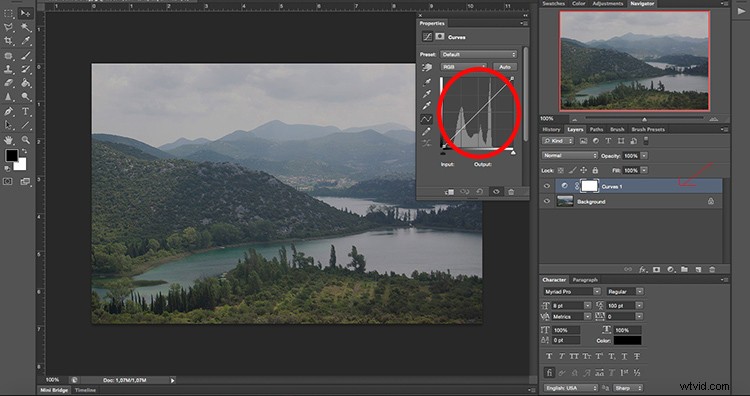
Vous pouvez fixer des points d'ancrage le long de la ligne que vous pouvez déplacer vers le haut ou vers le bas pour régler le contraste de l'image. Ajoutez autant de points d'ancrage que nécessaire. Le quadrant supérieur droit contrôle les hautes lumières et celui en bas à gauche, vous avez les tons sombres.
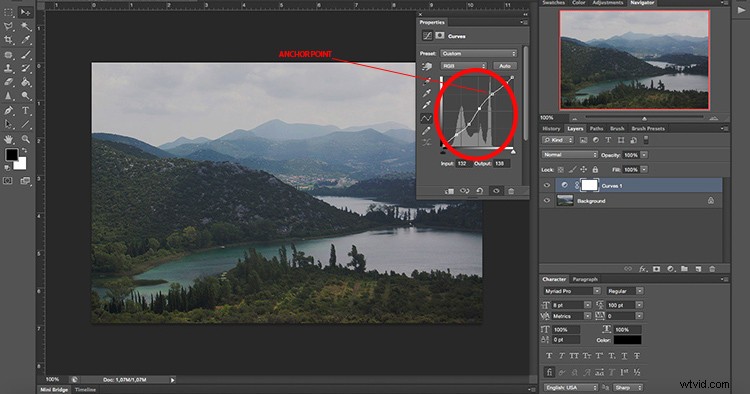
Si vous souhaitez augmenter le contraste, comme nous le faisons dans ce cas, ajoutez un point d'ancrage dans le quadrant inférieur gauche et tirez-le lentement vers le bas. Regardez comment cela affecte les zones sombres de l'image. Déplacez-le jusqu'à ce que vous soyez satisfait du résultat. Ajoutez ensuite un autre point d'ancrage dans le quadrant supérieur droit et tirez-le lentement jusqu'à ce que les reflets soient suffisamment lumineux pour votre préférence. En transformant la ligne droite en une courbe en S, vous ajouterez du contraste à l'image.
Remarque : si vous avez une image trop contrastée, l'inverse peut fonctionner. Abaissez les hautes lumières et poussez les zones sombres sur la courbe pour obtenir une courbe en S inversée.
Après avoir fixé les courbes de l'image globale, cet outil permet d'affiner par canal. L'étape que nous avons effectuée auparavant consistait à travailler sur RVB, cependant, si vous cliquez sur le menu déroulant, vous pouvez choisir chaque canal avec lequel travailler séparément.
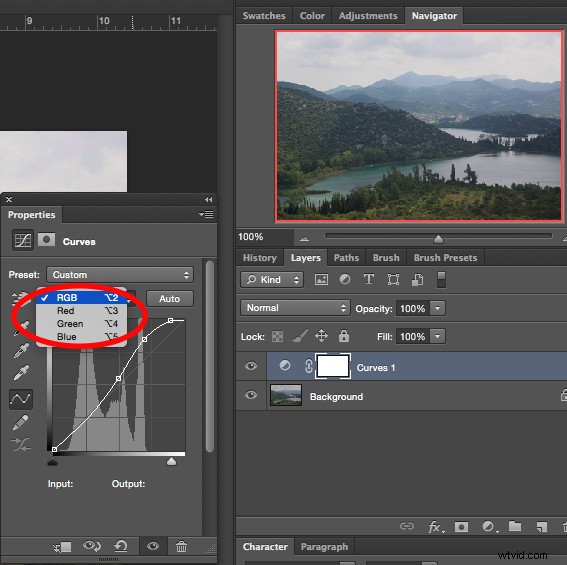
Dans ce cas, commençons par le canal bleu. Si vous tirez un point d'ancrage à partir des hautes lumières (le quadrant supérieur droit), vous rendez le ciel, qui est la partie la plus claire de l'image, plus bleu. Dans le quadrant inférieur gauche (les ombres), tirer légèrement l'ancre vers le bas vous permet de supprimer une partie de la dominante de couleur.
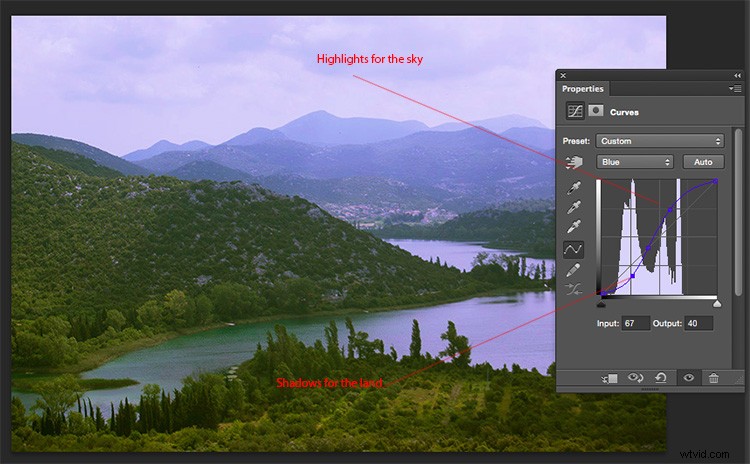
Vient ensuite le canal vert afin que vous puissiez obtenir une gamme de tons plus large de la forêt et de la nature de la scène. Les ajustements sont très sous-titrés car lorsque l'on travaille dans un tel détail les outils deviennent très sensibles. Déplacez-vous dans le graphique jusqu'à ce que vous soyez satisfait du résultat.
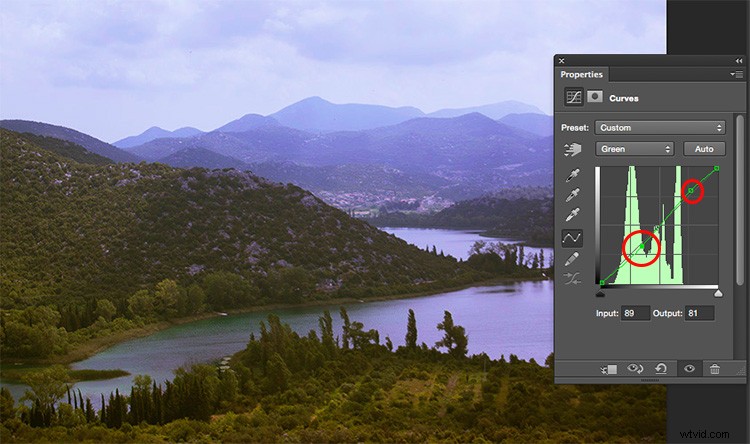
N'oubliez pas que différentes sources de lumière ont des couleurs différentes ; un coucher de soleil a des couleurs plus chaudes qu'à midi, la lumière artificielle peut être plus jaune que la lumière naturelle, etc. En plus de corriger tout biais de couleur, cela fonctionne pour ajouter des effets spéciaux et faire preuve de créativité. Dans l'exemple suivant, vous pouvez voir ce qui se passe lorsque le graphique est complètement inversé dans le canal rouge. Vous pouvez également y parvenir en jouant avec les différents préréglages, dans ce cas, couleur négative.
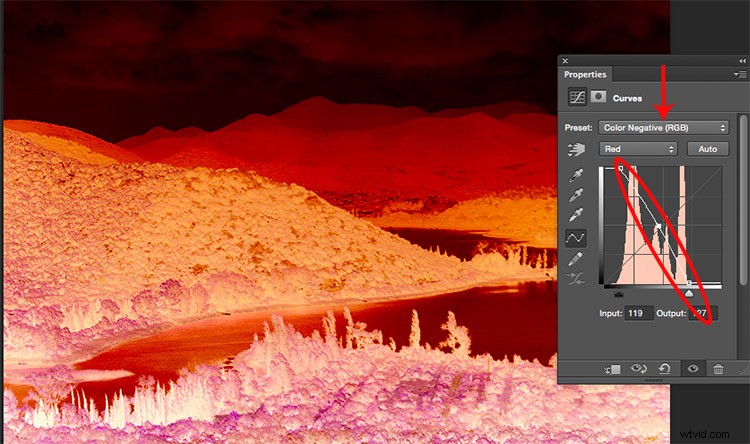
Utilisation des niveaux
Ensuite, vous souhaitez manipuler les niveaux, en utilisant également un calque de réglage. Vous pouvez le faire en allant dans le menu> Calques> Nouveau calque de réglage> Niveaux (ou vous pouvez le trouver sur le panneau Ajustements juste à gauche de Courbes). Encore une fois, une nouvelle fenêtre apparaîtra avec un graphique différent, cela représente les parties les plus sombres de l'image (0) aux parties les plus claires (255).
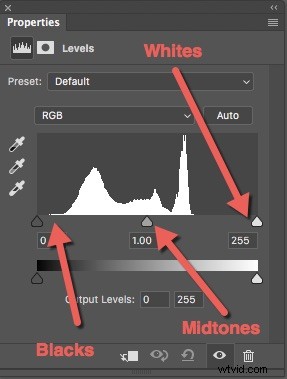
Vous pouvez manipuler le contraste en faisant glisser les curseurs sous le graphique, cependant, vous aurez beaucoup plus de contrôle si vous utilisez les pipettes. Voici comment travailler avec eux :
Tout d'abord, choisissez la pipette blanche (celle du bas à côté du graphique) et cliquez sur la partie la plus claire de l'image qui contient encore des informations ou des détails. Vous remarquerez comment toute votre image devient plus claire et plus lumineuse. Ne vous inquiétez pas du premier coup, vous pouvez cliquer sur l'image jusqu'à ce que vous soyez satisfait de son apparence.
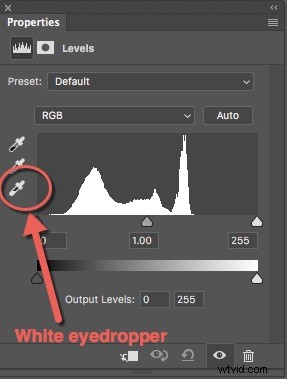
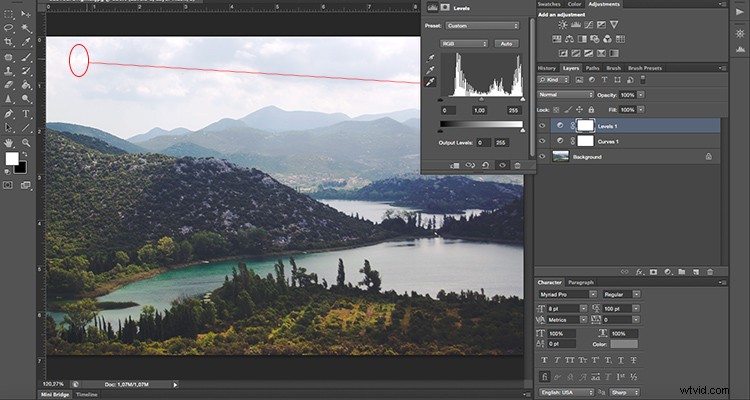
Ensuite, choisissez la pipette noire et cliquez sur la partie la plus sombre de l'image avec des détails. Identique au blanc, essayez-le jusqu'à ce que vous obteniez le bon résultat. Vous pouvez également toujours faire quelques ajustements finaux avec les curseurs.
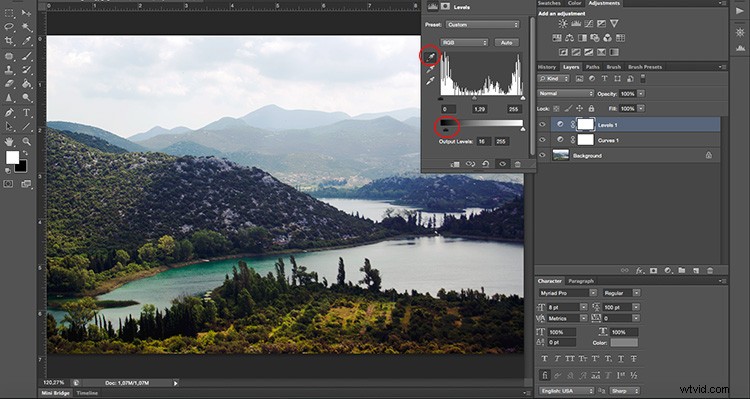
Enfin, utilisez la pipette grise (tons moyens) pour définir l'ambiance ou l'ambiance de la scène, car elle changera en fonction de l'endroit où vous cliquez. Voici quelques exemples :
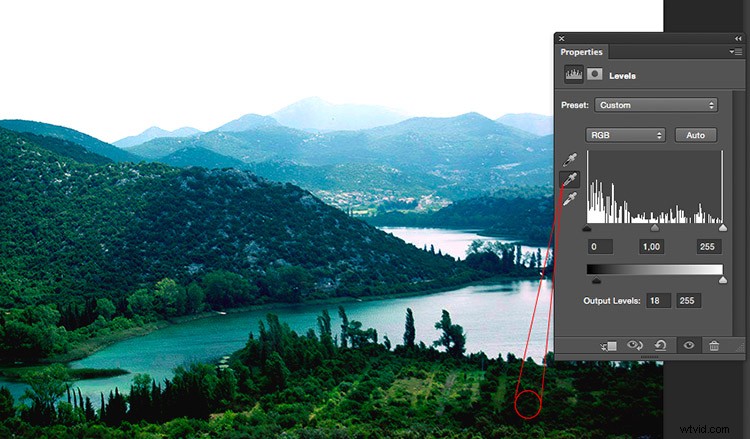
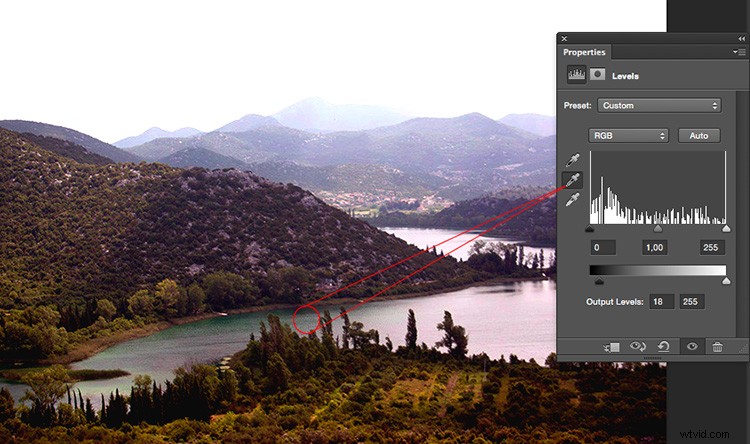
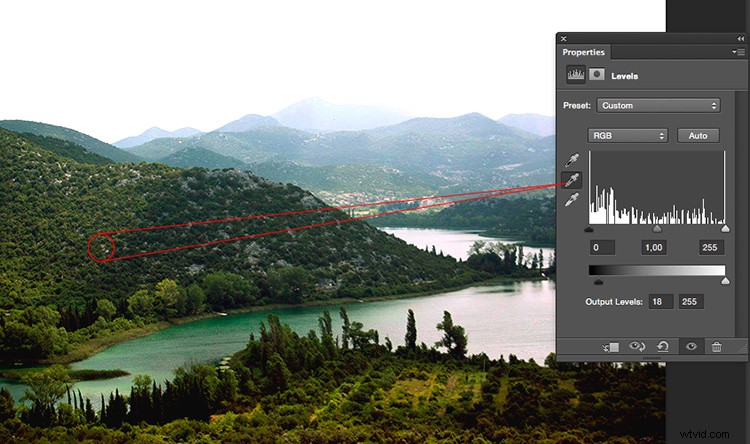
Dans Niveaux, vous pouvez également effectuer les ajustements sélectifs par canal si vous en avez besoin.
Avant et après
Et voilà, lorsque vous êtes satisfait de vos résultats, aplatissez l'image en allant dans le menu Calques – Aplatir l'image. Voyez comment l'histogramme a maintenant une plage beaucoup plus large et l'image finale a plus d'impact.

Avant l'image.
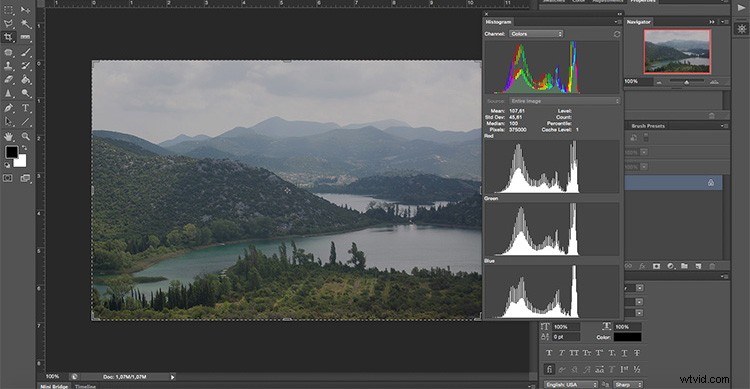
Avant ajustements pour référence.
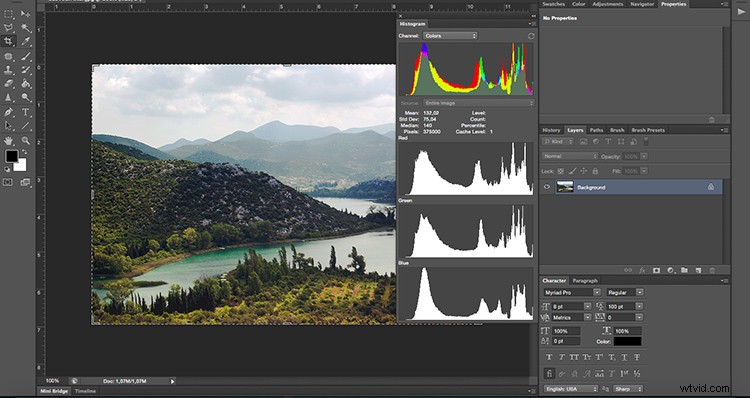
Histogramme après les ajustements des Courbes et des Niveaux.

Après l'image.
Gestion des réflexions – exemple
N'oubliez pas que lorsque vous photographiez à travers du verre, il peut y avoir des reflets, et lorsque vous augmentez le contraste, ces reflets seront beaucoup plus visibles. Pensez-y donc avant de prendre la photo, lorsque vous composez votre image.
Afin de vous le démontrer, j'ai fait une photo tout en profitant d'une vue panoramique depuis un gratte-ciel de Milan. C'était un mur de verre à 360 degrés, donc j'étais obligé d'avoir une réflexion. Afin de l'utiliser à mon avantage, j'ai décidé de placer mon pied de manière stratégique afin que son reflet soit entre deux bâtiments et j'ai intitulé la photo « Entrer dans Milan ».

Avant traitement.

Après traitement, remarquez mon pied dans le coin inférieur gauche ?
Temps maussade – exemple
Comme je l'ai déjà mentionné, il n'y a pas que la prise de vue à travers du verre qui peut vous donner des scènes à faible contraste. Ici, j'ai un autre exemple qui avait à voir avec le temps. C'était une journée très nuageuse donc il n'y avait pas d'ombres, tout avait l'air plutôt gris et la lumière était très plate. Cela aussi peut être corrigé avec les courbes et les niveaux en suivant les étapes précédentes.
 |
Conclusion
Vous savez maintenant qu'une photo à faible contraste ne signifie pas que vous vous retrouverez avec une image plate ou terne, alors prenez la photo ! J'espère que vous avez trouvé cela utile et si vous avez des doutes ou des conseils sur le contraste, partagez-les avec nous dans la section des commentaires ci-dessous.

