
Dans un article de blog précédent, j'ai présenté Pixel Bender, une nouvelle extension pour Photoshop CS4 et CS5 d'Adobe Labs. Dans cet article, je vais vous montrer un filtre qui vous permet de créer un effet Droste avec une image. Le filtre est téléchargeable gratuitement et une fois installé, vous pouvez l'appliquer depuis Pixel Bender. Il a été créé par Tom Beddard qui est l'auteur de nombreux filtres vraiment merveilleux - vous pouvez en voir plus ici.
L'effet Droste est un effet d'image nommé d'après une société néerlandaise de cacao appelée Droste. En 1904, elle fabriqua des emballages pour son produit à base de cacao montrant une femme portant un plateau avec une boîte de cacao et une tasse dessus. Une petite version de l'emballage est apparue sur la boîte de cacao sur le plateau et ainsi de suite - chaque version de l'image étant successivement plus petite que la précédente.

Pour créer l'effet Droste, vous devez d'abord installer Pixel Bender. Si ce n'est pas le cas, visitez mon article précédent pour savoir où le trouver et comment l'installer. Ensuite, vous devrez télécharger le filtre Droste à partir de :http://tinyurl.com/pbdroste.
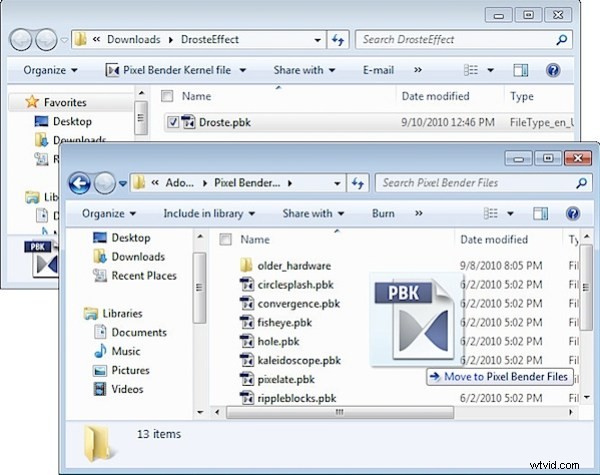
Décompressez le dossier et copiez le fichier .pbk dans votre dossier Program FilesAdobeAdobe Photoshop CS5Pixel Bender Files. Redémarrez Photoshop et le filtre Droste sera en place.
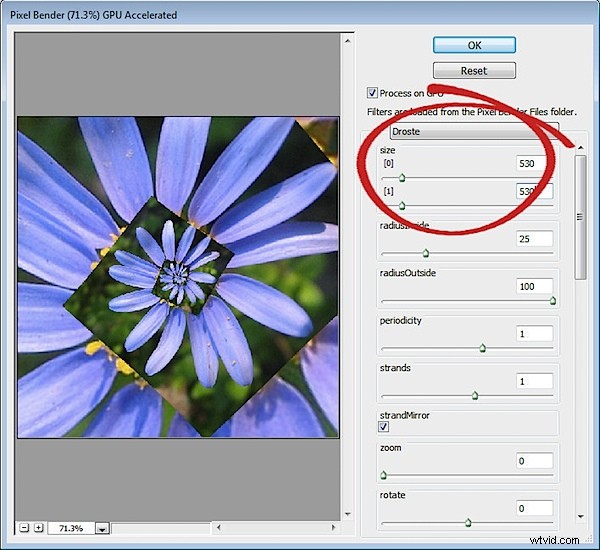
Commencez avec une image carrée avec un élément d'intérêt centré au milieu de l'image. J'ai choisi une fleur sur un fond neutre - commencez par quelque chose de simple en apprenant le fonctionnement du filtre - puis prévoyez d'utiliser une image plus compliquée plus tard.
Notez la taille de l'image en choisissant Image> Taille de l'image et notez la largeur et la hauteur de l'image.
Il existe une limite physique à la taille des images que vous pouvez utiliser avec Pixel Bender qui est de 4096 x 4096, alors assurez-vous que votre image est plus petite que cela. Je vous suggère de commencer avec des images plus petites car elles s'affichent plus rapidement.
Pour exécuter le filtre, choisissez Filtre> Pixel Bender> Pixel Bender Gallery et sélectionnez Droste dans la liste déroulante. Si vous avez déjà utilisé le filtre, maintenez la touche Alt (Option sur Mac) enfoncée et cliquez sur le bouton Réinitialiser pour réinitialiser les paramètres du filtre.
Réglez les curseurs Taille [0] et Taille [1] en fonction de la largeur et de la hauteur de votre image - mon image mesure 530 x 530 pixels.
Par défaut, vous devriez voir une image de fichier Droste typique avec des bords droits.
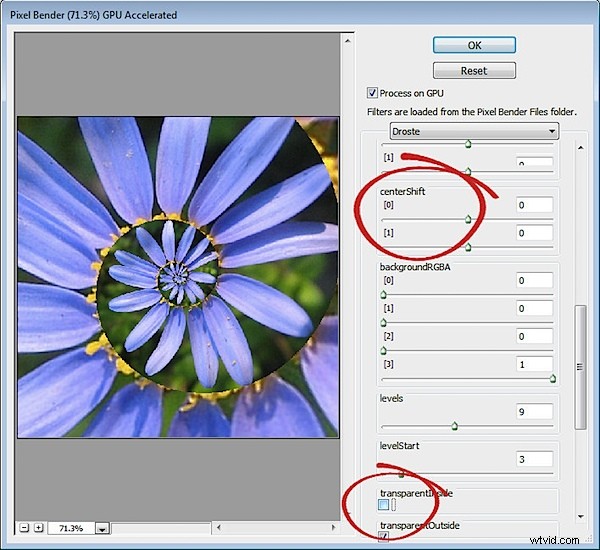
Pour transformer les bords droits en une spirale incurvée, décochez la case TransparentInside.
Si l'image n'est pas centrée, la spirale semblera de travers à cet endroit. Pour changer le point central de l'image et l'aligner avec le centre de la spirale, ajustez les curseurs centerShift [0] et [1] - chacun d'entre eux fonctionne dans une dimension différente. Ajustez le centre de l'image jusqu'à ce que la spirale semble correcte.
Pour ajuster le placement de l'image finale, utilisez les curseurs Centre [0] et [1].
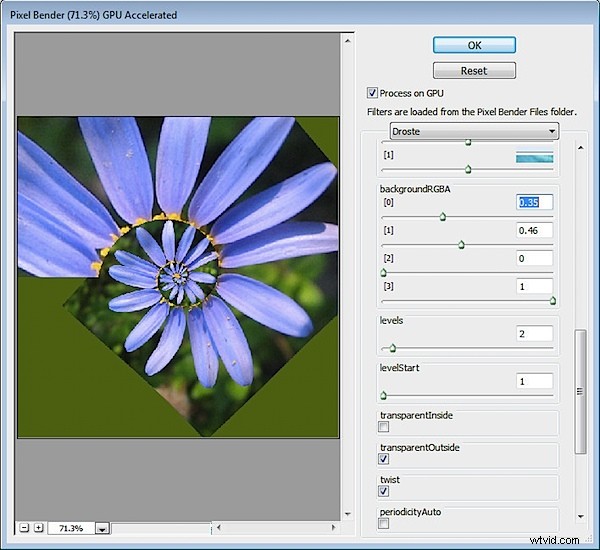
Si vous n'avez pas de spirale d'image qui remplit complètement la zone de l'image, vous verrez une couleur de fond noire à l'extérieur de la spirale. Vous pouvez contrôler la couleur utilisée pour cet arrière-plan en définissant les valeurs BackgroundRGBA. Le réglage [0] contrôle la valeur du rouge, [1] contrôle le vert, [2] contrôle le bleu et [3] contrôle l'opacité de l'arrière-plan. Par défaut, tous les curseurs sont définis sur 0 et le curseur Opacité sur 1, ce qui donne la couleur noire. Vous pouvez afficher l'arrière-plan actuel en définissant Levels sur 2 et la valeur LevelsStart sur 1. Créez ensuite votre propre couleur d'arrière-plan et, lorsque vous avez terminé, augmentez la valeur Levels pour revenir à environ 7.

Pour rendre la spirale plus serrée ou plus lâche, ajustez la valeur RadiusInside. Réglez-le sur une très petite valeur pour obtenir un petit nombre de boucles et sur quelque chose comme 50 pour en obtenir une avec beaucoup de boucles. Le paramètre par défaut est 25.
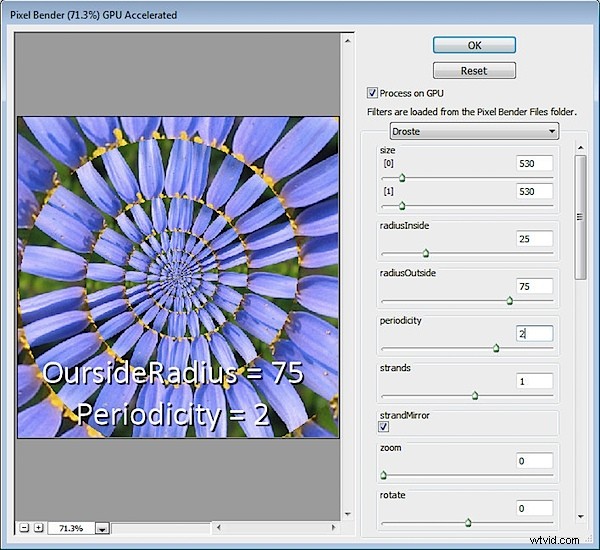
Diminuer le OutsideRadius tord la spirale plus étroitement. La valeur par défaut de 100 rend la spirale plus lâche.
La périodicité est le nombre de fois que l'image se répète dans chaque boucle de la spirale. Si vous le réglez sur 2, l'image sera répétée deux fois par spirale - la valeur par défaut est 1.
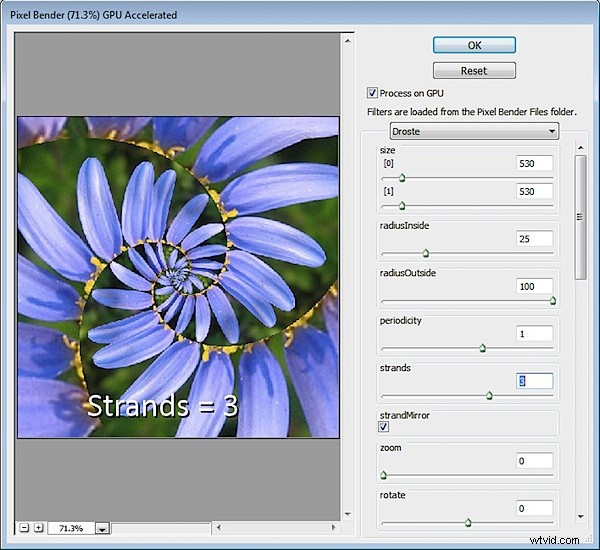
La valeur Brins définit le nombre de boucles dans la spirale. Si vous le réglez sur 2, vous aurez deux spirales imbriquées et si vous le réglez sur trois, vous obtiendrez trois brins/spirales et ainsi de suite.
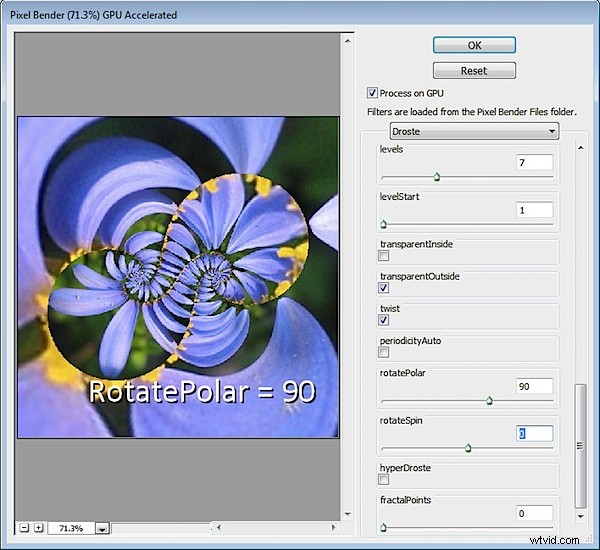
D'autres effets intéressants incluent l'utilisation de la valeur RotatePolar. En le réglant sur 90 comme indiqué ici, vous obtiendrez différentes boucles en spirale à l'écran. Ceci fait, vous pouvez ensuite sélectionner RotateSpin pour régler l'effet.
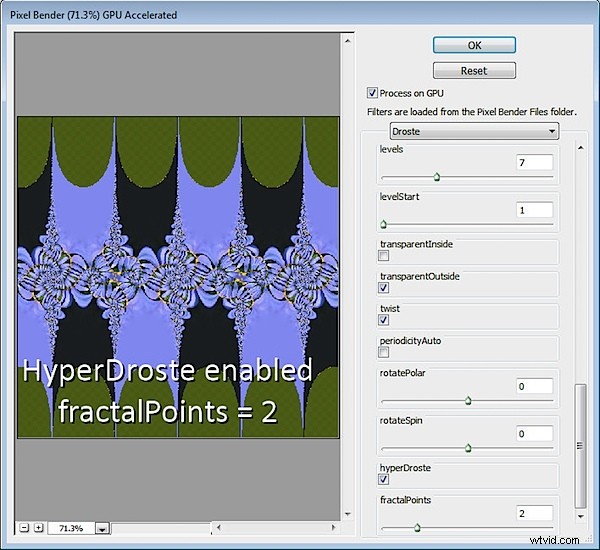
Si vous activez HyperDroste puis ajustez la valeur FractalPoints, vous créerez une image qui rappelle une image de style fractal.
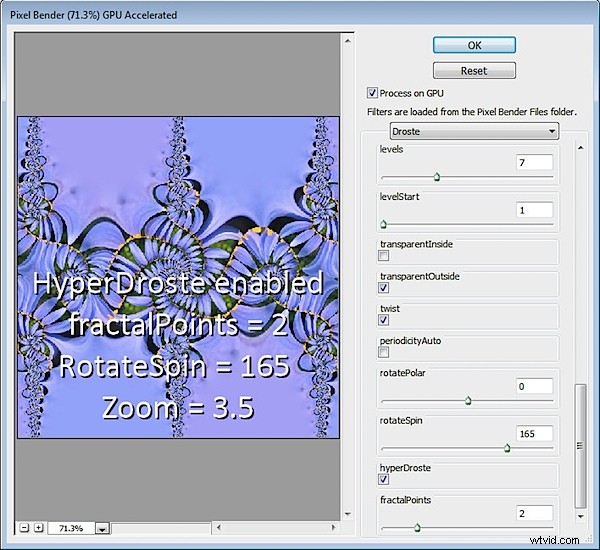
Si vous le souhaitez, ajustez la valeur Zoom pour zoomer sur le dessin.
Utilisez RotateSpin et RotatePolar avec FractalPoints et HyperDroste pour affiner l'effet.
Lorsque vous avez un design que vous aimez, cliquez sur le bouton OK pour appliquer l'effet Droste à votre image.
Une fois que vous savez comment fonctionnent les commandes du filtre Droste, vous êtes prêt à l'appliquer à une image plus complexe.
Pour obtenir de meilleurs résultats, commencez par une image carrée avec quelque chose d'intéressant au centre et assurez-vous de définir les dimensions de l'image dans le filtre avant de travailler avec les autres curseurs.
