L'exposition peut être le problème le plus courant en photographie. Que votre image soit sous-exposée (trop sombre), surexposée (trop lumineuse) ou simplement délavée dans un brouillard brumeux à faible contraste, une mauvaise exposition peut ruiner une bonne prise de vue.
Même si de nombreux programmes de retouche photo de base fournissent des commandes "Luminosité" et "Contraste" pour ajuster l'exposition, je préfère utiliser l'outil Niveaux de Photoshop, car il offre un réglage plus précis et vous donne un contrôle séparé sur les ombres, les hautes lumières, et les tons moyens de votre photo.
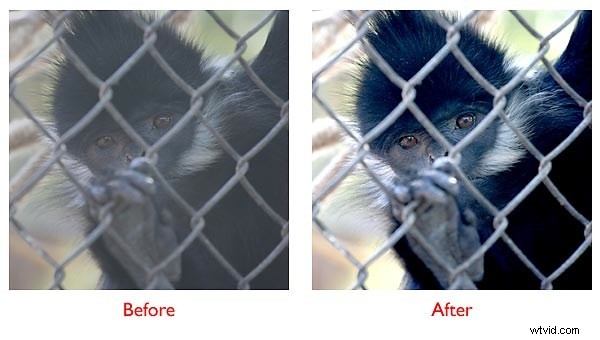
Vous pouvez accéder à l'outil Niveaux dans Photoshop sous Image > Ajustements > Niveaux, mais je ne recommande pas de le faire de cette façon.
Au lieu de cela, je préfère toujours créer un calque de réglage des niveaux.
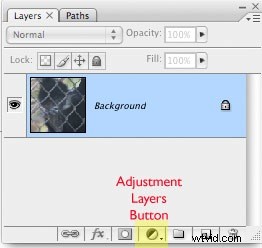
En créant un calque de réglage, vous conservez la possibilité de réviser le réglage ultérieurement ou de modifier son opacité. Un calque de réglage est également livré avec un masque de calque attaché - au cas où vous voudriez appliquer le réglage à une partie seulement de l'image (c'est un sujet distinct pour une autre fois).
Qu'il suffise de dire que créer un calque de réglage des niveaux, au lieu de simplement choisir Ajustements> Niveaux, vous donne beaucoup plus de flexibilité et de contrôle.
Pour créer rapidement un calque de réglage des niveaux, cliquez sur le bouton Calque de réglage en bas de la palette des calques dans Photoshop. Choisissez ensuite Niveaux dans le menu déroulant.
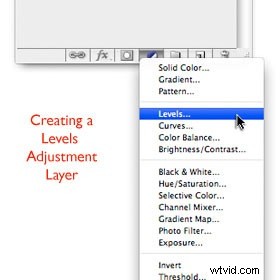
Dans la fenêtre qui s'ouvre, vous verrez un histogramme représentant la gamme de pixels sombres et clairs de votre image, avec du noir à gauche et du blanc à droite.
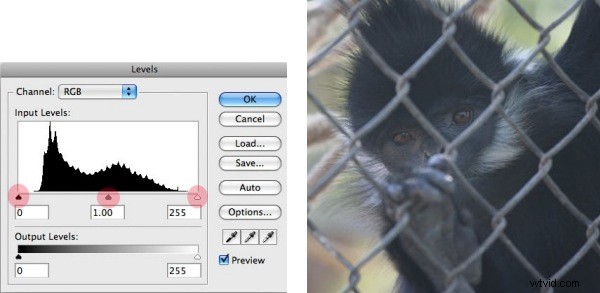
Sous l'histogramme se trouvent trois curseurs permettant de définir les valeurs de luminosité de votre photo. De gauche à droite, ils représentent respectivement le point noir, le point médian et le point blanc (surlignés en rose sur cette image.)
Cet histogramme est typique d'une photo délavée à faible contraste. Vous pouvez voir que le bord "noir" ou gauche de la courbe de l'histogramme n'atteint pas le bord gauche de la boîte, et que le bord "blanc" ou droit de l'histogramme n'atteint pas le bord droit de la boîte.
Dans une photo idéalement exposée, nous souhaitons généralement tirer pleinement parti de toute la gamme lumière/obscurité disponible pour nos appareils photo et nos yeux. En d'autres termes, nous voulons que les pixels les plus brillants de notre image soient d'un blanc pur et que les pixels les plus sombres de notre image soient d'un noir pur. Dans une photo comme celle-ci, ils vont plutôt du gris foncé au gris clair, ce qui en fait une image à faible contraste.
Pour corriger rapidement la plage tonale de l'image et l'étendre afin de tirer parti de tout le spectre clair/sombre, faites simplement glisser le curseur Point noir (le plus à gauche) vers la droite jusqu'à ce qu'il touche le bord de la courbe de l'histogramme. Faites ensuite glisser le curseur Point blanc (le plus à droite) vers la gauche jusqu'à ce qu'il touche le bord de la courbe de l'histogramme. Lorsque vous cliquez sur "OK", il indique à Photoshop de redéfinir les valeurs de lumière dans votre image afin que les pixels les plus sombres deviennent noirs et que les pixels les plus clairs deviennent blancs, et que les autres soient répartis de manière appropriée entre les deux.
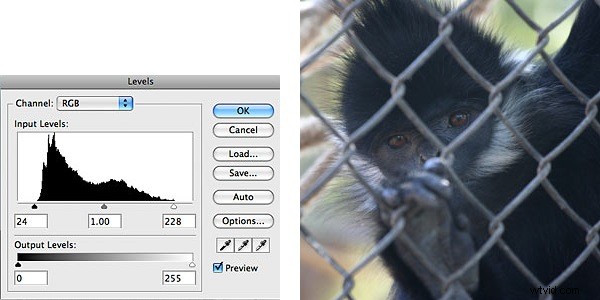
Nous appellerons cela "l'ajustement standard" des niveaux. C'est le point de départ le plus courant pour le réglage de l'exposition. Bien sûr, votre œil doit toujours vous dire s'il convient ou non à une image donnée.
Sur la photo ici, bien que cet ajustement standard soit une grande amélioration, je veux aller plus loin, car je veux faire sortir le visage et les yeux de l'animal de l'ombre et en faire le point focal de l'image.
Pour éclaircir les tons moyens de l'image, je déplace le curseur Midpoint (le curseur central) vers la gauche. Cet ajustement éclaire le visage et les yeux du singe, tirant ces détails de l'ombre. (Il s'agit d'un réglage utile sur les photos où vous auriez aimé utiliser le flash d'appoint.)
Maintenant, cependant, à la suite de l'éclaircissement des tons moyens, j'ai perdu la plupart de mes noirs. Je décide donc de tirer le curseur Point noir encore plus à droite, bien à l'intérieur de la courbe de l'histogramme. Et de même, je décide de tirer le curseur Point blanc plus loin vers la gauche, bien à l'intérieur du bord de la courbe de l'histogramme, afin de faire ressortir un peu plus les hautes lumières.
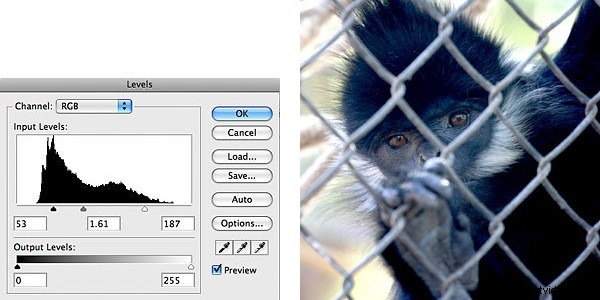
Lorsque vous déplacez votre point noir ou blanc à l'intérieur de la courbe de votre histogramme de cette manière, vous "coupez" vos ombres ou vos reflets et perdez des détails dans ces zones. Vous dites essentiellement à Photoshop "traitez chaque pixel plus sombre que cela comme du noir pur" ou comme du blanc pur à l'extrémité de la surbrillance.
Photoshop fournit une astuce intéressante pour vous permettre de voir exactement où commence votre écrêtage d'ombre ou de surbrillance. Maintenez simplement la touche ALT (PC) ou la touche Option (Mac) enfoncée pendant que vous faites glisser le curseur, et lorsque vous voyez la couleur commencer à apparaître, cela indique les pixels où les ombres ou les hautes lumières sont écrêtées.
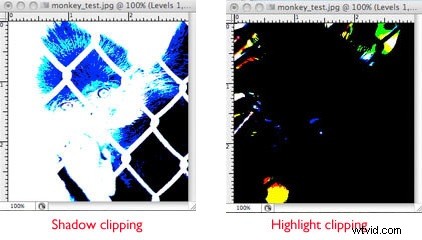
Cela peut vous aider à décider quand et dans quelle mesure vous êtes prêt à perdre des détails dans les zones d'ombre ou de surbrillance pour améliorer l'exposition dans d'autres zones.
Ce type d'ajustement ne peut se faire que par essais et erreurs. Au-delà du "réglage standard", il n'y a pas de règles strictes, vous regardez simplement votre photo et ajustez jusqu'à ce que vous obteniez le look que vous voulez.
Dans ce cas, vous pouvez voir dans l'histogramme final que j'ai placé les curseurs Black Point, White Point et MidPoint pour augmenter le contraste global et faire ressortir les yeux et le visage de l'animal, au prix de perdre certains détails dans le reflets et ombres.
Tout cela n'a pris que quelques secondes dans Photoshop.
Et parce que j'ai utilisé un calque de réglage, je peux revenir plus tard, si je change d'avis, et modifier rétroactivement ce réglage des niveaux. Pour ce faire, je double-cliquerais simplement sur l'icône de calque de réglage trouvée sur ce calque dans la palette de calques (surlignée en rose dans cette image).
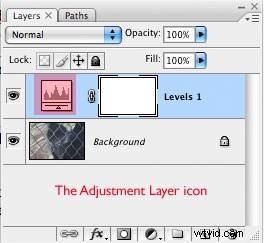
Bien que ce soit un peu plus complexe que d'utiliser les commandes "Luminosité" ou "Contraste" présentes dans de nombreux programmes de retouche photo, j'espère que vous comprendrez maintenant pourquoi l'outil Niveaux de Photoshop est un moyen simple et puissant d'ajuster l'exposition.
À propos de l'auteur :Phil Steele est le fondateur de SteeleTraining.com où vous trouverez des tutoriels gratuits sur la photographie, Photoshop, Lightroom et plus encore.
Si vous êtes intéressé par la photographie au flash hors caméra, vous pouvez consulter son cours en ligne "Comment réaliser des portraits et des portraits de qualité professionnelle avec un petit budget avec de petits flashs".
