
Dans un article précédent, j'ai montré comment corriger cette image en créant des doublons du calque d'arrière-plan, en fixant une copie en se concentrant sur les ombres et en fixant l'autre en se concentrant sur les hautes lumières, puis en mélangeant les deux calques à l'aide de masques. Si vous trouvez les masques difficiles à utiliser ou si vous n'avez jamais utilisé de masques auparavant, cet article :https://digital-photography-school.com/photoshop-applying-fixes-using-masks est un excellent moyen de commencer.
Cependant, comme de nombreux lecteurs l'ont souligné, travailler avec des calques d'image en double entraîne une augmentation de la taille du fichier à un rythme alarmant. Chaque fois que vous dupliquez le calque d'arrière-plan d'une photo, vous ajoutez environ l'équivalent de la taille de l'image dans l'image. Ainsi, une image contenant trois copies du calque d'arrière-plan est environ le triple de la taille de l'image d'origine.
Si vous enregistrez vos images dans un format qui enregistre les calques tels que PSD ou un TIFF en couches, l'utilisation de calques d'image en double entraîne également une augmentation significative de la taille de l'image. En revanche, si vous effectuez le même correctif à l'aide de calques de réglage et de masques, l'augmentation de la taille du fichier est négligeable. Ainsi, face à un choix, il est préférable d'effectuer des corrections sur une image à l'aide de calques de réglage et de masques plutôt que de dupliquer les calques lorsque cela est possible. Non seulement cela permet de réduire la taille de vos fichiers, mais les calques de réglage sont modifiables. Ainsi, si un correctif est trop fort, vous pouvez double-cliquer sur le calque de réglage et modifier ses paramètres.
Alors, voici comment effectuer la même correction que la dernière fois - éclaircir le signe au premier plan et assombrir et ajouter du contraste à l'arrière-plan - en utilisant des calques et des masques de réglage.
Étape 1
Pour corriger l'arrière-plan de l'image, choisissez Calques> Nouveau calque de réglage> Niveaux et ajustez les niveaux pour améliorer le contraste dans les zones plus claires de l'image. Ignorez les zones les plus sombres de l'image car elles ne font pas partie de ce correctif.
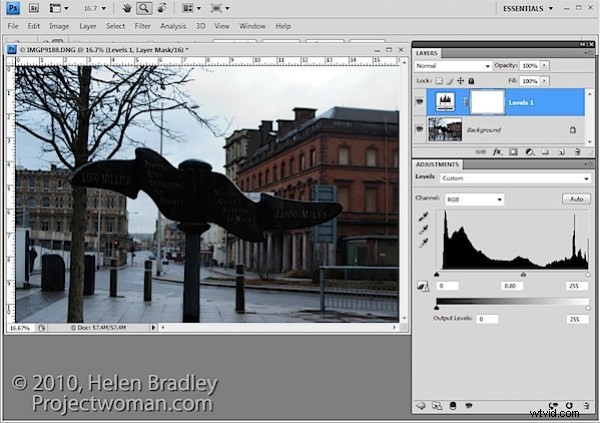
Si vous le souhaitez, vous pouvez également régler la saturation à l'aide de Calques> Nouveau calque de réglage> Teinte/Saturation.
Étape 2
Pour faire ressortir les détails de la zone plus sombre du panneau, vous utiliserez un calque de réglage supplémentaire. Dans le billet de blog d'origine, j'ai utilisé l'outil Ombre/Rehauts, mais il s'agit d'un correctif que vous ne pouvez pas appliquer à l'aide d'un calque de réglage, vous devrez donc utiliser un réglage différent pour cette image. J'utiliserai ici un calque de réglage Courbes.
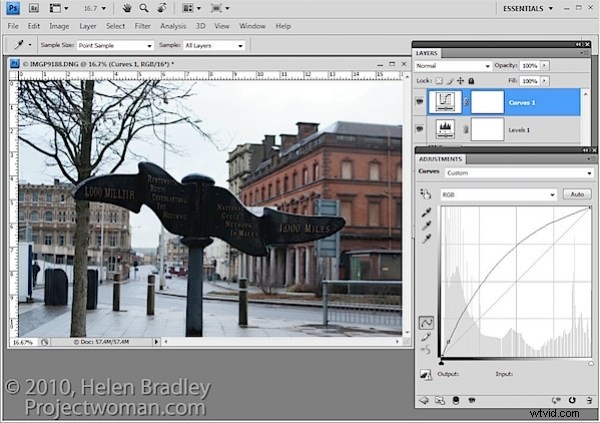
Pour ce faire, choisissez Calques> Nouveau calque de réglage> Courbes et ajustez l'extrémité la plus sombre de la courbe - sur le côté gauche. Faites glisser vers le haut sur la ligne de courbe pour éclaircir les ombres.
Si vous préférez utiliser un autre outil, vous pouvez le faire. Cependant, l'important est de corriger les ombres et d'ignorer toute modification des hautes lumières.
Étape 3
Le calque de réglage supérieur contient le réglage pour les zones les plus sombres de l'image et le(s) calque(s) de réglage inférieur(s) contient le réglage pour les zones plus claires de l'image. Pour mélanger ces calques, vous utiliserez les masques de calque attachés aux calques de réglage pour ajouter sélectivement les corrections à l'image.
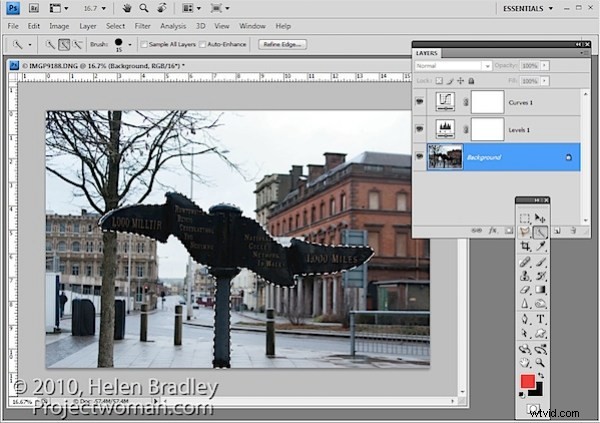
Contrairement au curseur Opacité du calque de réglage qui définit chaque pixel sur la même valeur d'opacité, un masque de calque vous permet d'ajuster l'opacité de manière sélective afin qu'une zone puisse être 100% opaque et d'autres partiellement ou totalement transparentes.
Pour cette image, comme je veux éclaircir le signe mais rien d'autre, ce sera plus rapide si je commence par sélectionner le signe sur le calque d'arrière-plan.
Étape 4
Sélectionnez le masque sur le calque Courbes. Lorsque vous travaillez avec des masques, rappelez-vous que "le noir masque et le blanc révèle", donc peindre avec du blanc sur le masque révèle l'ajustement sur ce calque et peindre avec du noir sur le masque masque l'ajustement.
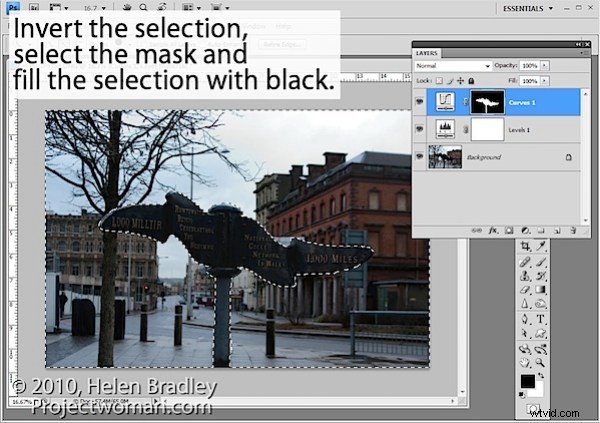
Appuyez sur Ctrl + Maj + I (Commande + Maj + I sur Mac) pour inverser la sélection afin que nous ayons tout sauf le signe sélectionné. Définissez la couleur de premier plan sur noir et appuyez sur Alt + Retour arrière (Option + Suppr sur Mac) pour remplir le masque sauf là où le signe est en noir.
Appuyez sur Ctrl + D (Commande + D) pour désélectionner la sélection.
Étape 5
Si le correctif semble trop intense, vous pouvez ajuster un peu l'opacité du calque Courbes supérieur.
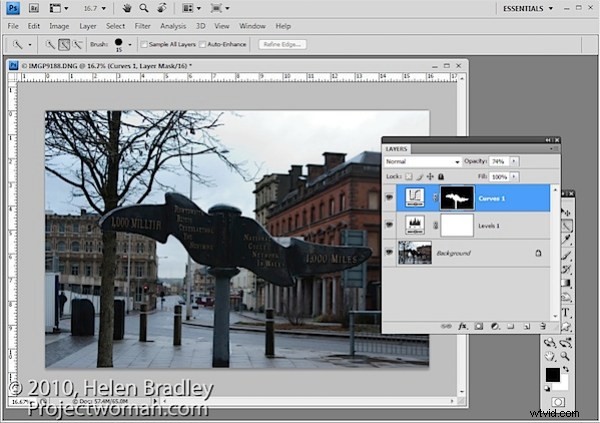
Lors du réglage de l'opacité, vous trouverez peut-être plus facile de juger d'une valeur idéale si vous faites glisser le curseur Opacité jusqu'à zéro, puis augmentez la valeur jusqu'à ce que vous trouviez une bonne solution plutôt que de la faire glisser de 100 % à la recherche du réglage idéal.
Étape 6
Si vous souhaitez supprimer le signe du réglage des niveaux, vous pouvez le faire en utilisant un inverse du masque de calque que vous avez déjà créé.
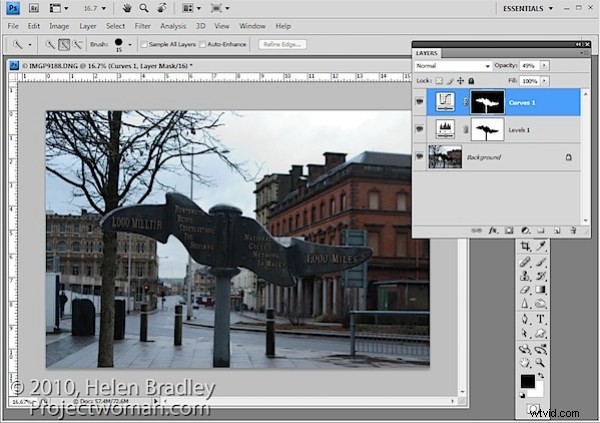
Pour copier et inverser le masque, appuyez sur Alt + Maj (Option + Maj sur Mac) lorsque vous faites glisser le masque d'un calque de réglage et déposez-le au-dessus du masque sur un autre calque. Lorsque vous êtes invité à remplacer le masque, répondez Oui. (Si vous voulez simplement copier un masque, utilisez plutôt Ctrl + Alt ou Commande + Option).
Si vous faites cela, vous supprimez le correctif Niveaux du pôle et vous devrez peut-être ajuster le calque de réglage Opacité des courbes pour compenser cela.
Étape 7
Vous pouvez également ajuster les masques en peignant dessus en noir, blanc ou une nuance de gris. La peinture en noir masque le correctif sur ce calque, la peinture en blanc révèle le correctif sur ce calque et la peinture en gris masque partiellement le correctif.
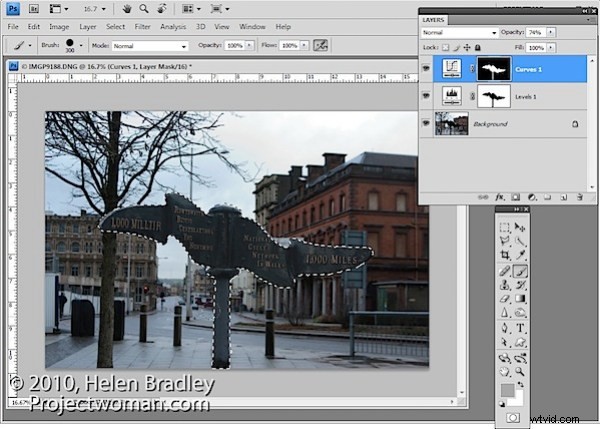
Ici, j'ai Control + Clic sur le masque du calque supérieur de réglage des courbes pour sélectionner les zones blanches du masque, puis peint en gris sur le masque pour masquer une partie de l'effet d'éclaircissement sur le poteau. En sélectionnant la zone blanche du masque avant de peindre, je limite la peinture uniquement à la zone sélectionnée, ce qui me permet de travailler rapidement.
Si vous allez trop loin, changez de couleur et repeignez l'effet.
Pour finir, j'ai fait pivoter l'image pour redresser le signe et l'ai recadrée pour supprimer les éléments gênants sur le côté gauche de l'image.
