
Si vous êtes un utilisateur de Photoshop et Lightroom, vous aimerez peut-être, comme moi, le réglage de la clarté dans Lightroom et souhaiteriez qu'il soit également disponible dans Photoshop. Le curseur Clarté vous permet de régler le contraste dans les tons moyens d'une image, ce qui donne une netteté et une accentuation de la couleur globales aux tons moyens de l'image.
Pour l'instant, il n'y a pas d'outil Clarté dans Photoshop (bien qu'il y en ait un dans Camera RAW). Il existe cependant une technique popularisée par Mac Holbert qui fait la même chose. Bien que la technique Photoshop soit plus lourde que l'utilisation du curseur Clarté dans Lightroom, elle fonctionne très bien et donne des résultats très similaires.
Une fois que vous avez effectué le correctif plusieurs fois, vous souhaiterez peut-être le créer en tant qu'action afin de pouvoir l'exécuter sur vos images à tout moment si vous avez besoin d'augmenter les tons moyens.
Étape 1
Pour une image déjà aplatie, dupliquez le calque d'arrière-plan en cliquant dessus avec le bouton droit de la souris et choisissez Dupliquer le calque.
Pour une image comportant déjà plusieurs calques, cliquez sur le calque supérieur et appuyez sur Ctrl + Alt + Maj + E pour créer un calque fusionné sur lequel travailler.
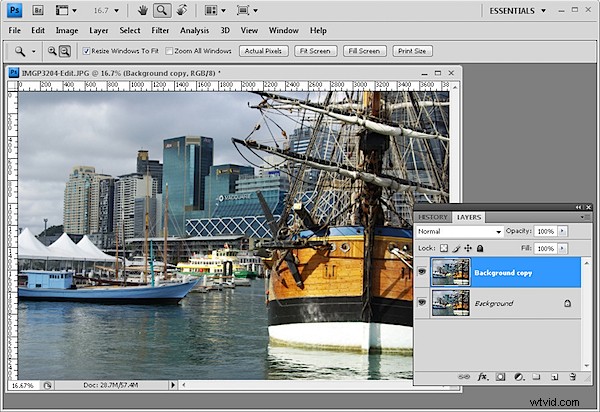
Étape 2
Dans la palette des calques, définissez le mode de fusion de ce nouveau calque supérieur sur Superposition et réglez son opacité sur une valeur d'environ 20 à 25 %.
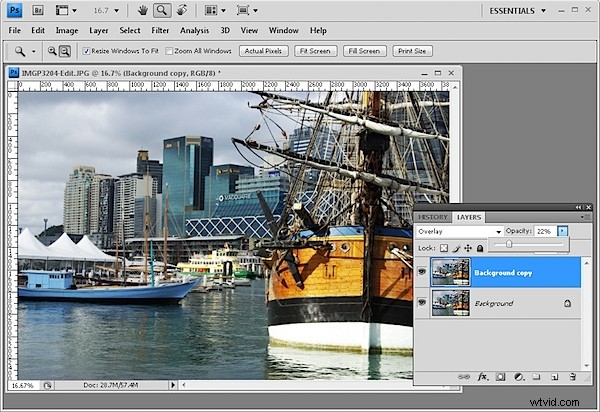
Étape 3
Sélectionnez le bouton Ajouter un style de calque au bas de la palette Calques et choisissez Options de fusion.
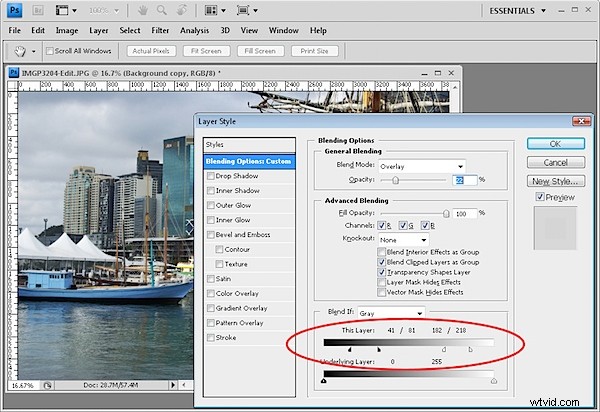
Dans la section Fusionner si de la boîte de dialogue, localisez le curseur Ce calque. Faites glisser les indicateurs sous le curseur jusqu'à environ un tiers de la largeur de ce curseur afin de le diviser en tiers.
Maintenez la touche Alt enfoncée (Option sur Mac) pour diviser chaque curseur en deux parties et positionner les moitiés extérieures à environ 1/6ème, utilisez l'image comme guide.
Le positionnement des curseurs n'a pas besoin d'être exact. Tout ce que vous faites ici consiste à supprimer les pixels les plus clairs et les pixels les plus sombres de ce calque supérieur de ce correctif, de sorte qu'il reste appliqué uniquement aux tons moyens.
En divisant les curseurs, vous vous assurez qu'il y a un changement progressif entre l'endroit où l'effet est appliqué et non appliqué.
Étape 4
Si vous utilisez Photoshop CS3 ou CS4, vous pouvez convertir le calque supérieur en objet intelligent avant de continuer. Pour ce faire, cliquez avec le bouton droit sur le calque supérieur et choisissez Convertir en objet dynamique.
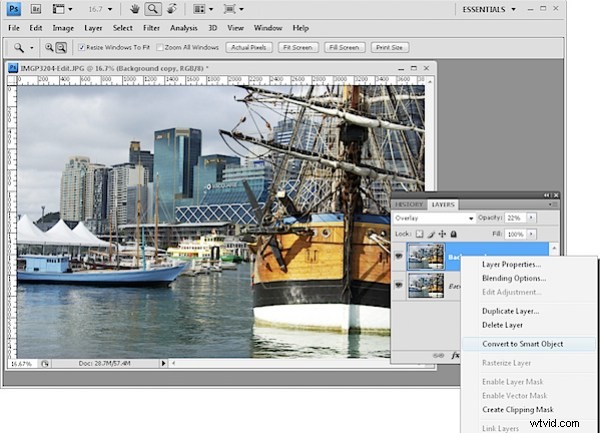
Étape 5
Choisissez Filtre> Autre> Passe-haut et réglez le Rayon sur environ 50 pixels. Cliquez sur OK.
Le filtre passe-haut accentue la netteté de l'image et le correctif de superposition applique une augmentation du contraste et de la saturation. Les curseurs Mélanger si garantissent que la correction est appliquée uniquement aux tons moyens de l'image.
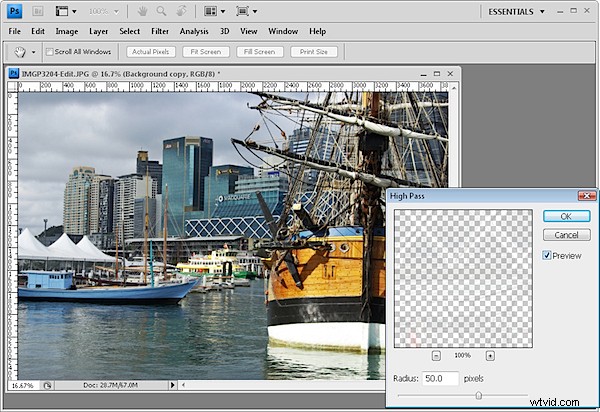
Étape 6
Chacun de ces ajustements peut être modifié. Vous pouvez régler le rayon du filtre passe-haut sur une valeur plus grande ou plus petite et, si vous le souhaitez, augmenter ou diminuer l'opacité du calque pour appliquer plus ou moins d'augmentation du contraste.
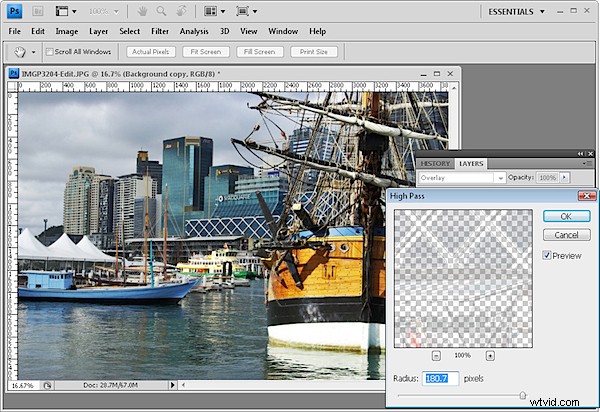
Vous pouvez également ajuster les curseurs Mélanger si pour appliquer la correction à une plage plus ou moins large des tons de l'image.
