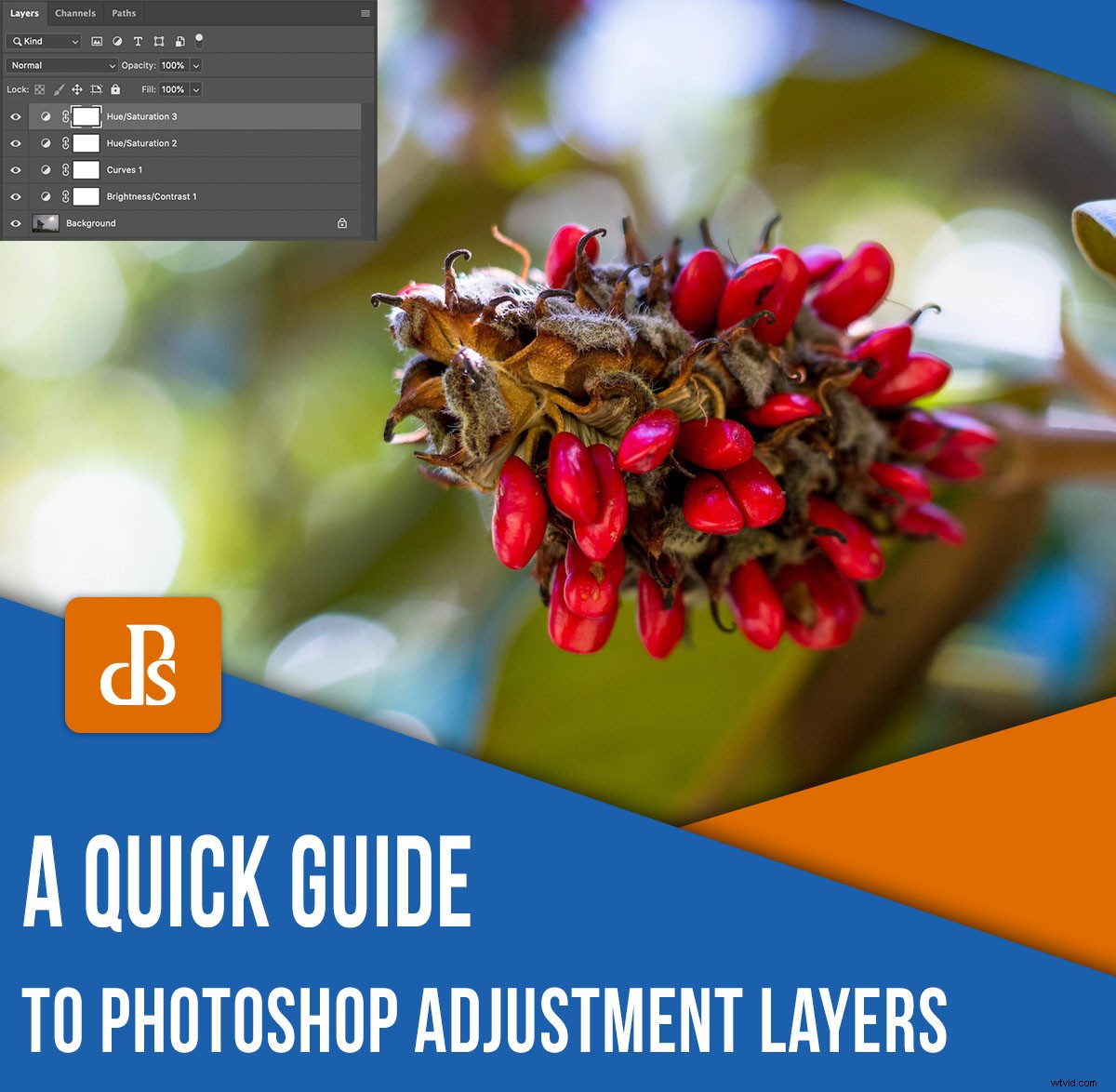
Les calques de réglage sont l'un des aspects les plus essentiels de l'édition d'images dans Photoshop. Ils vous permettent d'appliquer des modifications riches et détaillées à vos photos qui vont bien au-delà de ce que vous pouvez accomplir dans d'autres programmes.
Maintenant, les calques de réglage peuvent être un peu difficiles à comprendre si vous êtes habitué à une application plus simple comme Lightroom, Apple Photos ou Luminar. Mais avec un peu de pratique, vous pouvez facilement maîtriser les calques de réglage de Photoshop et faire passer votre retouche photo au niveau supérieur !

Que sont les calques de réglage Photoshop ?
Lorsque vous ouvrez une image dans Photoshop, vous ne pouvez pas simplement commencer à faire glisser les curseurs pour modifier son apparence. Avant de pouvoir faire quoi que ce soit, vous devez commencer par les calques, qui servent de base à tout ce qui rend Photoshop si puissant.

Pour vous aider à visualiser le concept de calques de réglage, pensez à une image physique posée sur votre bureau. Si vous vouliez donner à l'image une teinte verte, vous pouvez simplement draper une feuille de cellophane verte dessus.
C'est exactement fonctionnement des calques de réglage dans Photoshop :ils vous permettent de modifier les propriétés visuelles de votre image sans détruire le fichier sous-jacent. Vous pouvez ajouter autant de calques de réglage que vous le souhaitez et les utiliser pour modifier des éléments tels que la balance des blancs, l'exposition, la teinte/saturation et plus d'une douzaine d'autres propriétés.
En d'autres termes :
Les calques de réglage Photoshop sont comme empiler des feuilles de cellophane numérique sur vos images. Chaque calque peut être contrôlé individuellement et combiné avec des masques de calque pour appliquer des modifications à des parties spécifiques de vos images. Tout cela peut sembler inutilement compliqué par rapport à la simplicité d'autres programmes, mais une fois que vous maîtriserez les calques de réglage de Photoshop, vous ne voudrez plus revenir en arrière.

Une autre façon de penser aux calques de réglage de Photoshop consiste à les comparer aux panneaux du module Développement de Lightroom.
Cependant, les panneaux de développement n'offrent qu'une poignée d'ajustements que vous pouvez utiliser. Photoshop vous permet d'empiler autant de calques que vous le souhaitez - même plusieurs calques du même type de réglage - afin que vous puissiez modifier vos images autant que vous le souhaitez. Il y a un peu de courbe d'apprentissage, mais les résultats en valent la peine.
Comment ajouter un calque de réglage
La première étape lorsque vous travaillez avec des calques de réglage consiste à charger une image dans Photoshop. Cliquez ensuite sur le panneau Ajustements, qui se trouve généralement au-dessus du panneau Calques.
(Si vous ne voyez pas le panneau Ajustements, allez dans le menu Fenêtre et choisissez Ajustements .)
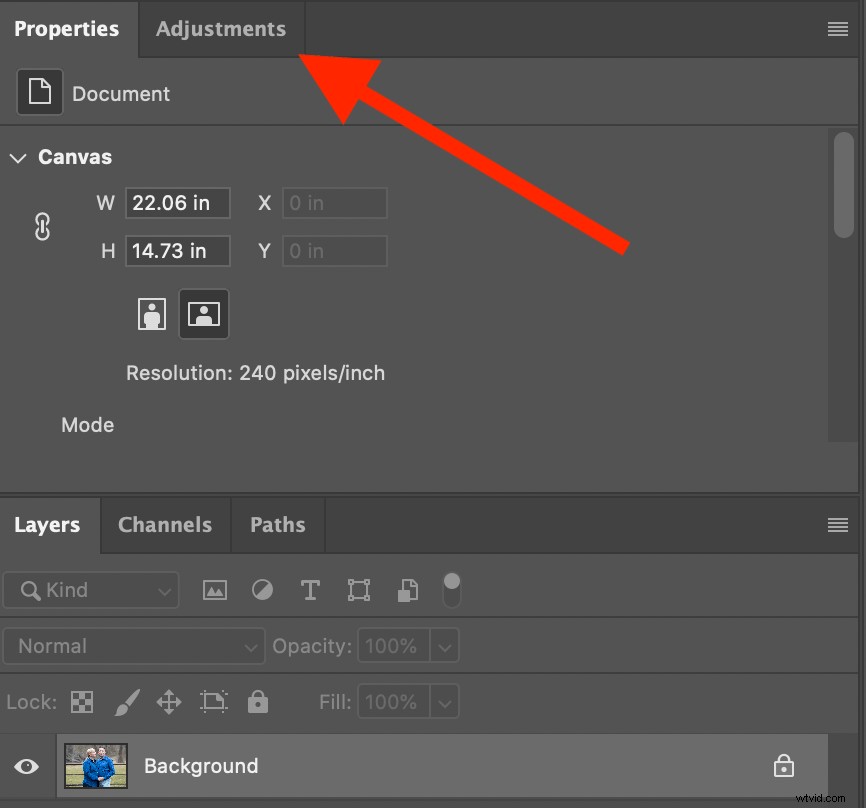
Le panneau de réglage propose seize réglages parmi lesquels choisir, et les trier tous peut être écrasant (surtout si vous êtes habitué aux paramètres d'édition simples et directs disponibles dans Lightroom).
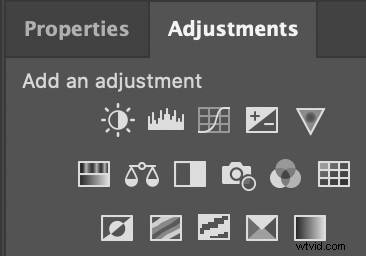
Certains de ces ajustements sont similaires à ceux que vous pourriez trouver dans Lightroom, tels que Luminosité/Contraste et Équilibre des couleurs . Mais l'utilisation des ajustements est très différente du travail dans Lightroom et, à certains égards, plus compliquée. Heureusement, cela signifie également que vous pouvez obtenir de bien meilleurs résultats.
Pour voir comment ce processus fonctionne, j'ai inclus une image (ci-dessous) qui a clairement besoin d'être modifiée. Heureusement, les calques de réglage Photoshop sont là pour vous aider !

Je vais commencer par ajouter un Luminosité/Contraste calque de réglage, qui consiste simplement à cliquer sur Luminosité/Contraste icône dans le panneau Réglages. Immédiatement, deux curseurs apparaissent, que vous pouvez utiliser pour éclaircir ou assombrir l'image et pour ajouter ou supprimer du contraste.
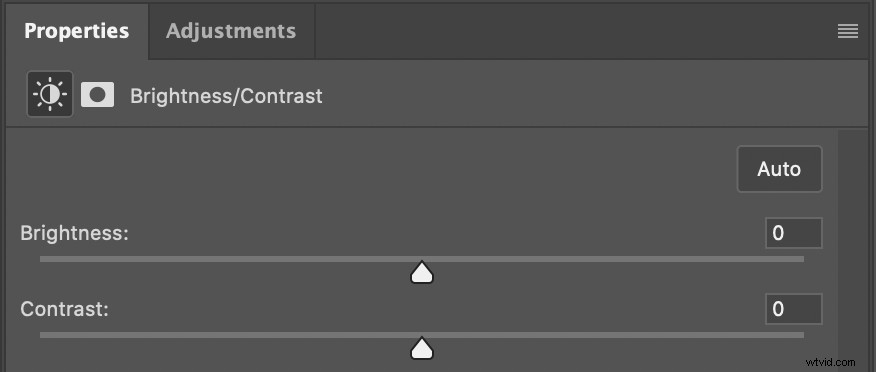
Quelques secondes plus tard, ma photo est bien améliorée, grâce à un boost de luminosité. Cependant, il reste encore beaucoup de travail à faire.

Une autre chose se produit lorsque vous cliquez sur une icône de calque de réglage que vous ne remarquerez peut-être pas mais qui est d'une importance cruciale :
Le panneau Calques créera un calque spécifiquement pour ce réglage.
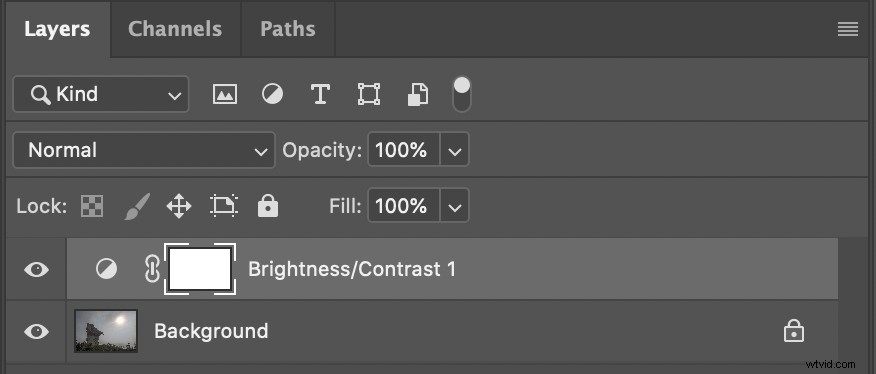
Ce nouveau calque, ainsi que toutes les icônes qui lui sont associées, est ce qui donne à un ajustement autant de flexibilité. Dans Lightroom, vous pouvez activer et désactiver des panneaux individuels dans le module Développement, mais vous n'avez pas ce niveau de contrôle sur vos réglages.
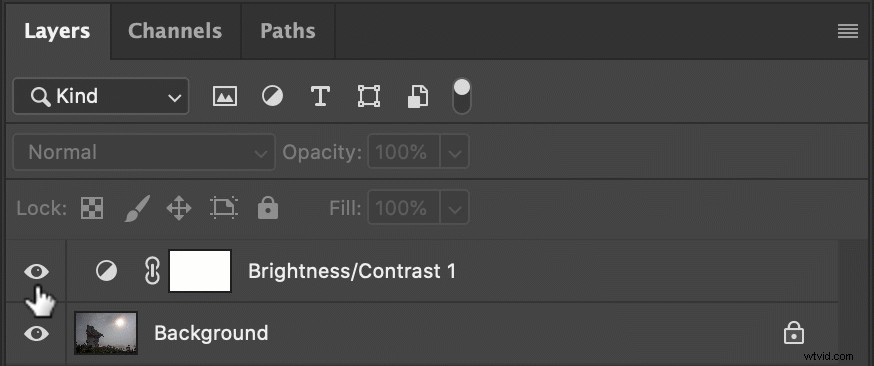
Notez les différentes icônes dans la courte capture d'écran ci-dessus :
- Indique la visibilité du calque :Cliquez dessus pour masquer ou afficher le réglage.
- Vignette du calque :Double-cliquez dessus pour afficher les paramètres d'édition (curseurs, pipettes, etc.) pour le calque de réglage.
- Indique que le masque de calque est lié au calque :cliquez dessus pour dissocier le masque de calque de réglage du réglage. Si vous débutez avec les calques de réglage, vous pouvez simplement ignorer cela.
- Vignette du masque de calque :Il s'agit d'un très petit aperçu du masque de calque créé par défaut lorsque vous cliquez sur une nouvelle icône de calque de réglage. Cliquez dessus pour afficher les paramètres d'édition du masque.
Bien que ma photo du signe du Minnesota soit meilleure que lorsque j'ai commencé, elle a encore besoin de beaucoup d'améliorations. La prochaine chose que je veux faire est de régler la balance des blancs, mais cette option est absente du panneau Ajustements.
Au lieu de cela, vous devez utiliser le réglage Courbes, puis cliquer sur la pipette de point gris. Ensuite, cliquez sur une partie neutre ou légèrement grise de votre image pour contrer les dominantes de couleur. Notez que ce processus reproduit essentiellement la fonction Balance des blancs de Lightroom.
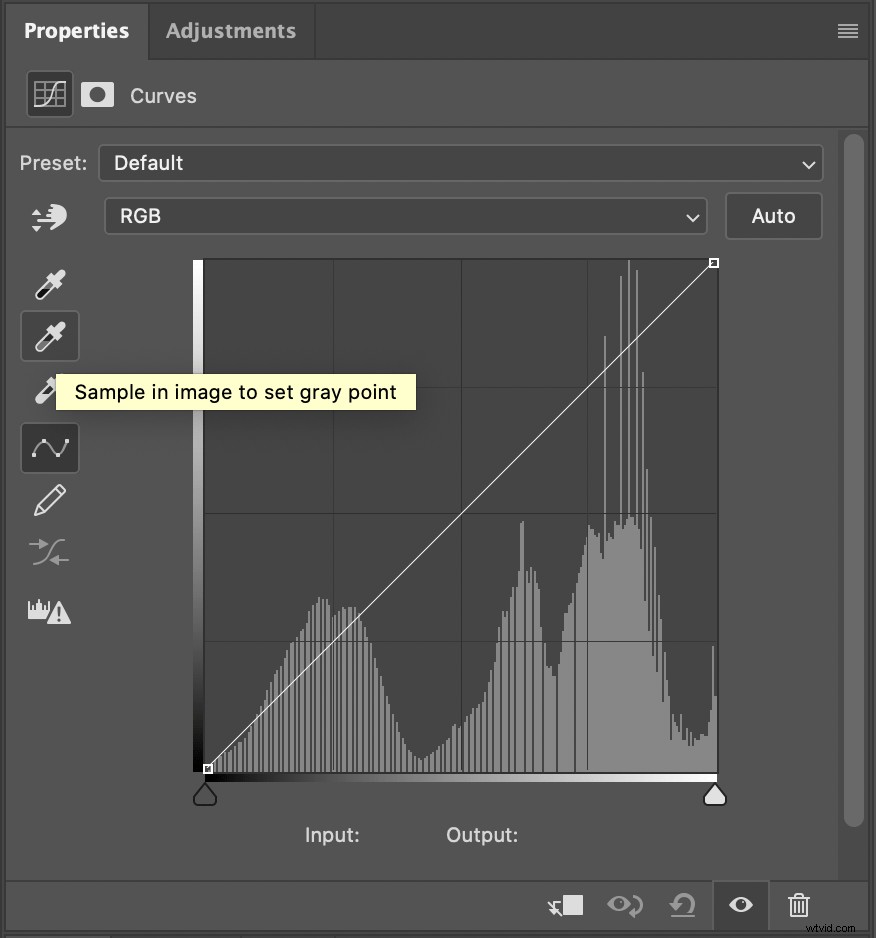
Une chose que vous remarquerez peut-être est que les options Courbes de Photoshop sont beaucoup plus complètes que les options Courbes de Lightroom. Cela devrait vous donner une indication de la flexibilité dont vous disposez avec les calques de réglage. Vous pouvez utiliser Curves pour faire tout ce que vous feriez dans Lightroom, et bien plus encore.
L'opération finale pour fixer cette image implique un calque de réglage Teinte/Saturation. Cliquez sur Teinte/Saturation icône pour faire apparaître un panneau qui ressemble à ceci :
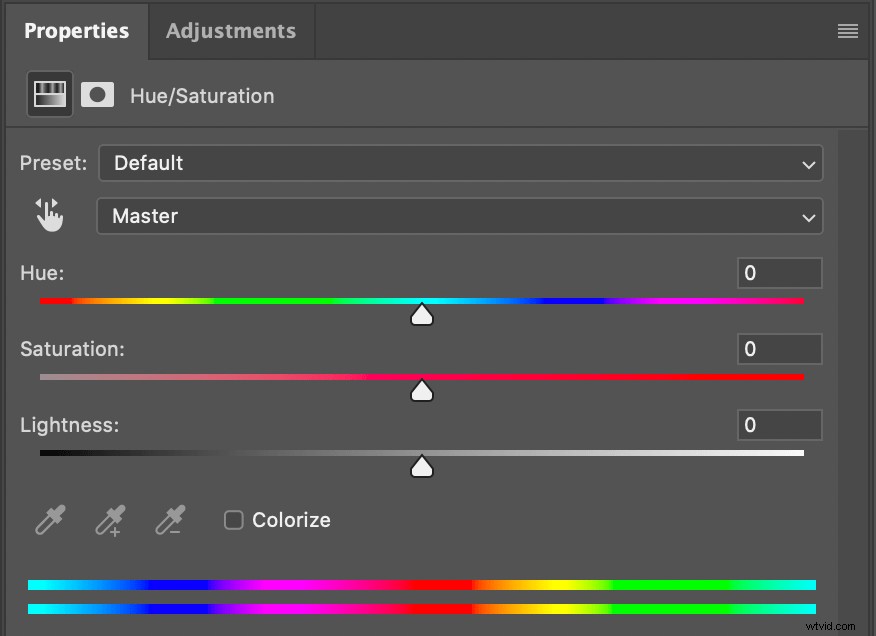
La clé de ce panneau est l'icône de la main en haut à gauche. Cliquez dessus, puis cliquez sur une partie de votre image que vous souhaitez saturer ou désaturer.
Dans ce cas, je veux commencer par l'herbe sous le panneau. Cliquer et faire glisser vers la droite le rend beaucoup plus vert et donne une sensation de dynamisme qui manque cruellement à l'original.

C'est un bon début, mais j'ai besoin de réparer le ciel, et c'est là qu'une approche basée sur les couches commence vraiment à être utile.
Au lieu de modifier le ciel avec le calque de réglage que je viens de créer, je peux ajouter un nouveau calque de réglage et l'utiliser cela pour le ciel. Cela me permet de contrôler mes modifications Teinte/Saturation pour des parties individuelles de l'image, au lieu d'avoir un seul calque de réglage Teinte/Saturation qui affecte toute la scène.

Bien que l'image résultante soit bien meilleure que l'originale, il reste encore quelques ajustements à faire pour qu'elle se sente vraiment terminée.
Masques de calque d'ajustement, expliqués
Les observateurs aux yeux d'aigle remarqueront peut-être que quelque chose ne va pas avec l'image ci-dessus :
Le signe du Minnesota a maintenant une teinte violette.
N'ayez crainte, les couches de réglage sont là ! Cliquez sur le rectangle blanc à côté d'un nom de calque pour modifier son masque :
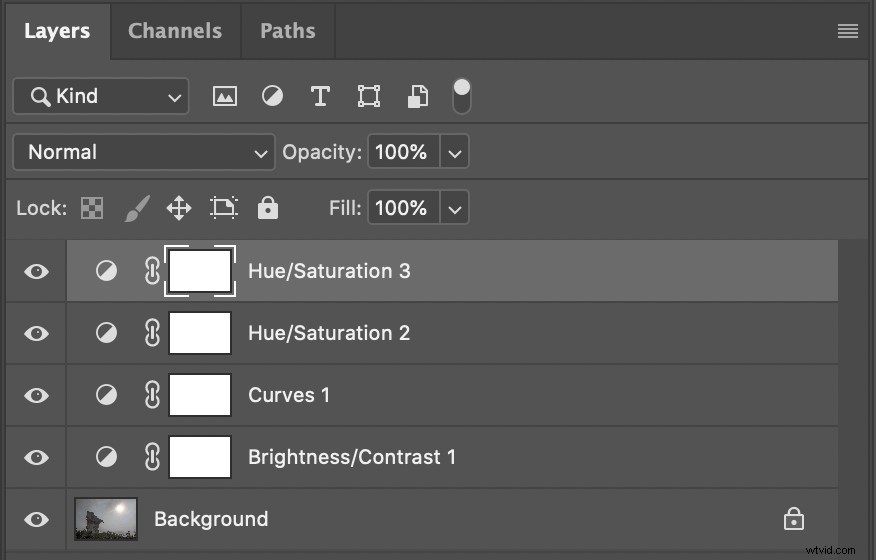
Vous voyez, en peignant du noir sur le masque d'un calque, vous empêchez cette zone de la photo d'être affectée par le réglage. Donc, si vous ne voulez pas que le panneau soit affecté par le calque de réglage Teinte/Saturation, peignez simplement en noir la partie du masque qui recouvre le panneau !
Voici comment cela fonctionne :
Tout d'abord, sélectionnez l'outil Pinceau (appuyez sur B ou cliquez sur le pinceau icône dans la barre d'outils de gauche).
Assurez-vous que votre couleur de premier plan est blanche et que votre couleur d'arrière-plan est noire (pour le faire rapidement, appuyez simplement sur D ).
Il est maintenant temps de peindre le masque. Appuyez sur X pour basculer entre le blanc (révéler) et le noir (masquer), et les touches [ et ] pour augmenter ou diminuer la taille du pinceau.
Pour les formes délicates comme le signe, vous pouvez utiliser l'outil Baguette magique pour sélectionner la forme. Ensuite, avec la forme toujours sélectionnée, utilisez l'outil Pinceau pour masquer (supprimer) le réglage de cette partie de l'image.

Une inspection plus approfondie du panneau Calques montre maintenant une silhouette noire sur la partie qui a été masquée du calque supérieur de réglage Teinte/Saturation. J'ai également renommé les deux couches supérieures afin de décrire avec précision le type d'effet qu'elles ont sur l'image.
(Double-cliquez sur un nom de calque pour le renommer et appuyez sur Entrée lorsque vous avez fini de taper.)
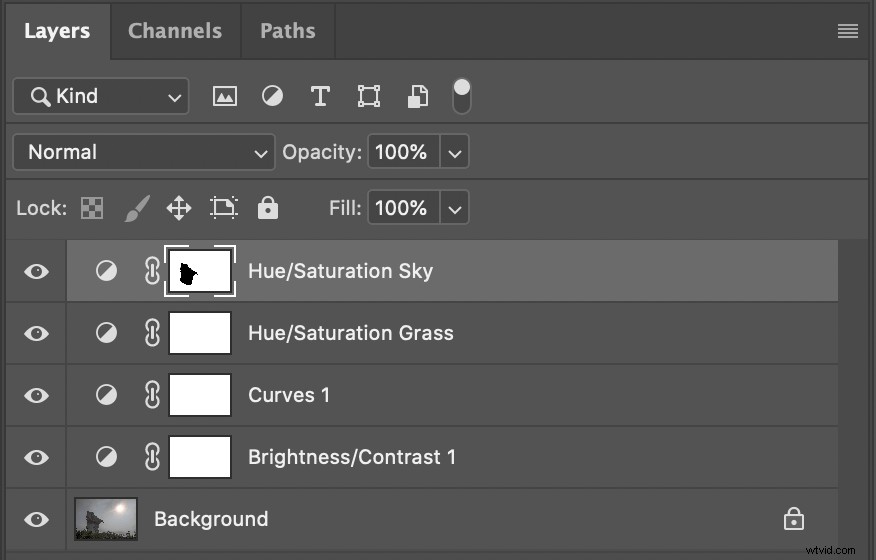
Édition non destructive
Une erreur que font certains débutants lors de l'édition d'images dans Photoshop consiste à appliquer des ajustements directement à la photo d'origine. Cela peut être fait en utilisant les Image>Ajustements menu, qui vous donne des options d'édition courantes telles que Luminosité/Contraste , Teinte/Saturation , et plus. Contrairement aux calques de réglage, ces modifications ne sont pas faciles à utiliser et ne sont pas faciles à modifier une fois qu'elles ont été mises en œuvre.
Les calques de réglage de Photoshop, en revanche, sont non destructifs. Vous pouvez modifier et modifier les calques après ils ont été implémentés et vous pouvez facilement les supprimer. C'est pourquoi les ajustements de calque sont beaucoup plus flexibles que les modifications appliquées directement à une image.
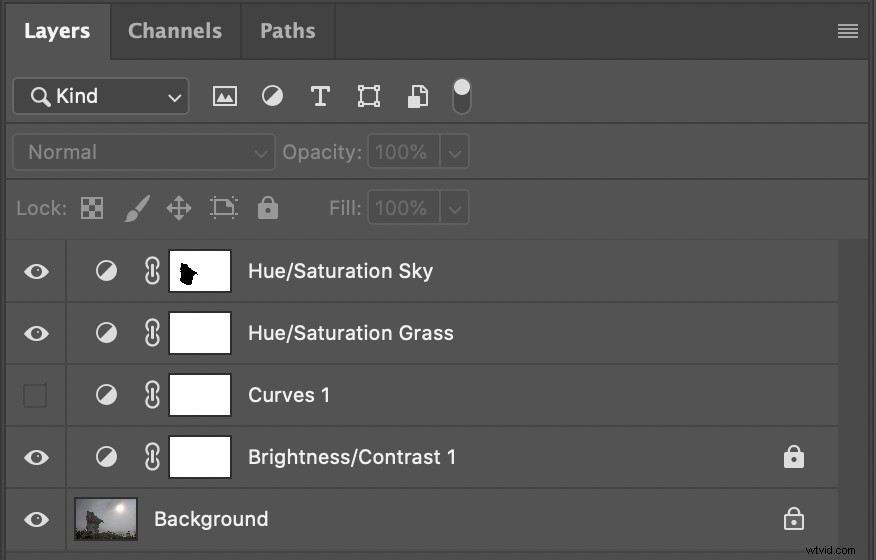
Vous pouvez effectuer toutes sortes d'ajustements et de modifications personnalisés sur les calques de réglage, tels que :
- Afficher/masquer un calque en cliquant sur l'œil icône
- Modifier le réglage en cliquant sur le cercle clair/foncé icône
- Ajuster l'opacité d'un calque
- Modification du mode de fusion, qui ajuste la manière dont le calque interagit avec les calques situés en dessous
- Ajuster l'ordre des calques en cliquant et en faisant glisser
- Verrouiller un calque pour empêcher d'autres modifications en cliquant sur le verrouiller icône
Les calques de réglage Photoshop ouvrent de nouvelles possibilités d'édition qui ne peuvent tout simplement pas être réalisées dans Lightroom. Par exemple, l'image d'une feuille du début de cet article peut être modifiée avec un ajustement sélectif des couleurs en quelques secondes. Tout ce que j'ai à faire est d'ajouter un calque de réglage noir et blanc. Je peux ensuite sélectionner la feuille avec l'outil Baguette magique et peindre sur la sélection sur le masque de calque.

Calques de réglage Photoshop :conclusion
Si vous avez un abonnement Creative Cloud Photography, vous pouvez utiliser Photoshop en plus de Lightroom sans frais supplémentaires. Maintenant, si le niveau d'options et de boutons de Photoshop vous donne envie de courir dans le confort et la sécurité de Lightroom, je comprends. J'y suis allé aussi, et j'ai encore ce sentiment de temps en temps.
Cependant, apprendre à utiliser les calques de réglage de Photoshop est l'une des premières étapes pour comprendre à quel point Photoshop peut être puissant et flexible. Si vous n'avez pas encore essayé de travailler avec des calques, prenez un moment pour les tester. Découvrez ce que les calques peuvent faire pour vous.
Vous pourriez être surpris de voir à quel point c'est facile !
