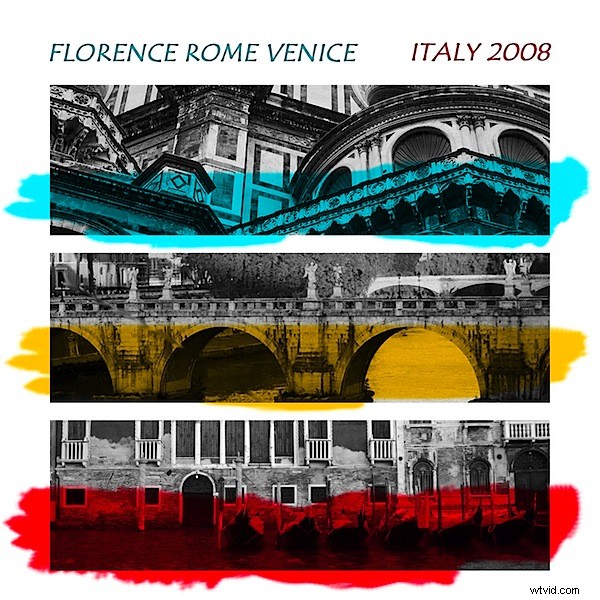Besoin d'une excuse pour faire du shopping musical ? J'adore parcourir les pochettes de CD dans mon magasin de musique d'occasion local - les images de couverture sont une excellente ressource lorsque je cherche de nouvelles façons de présenter mes photos. En prime, lorsque vous copiez un effet, vous développez de nouvelles compétences Photoshop en cours de route.
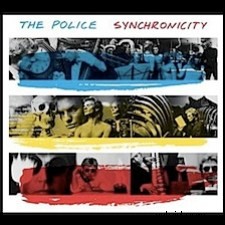 Mon inspiration la plus récente est venue de l'album Synchronicity de The Police. L'album montre trois collages en noir et blanc empilés sur la couverture, chacun recouvert d'une touche de peinture. Consultez-le à droite pour savoir ce que nous visons.
Mon inspiration la plus récente est venue de l'album Synchronicity de The Police. L'album montre trois collages en noir et blanc empilés sur la couverture, chacun recouvert d'une touche de peinture. Consultez-le à droite pour savoir ce que nous visons.
Bien que ma solution supprime les collages – ils méritent vraiment un article à part entière – elle imite la philosophie de conception de base de la pochette du CD. Voici comment créer cet effet - la clé pour réaliser le projet rapidement est un recadrage intelligent, quelques astuces d'alignement des calques et le mode de fusion Multiplier.
Étape 1
Commencez par créer une image carrée de la taille du projet final. Le mien est de 1800 pixels x 1800 pixels à 300 pixels par pouce de résolution et il a un fond transparent.
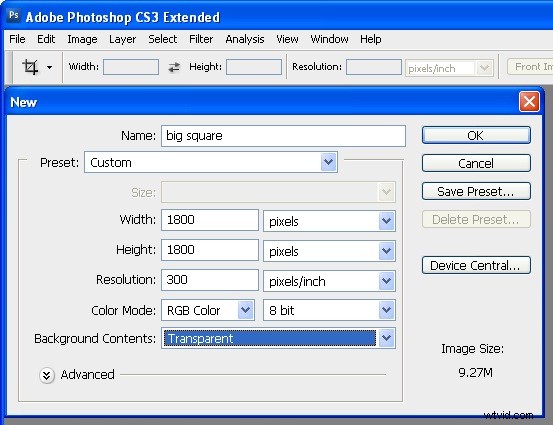
Étape 2
Ouvrez les trois images à utiliser. Vous voulez des photos que vous pouvez recadrer en un large rectangle et qui ont de bons détails dans la zone recadrée. Convertissez vos images en niveaux de gris à l'aide de votre outil préféré - j'ai utilisé le réglage noir et blanc dans Photoshop CS3 - dans les versions antérieures, utilisez le mélangeur de canaux - cochez la case Monochrome et ajustez les curseurs pour obtenir une bonne échelle de gris.
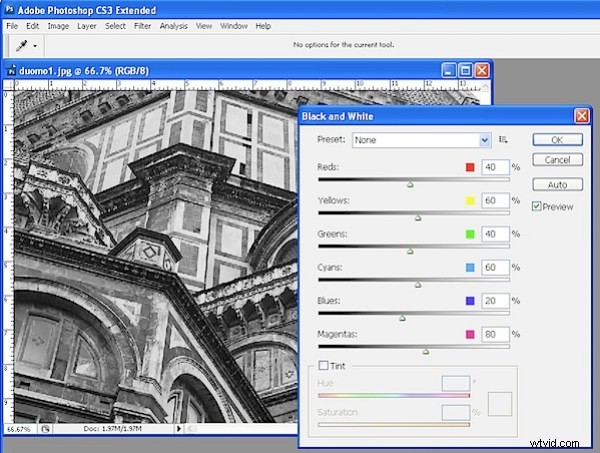
Étape 3
Au lieu de simplement recadrer les images, nous ajusterons la résolution de l'image recadrée pour qu'elle corresponde à l'image finale en même temps. Pour ce faire, cliquez sur l'outil Recadrage et définissez la largeur sur 5 pouces, la hauteur sur 1,5 pouces et la résolution sur 300 pixels par pouce. Faites glisser un rectangle de recadrage sur la zone de l'image à utiliser et double-cliquez pour le recadrer. Répétez l'opération pour les deux autres images.
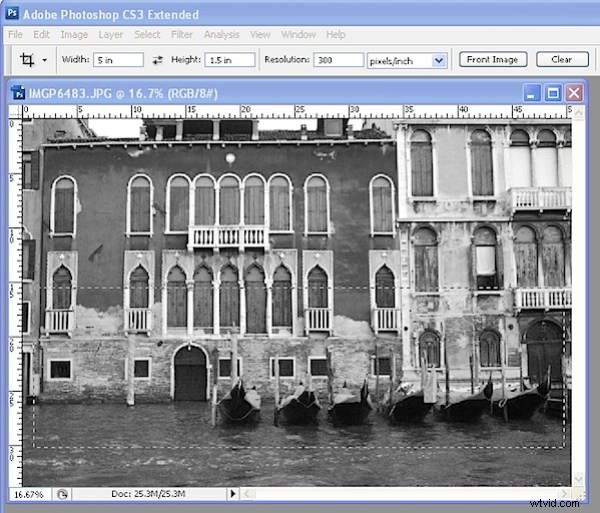
Étape 4
Aplatissez chaque image si elle ne l'est pas déjà. Ensuite, faites glisser et déposez les trois calques d'image dans votre image principale. Positionnez les couches à peu près en position. Ajoutez un nouveau calque, remplissez-le de blanc et faites-le glisser sous les calques de l'image.
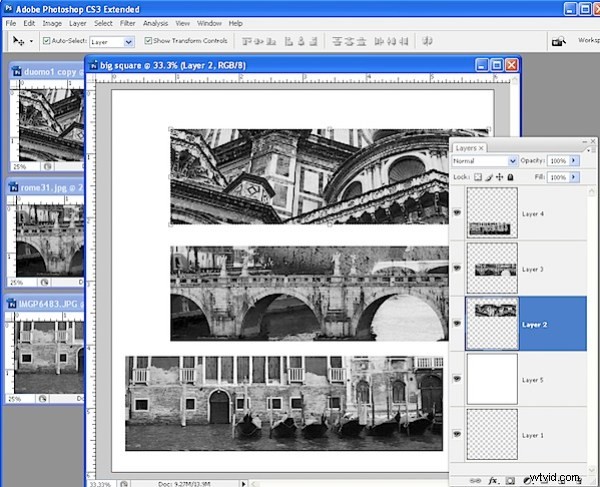
Étape 5
Contrôle + Clic (Commande + Clic sur Mac) sur la vignette du calque pour le calque rempli de blanc afin que son contenu soit sélectionné. Contrôle + Cliquez sur les trois autres calques (pas les vignettes, juste les calques) pour que les calques soient sélectionnés et non leur contenu. Choisissez Calque> Aligner les calques sur la sélection> Sélection horizontale - cela aligne les calques avec les images dessus afin qu'ils soient centrés dans l'image.
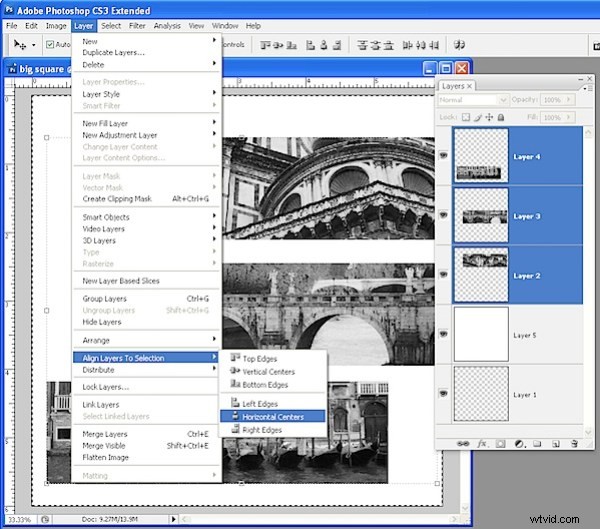
Étape 6
Pour répartir les calques verticalement, sélectionnez les trois calques contenant les images et choisissez Calque> Répartir> Centres verticaux afin que l'espacement entre les images soit égalisé.
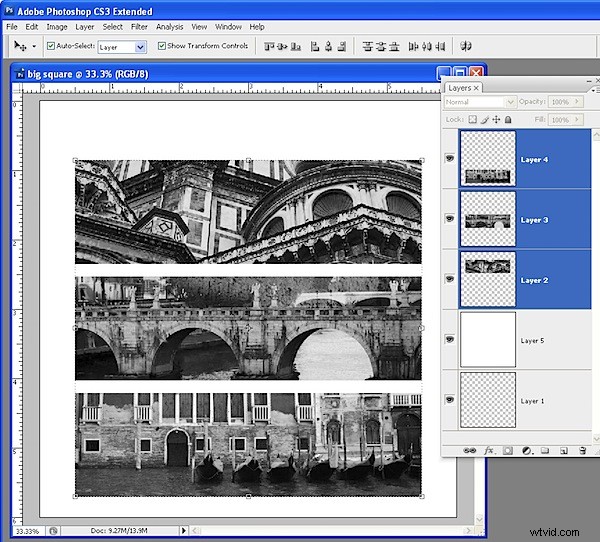
Étape 7
Ajoutez un nouveau calque (ou faites glisser le calque vide du bas de la pile de calques vers le haut). Sélectionnez un jaune vif comme couleur de premier plan. Sélectionnez également le pinceau, ajoutez les pinceaux Wet Media et sélectionnez le pinceau Oil Heavy Flow Small Tip. Ajustez la taille du pinceau à environ 400 pixels, réglez le flux et l'opacité sur 100 chacun. Dans la palette Pinceaux, ajustez l'angle du pinceau à l'aide des options Forme de la pointe du pinceau afin qu'il soit aligné verticalement et non en biais.
Peignez de manière inégale sur l'image du milieu. Répétez et peignez du cyan sur l'image du haut et du rouge sur celle du bas.
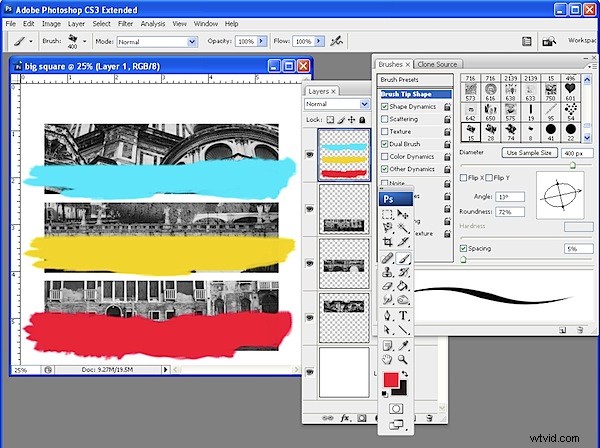
Étape 8
Définissez le mode de fusion de la couche de peinture sur Multiplier afin que vous puissiez voir l'image sous la peinture. Ajoutez du texte en utilisant les mêmes couleurs bleu et rouge et vous avez terminé.
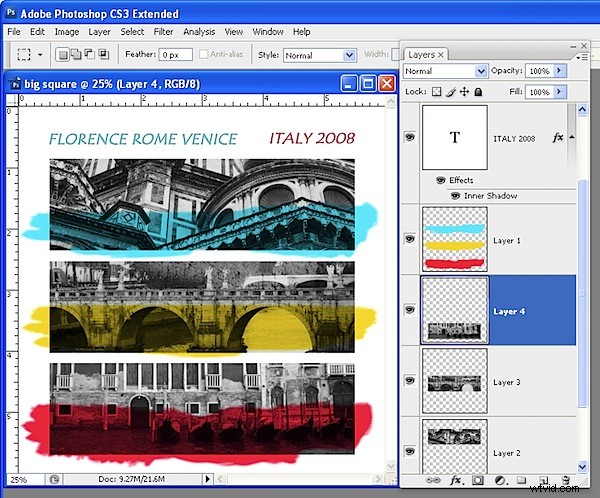
Voici le résultat final :