Être un touriste serait plus amusant s'il n'y avait pas des milliers d'autres touristes qui s'interposaient entre vous et la photo que vous voulez capturer.

Lorsque vous visitez un endroit populaire et si vous avez du mal à obtenir une photo sans personne, prenez deux photos (ou plus) en vous assurant que quelque part dans chacune d'elles, vous avez une bonne partie nette de la vue que vous souhaitez photographier.
À votre retour, vous pouvez assembler les images dans Photoshop et créer une bonne image sans touristes.
Voici comment procéder avec deux images. Ce processus repose sur une fonctionnalité appelée Auto-Align Layers qui a été introduite pour la première fois dans Photoshop CS3. Si vous avez une version antérieure de Photoshop, vous pouvez aligner manuellement les calques, mais Photoshop ne le fera pas automatiquement pour vous, comme indiqué ici.
Étape 1
Ouvrez les deux images dans Photoshop et faites glisser le calque d'arrière-plan de l'un dans l'autre image afin d'avoir deux calques différents dans une image. Ce sera votre image de travail - vous pouvez fermer l'autre car vous n'en avez plus besoin.
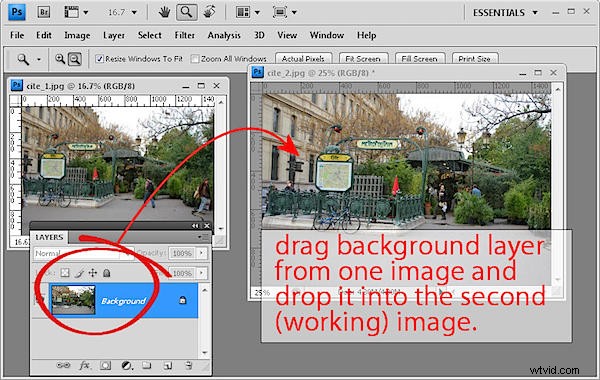
Étape 2
Sélectionnez les deux calques dans la palette Calques en cliquant sur l'un puis Maj + Clic sur le second. Choisissez Édition > Aligner automatiquement les calques, cliquez sur Auto, puis sur OK.
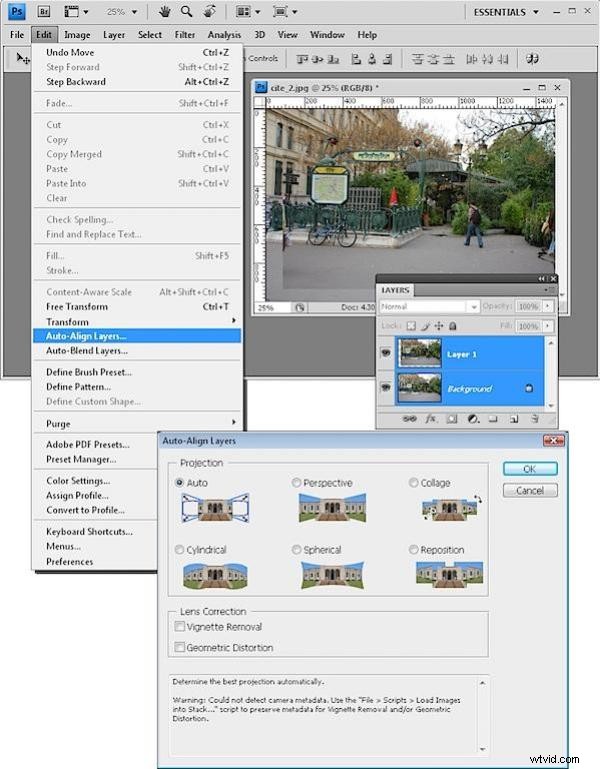
Cette fonction aligne automatiquement les calques les uns par rapport aux autres. (Vous n'avez peut-être pas remarqué cet outil auparavant - il se trouve dans le menu Edition alors que la logique suggérerait qu'il devrait se trouver dans le menu Calques.).
Étape 3
Sélectionnez le calque supérieur de l'image et ajoutez-y un masque en sélectionnant l'icône Ajouter un masque de calque au bas de la palette des calques.
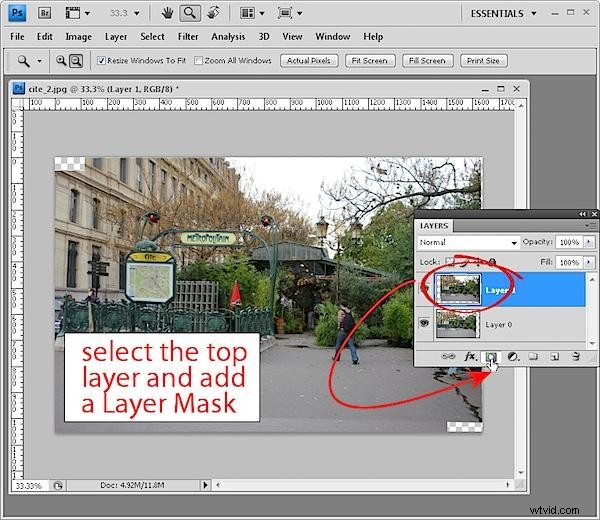
Étape 4
Définissez le noir comme couleur de premier plan, sélectionnez un pinceau rond à bord doux et cliquez sur l'icône du masque dans la palette des calques pour le sélectionner.
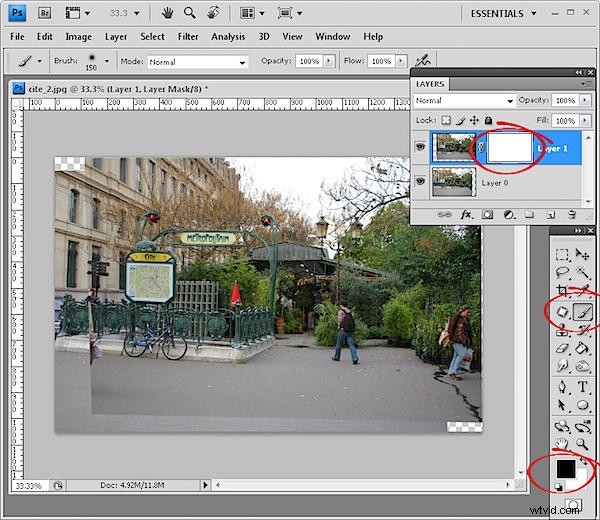
Étape 5
Peignez la personne ou autre chose dans la couche supérieure que vous souhaitez supprimer. Peindre en noir sur un masque révèle le calque en dessous, vous devriez donc voir l'image en dessous à travers celui-ci. (Si vous avez besoin de repeindre une partie de l'image, passez à la couleur de premier plan blanche et peignez le masque en blanc).
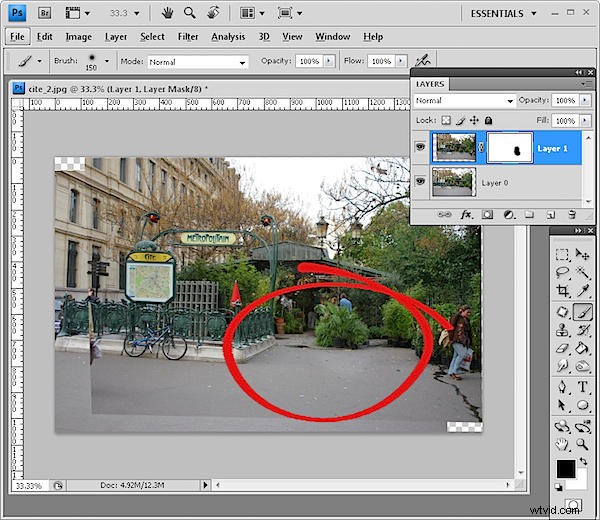
Étape 6
Lorsque vous avez terminé, vous pouvez fusionner les calques (Calques> Fusionner visible). Si vous avez encore d'autres touristes à supprimer, revenez à l'étape 1 et continuez avec une autre des images que vous avez capturées.
Si vous avez terminé, recadrez l'image et appliquez les correctifs nécessaires à l'image avant de l'enregistrer.
