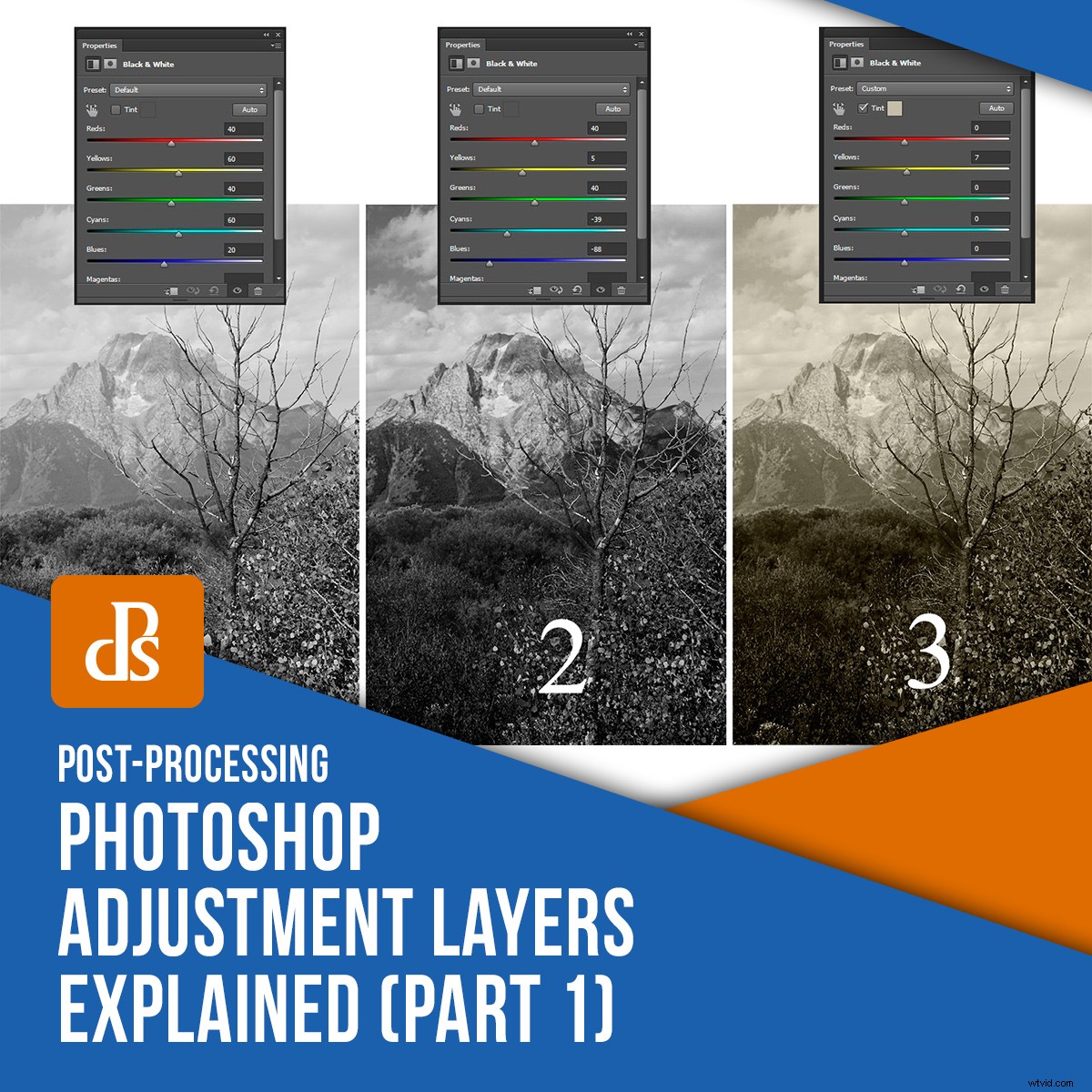
Si vous utilisez Photoshop, vous savez probablement déjà que les calques sont un excellent moyen de retouche non destructif. Dans le domaine des calques, il existe un groupe d'outils d'édition très utiles appelés calques de réglage qui permettent une édition facile de vos images. Comme avec la plupart des outils Photoshop, il existe plusieurs façons d'obtenir le même résultat. Lorsque vous utilisez des calques de réglage Photoshop (comme avec d'autres types de calques), vous pouvez apporter des modifications, les enregistrer en tant que fichier Photoshop (PSD) et les annuler/modifier plusieurs années plus tard. Comme aucun pixel n'est détruit ou modifié, votre image d'origine reste intacte. Jetons un coup d'œil aux bases de l'utilisation des calques de réglage Photoshop.

Accéder aux calques de réglage Photoshop
Il existe deux façons d'accéder aux calques de réglage Photoshop.
1. Pour accéder via le menu Calques ; choisissez Calque-> Nouveau calque de réglage, puis choisissez l'un des nombreux types de réglage (développés ci-dessous).
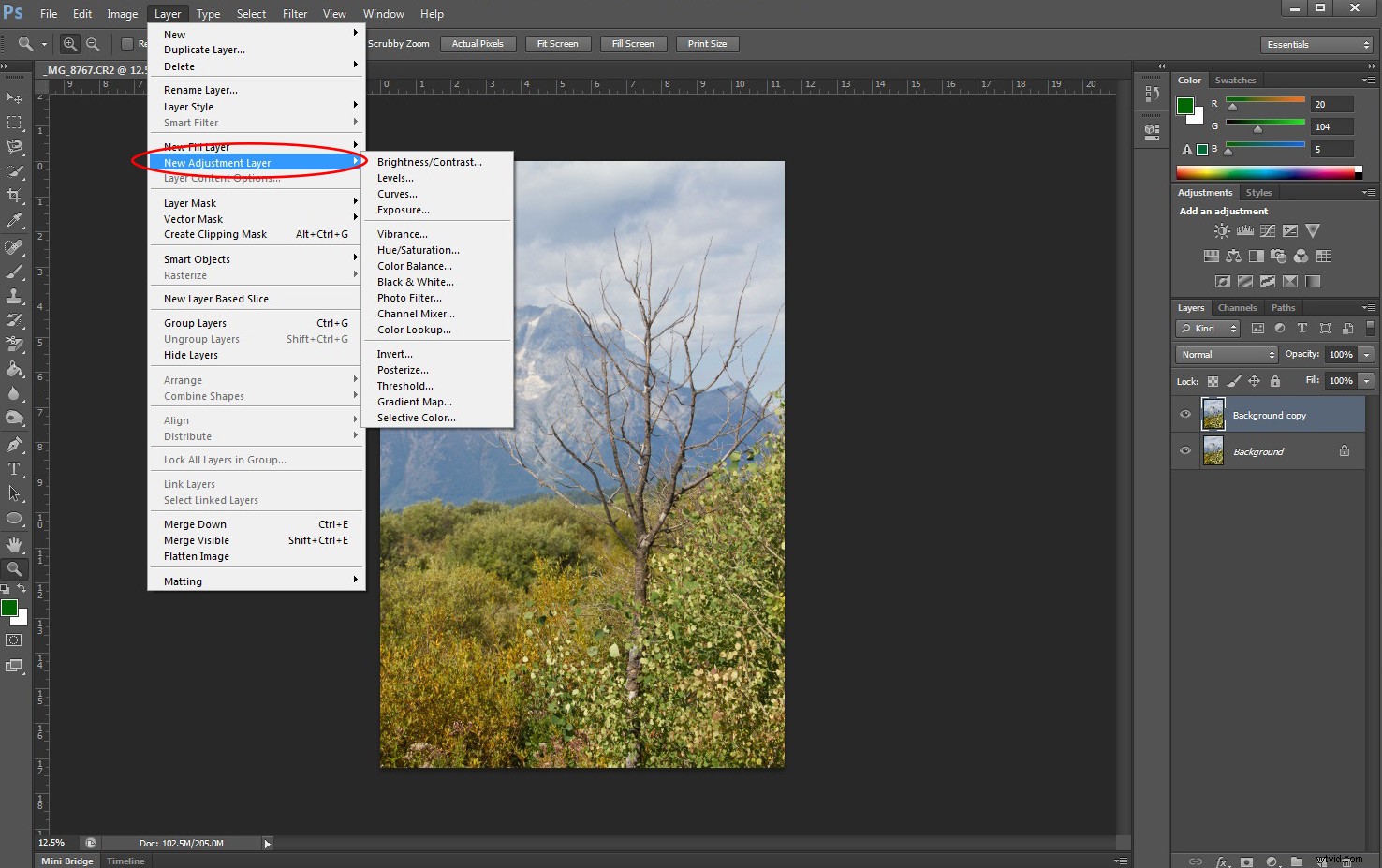
2. Pour accéder via le panneau Calques ; cliquez sur le cercle moitié noir/moitié blanc en bas du panneau Calques et choisissez le type de réglage avec lequel vous souhaitez travailler.
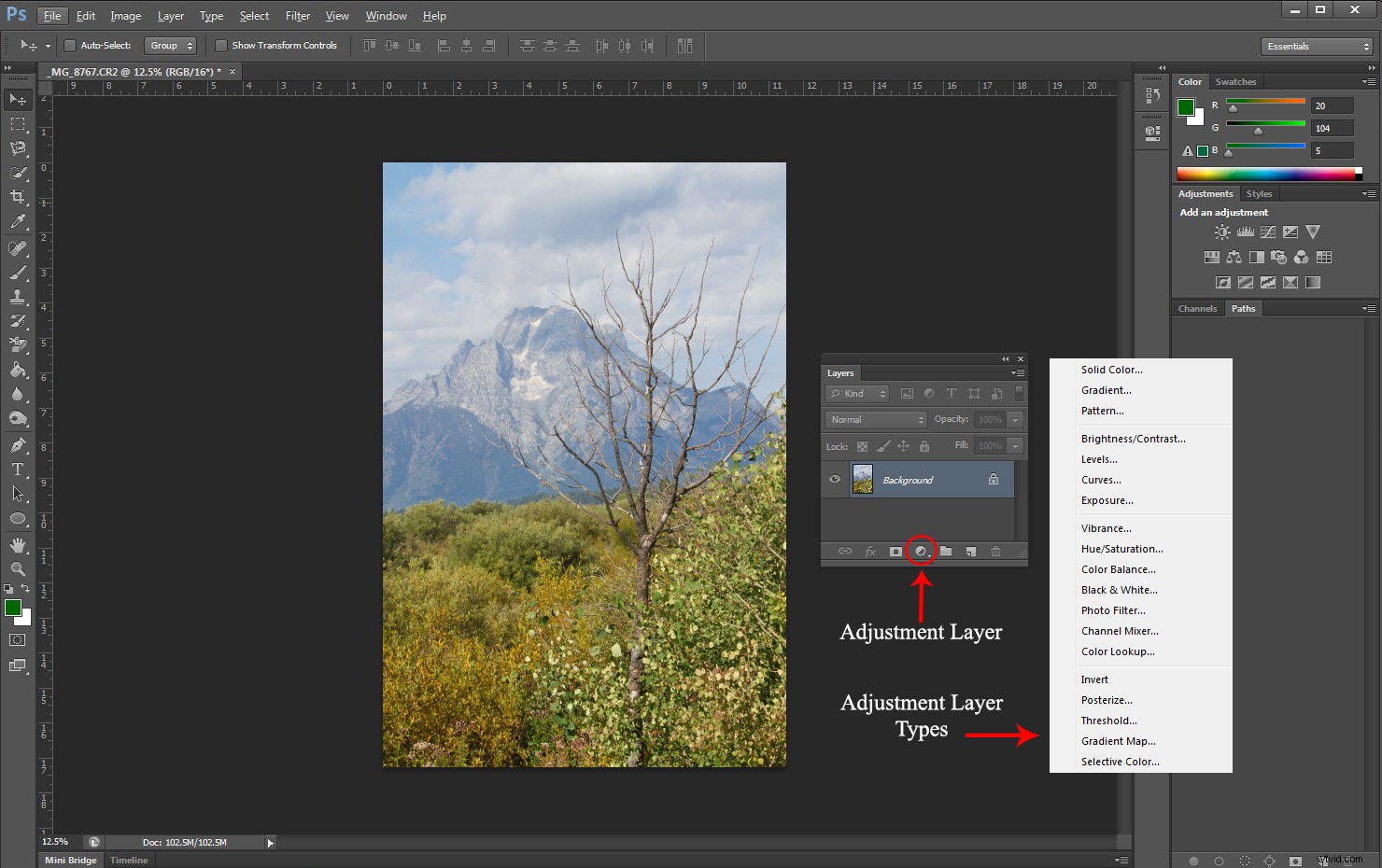
Types de couches d'ajustement
1. Luminosité et contraste
La luminosité et le contraste vous permettent d'effectuer des réglages simples sur les niveaux de luminosité et de contraste de votre photo. Lorsque vous réglez la luminosité, la luminosité (ou l'obscurité) globale de chaque pixel de votre cadre est modifiée. Pour augmenter les valeurs tonales d'une photo et augmenter les hautes lumières, faites glisser la luminosité vers la droite. Pour diminuer les valeurs tonales d'une photo et augmenter les ombres, faites glisser la luminosité vers la gauche.
Le contraste, cependant, ajuste la différence entre la luminosité des éléments de votre image. Ainsi, si vous augmentez la luminosité, vous rendez chaque pixel plus clair, tandis que si vous augmentez le contraste, vous rendez les zones claires plus claires et les zones sombres plus sombres.
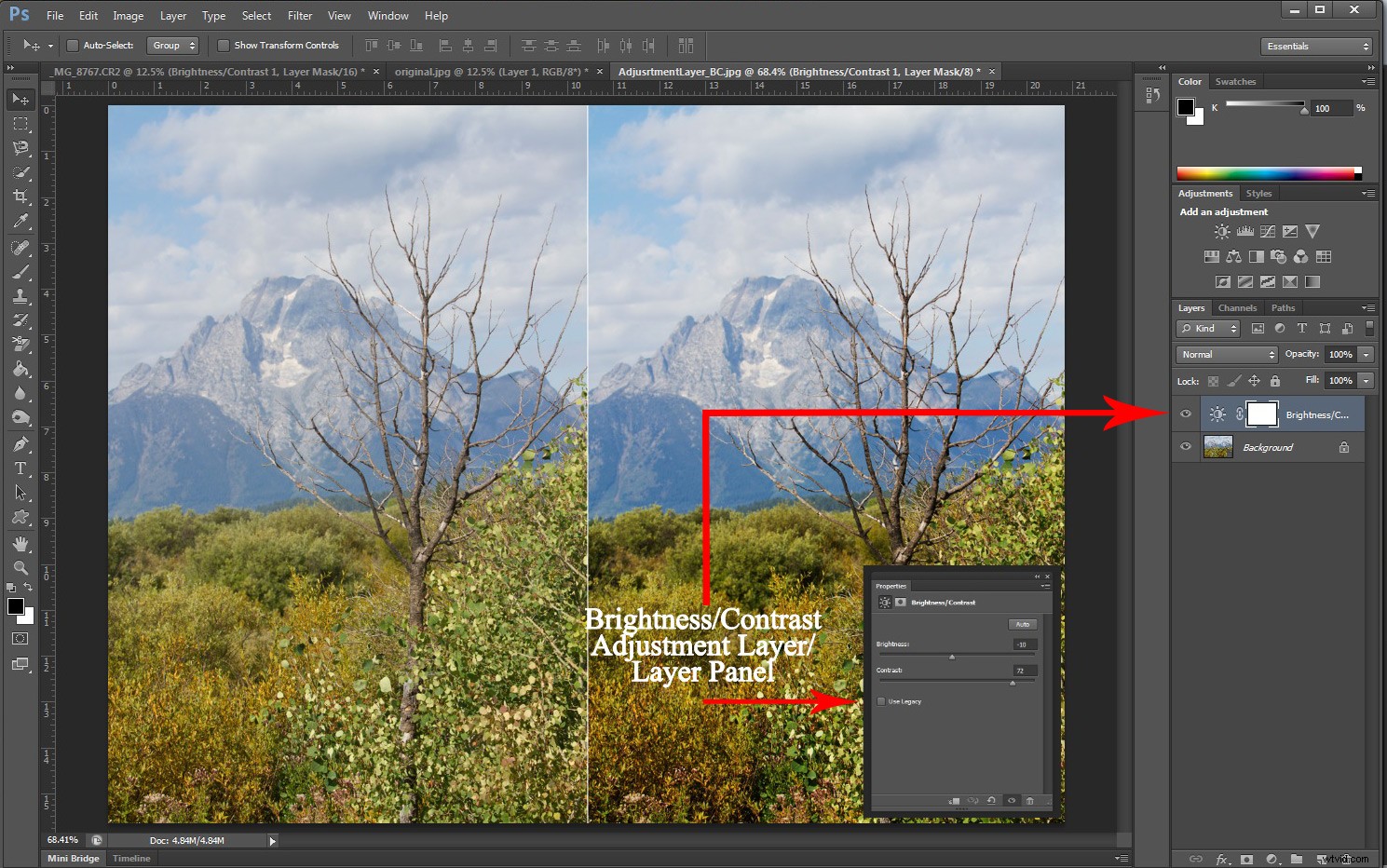
2. Niveaux
L'outil de niveaux ajuste la gamme tonale et l'équilibre des couleurs de votre image. Pour ce faire, il ajuste les niveaux d'intensité des ombres, des tons moyens et des hautes lumières de votre image. Les niveaux prédéfinis peuvent être enregistrés puis facilement appliqués à d'autres images.
Il convient de noter que si vous utilisez le menu Image pour ouvrir l'outil de niveaux (Image-> Réglages-> Niveaux), un calque séparé ne sera pas créé et les modifications seront appliquées directement (de manière destructive) à votre calque d'image. Ainsi, je recommande d'utiliser le menu Calques de réglage (comme indiqué ci-dessus) pour accéder à cet outil très utile.
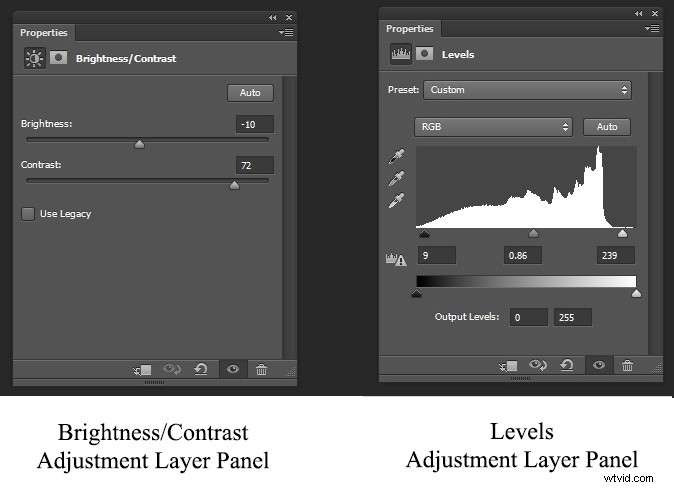
3. Courbes
Alors que le réglage Niveaux vous permet de régler toutes les tonalités proportionnellement dans votre image, le réglage Courbes vous permet de choisir la section de l'échelle tonale que vous souhaitez modifier. Sur le graphique Niveaux, la zone supérieure droite représente les reflets, tandis que la zone inférieure gauche représente les ombres.
Utilisez l'un ou l'autre de ces ajustements (niveaux ou courbes) pour corriger votre tonalité lorsque le contraste de votre image est désactivé (trop faible ou trop élevé).
Le réglage des niveaux fonctionne bien si vous devez appliquer un réglage global à votre tonalité. Pour appliquer des ajustements plus sélectifs, il est préférable d'utiliser les courbes. Cela inclut des ajustements sur une petite partie de la plage tonale ou si vous souhaitez uniquement ajuster des tons clairs ou sombres.
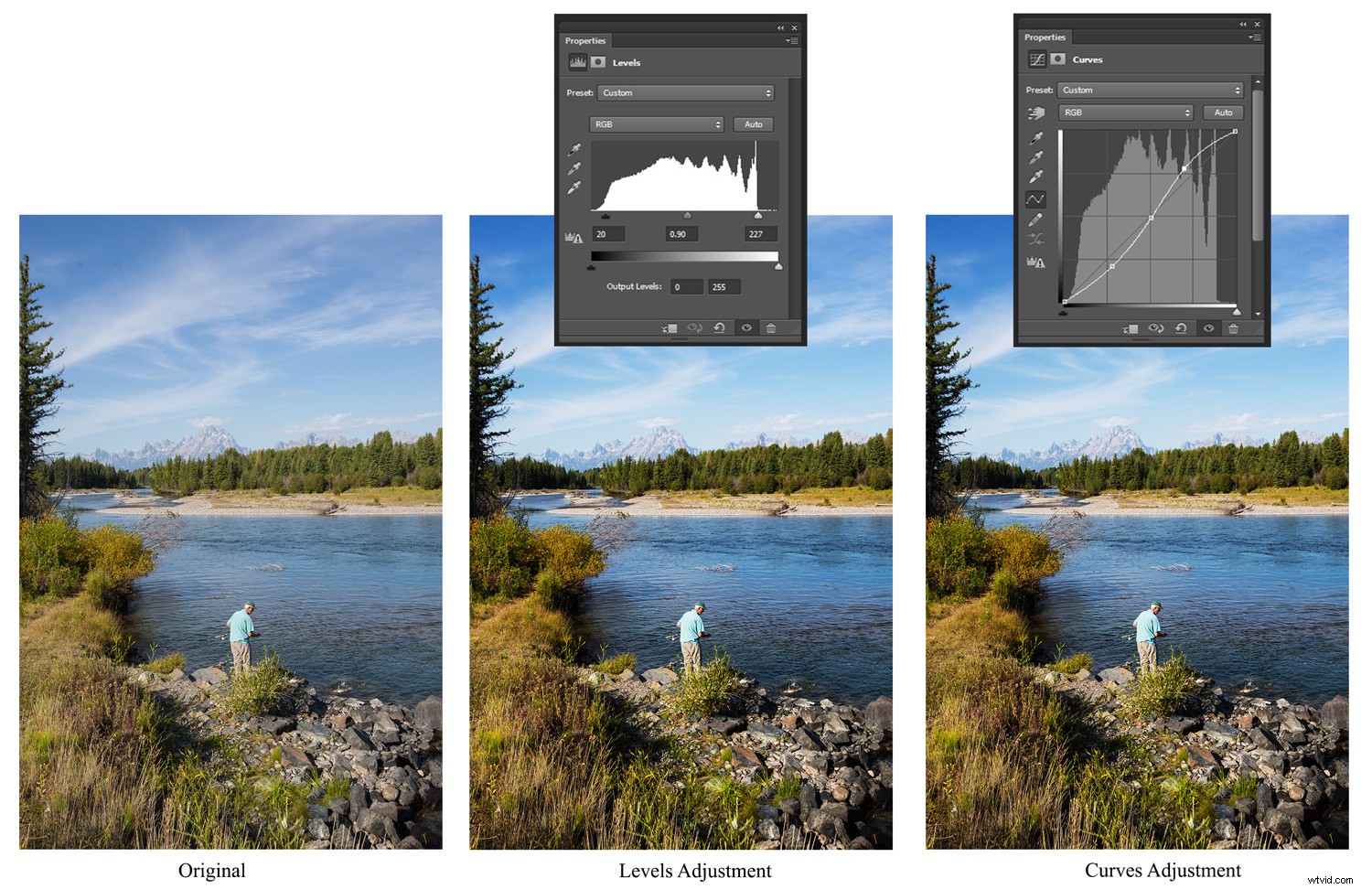
4. Exposition
Lorsque vous pensez exposer correctement une image, vous vous souciez de capturer la luminosité idéale, qui vous donnera des détails à la fois dans les hautes lumières et les ombres. Dans les calques de réglage Photoshop, le réglage de l'exposition comporte trois curseurs qui permettent de régler l'exposition, le décalage et le gamma.
Utilisez le curseur Exposition pour régler les hautes lumières de l'image, le curseur Décalage pour les tons moyens et le Gamma pour cibler uniquement les tons sombres.
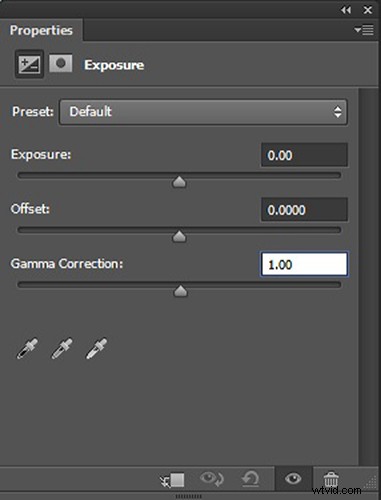
5. Vibreur
Utilisez le calque de réglage de la vibration pour renforcer les couleurs les plus ternes de votre image. L'avantage d'augmenter l'éclat est qu'il se concentre sur les zones les moins saturées et n'affecte pas les couleurs déjà saturées.
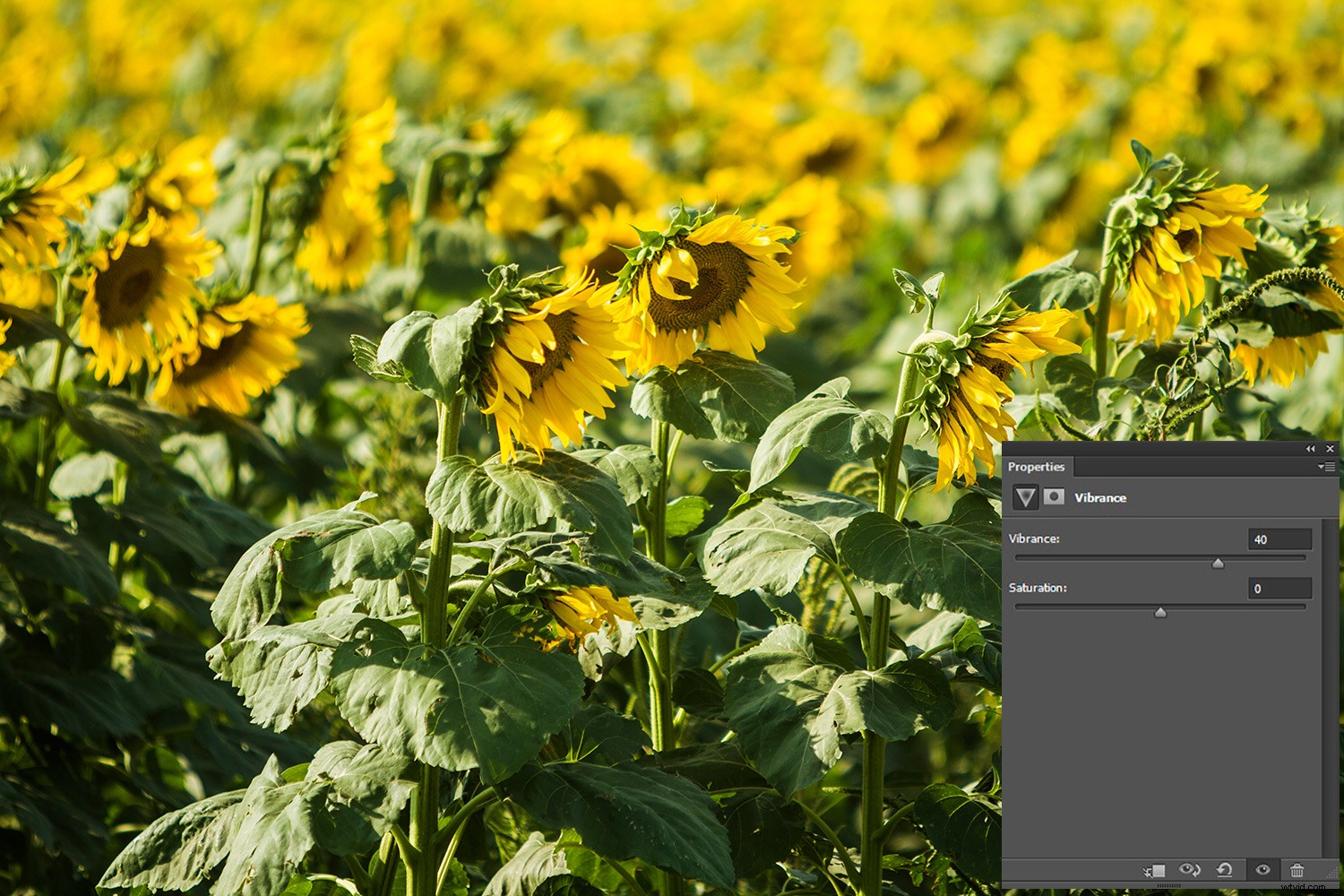
Vibrance ajuste uniquement les couleurs les plus ternes d'une image
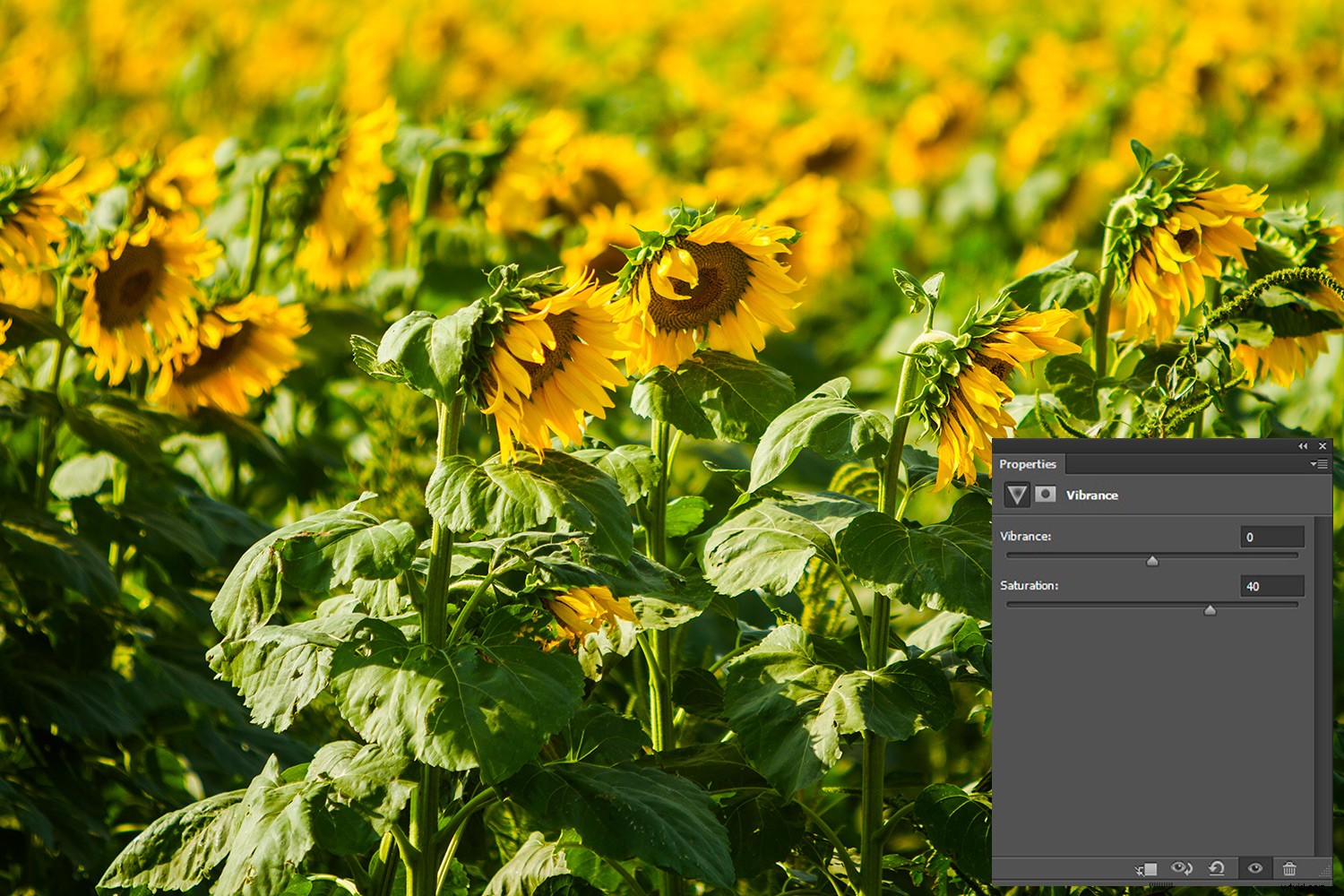
Regardez la différence dans les verts entre cette image et celle ci-dessus. La saturation ajuste toutes les couleurs (et la gamme de tons) d'une image.
6. Teinte/Saturation
Teinte et saturation, vous permet de modifier la teinte globale de votre image, ainsi que le degré de saturation de la couleur.
Vous pouvez modifier la teinte (couleur) de l'ensemble de votre image en gardant "Maître" sélectionné dans la liste déroulante (ceci est défini par défaut). Alternativement, vous pouvez identifier la couleur dont vous souhaitez modifier la teinte. Vous pouvez choisir parmi les rouges, les jaunes, les verts, le cyan, les bleus ou les magentas.
En plus d'ajuster la teinte évidente et la saturation des couleurs de votre image, ce calque de réglage Photoshop vous permet d'ajuster la luminosité de l'ensemble de votre image ainsi que de travailler avec des couleurs spécifiées. Gardez à l'esprit que la modification de la saturation globale d'une image affecte votre gamme de tons.
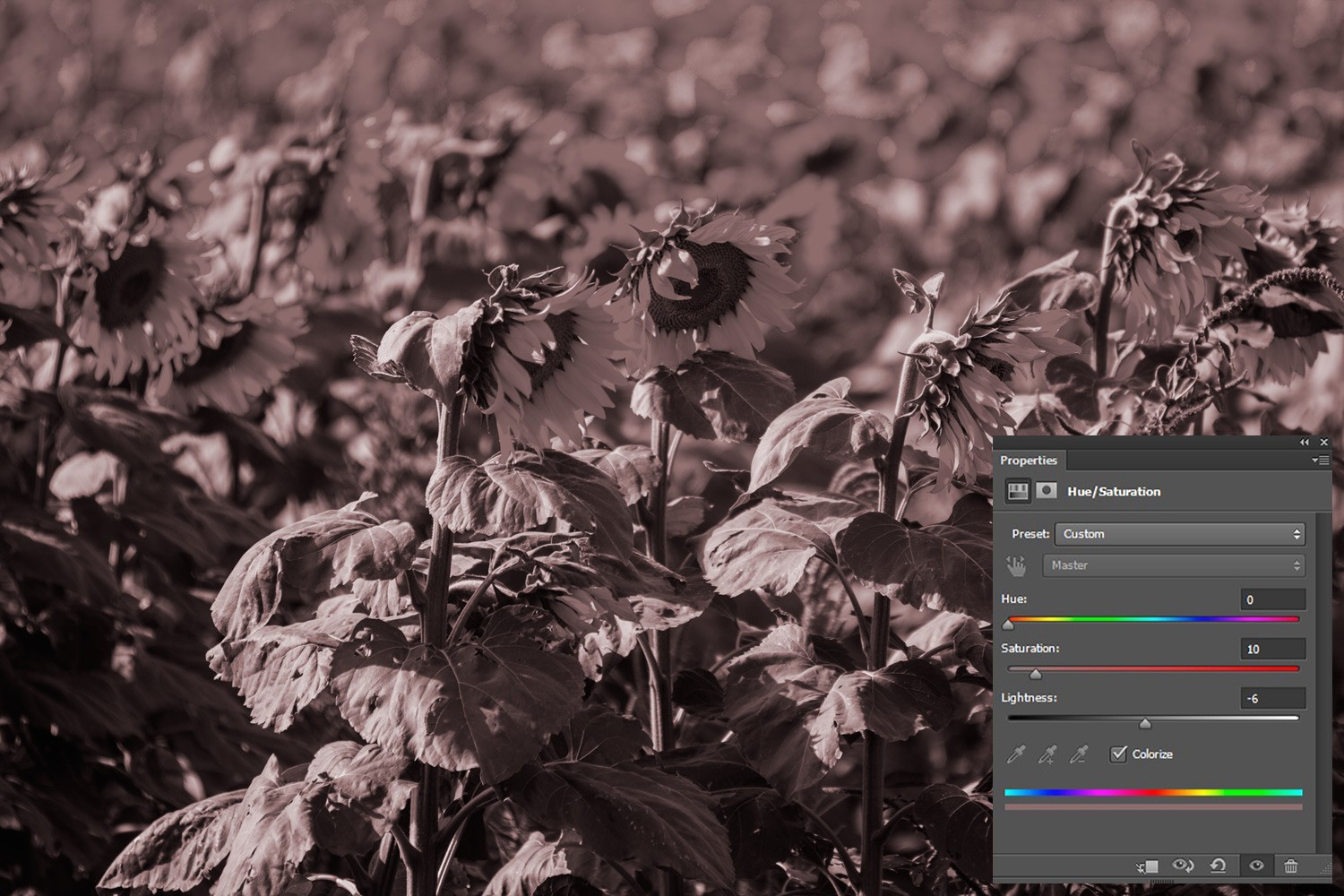
Utilisez le réglage de la teinte pour faire preuve de créativité
Équilibre des couleurs
Le calque de réglage de la balance des couleurs est utilisé pour modifier le mélange global de couleurs dans une image et fonctionne bien pour la correction des couleurs.
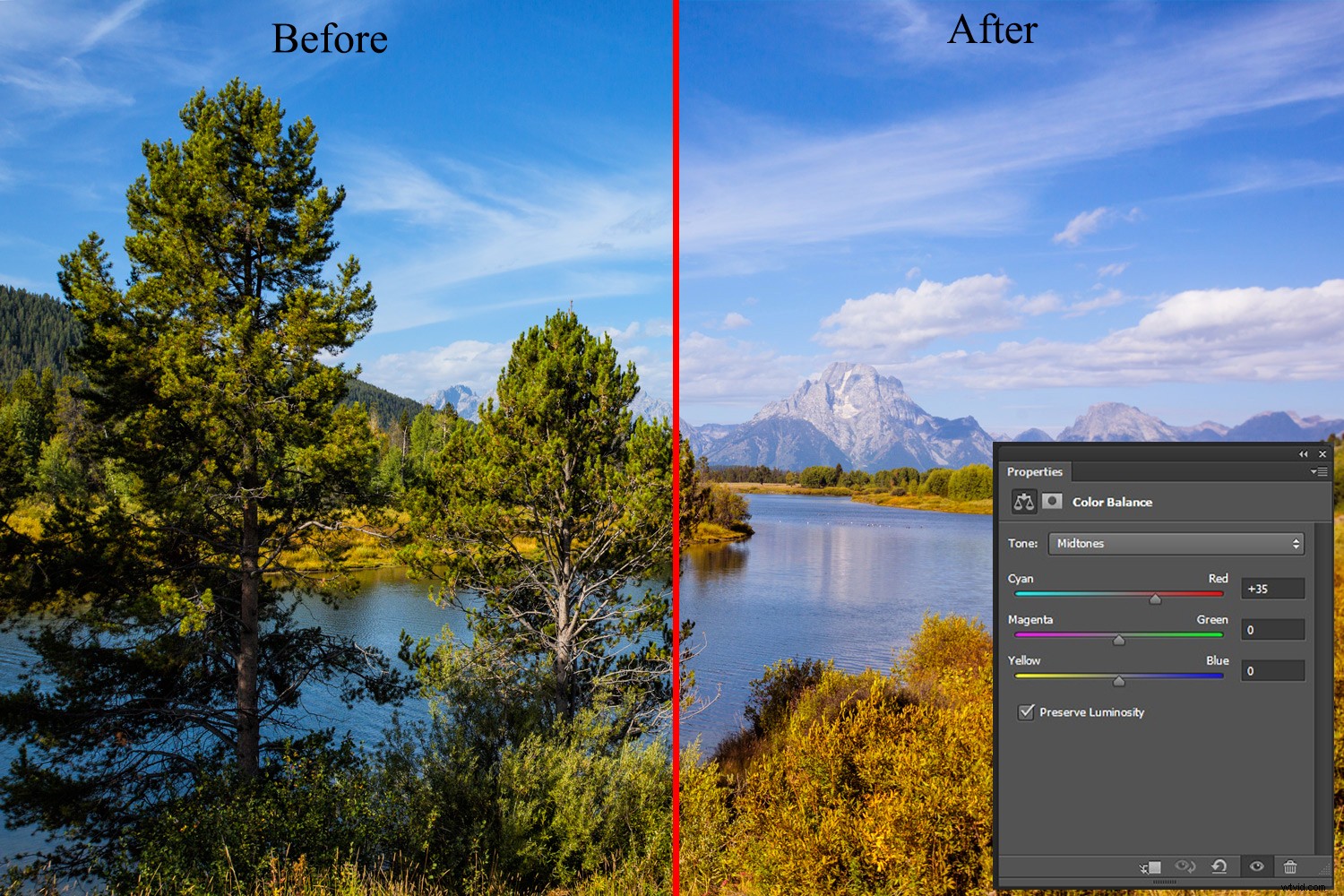
Balance des couleurs ajustée pour que les tons moyens incluent plus de rouge
Vous devez d'abord sélectionner Shadows, Midtones ou Highlights pour choisir la gamme de tons que vous souhaitez modifier.
Cochez la case Préserver la luminosité pour conserver vos valeurs de luminosité (luminosité ou obscurité) et maintenir l'équilibre tonal lorsque vous modifiez la couleur de votre image. Déplacez votre curseur vers la couleur que vous souhaitez augmenter et loin de la couleur que vous souhaitez diminuer.
Noir et blanc
Comme son nom l'indique, le calque de réglage noir et blanc vous permet de transformer facilement vos images en niveaux de gris ou d'appliquer entièrement une teinte de couleur.
Il existe de nombreuses façons d'obtenir un traitement d'image en noir et blanc. Le calque de réglage Photoshop noir et blanc est l'un des meilleurs. Il vous permet d'éclaircir ou d'assombrir des gammes de couleurs spécifiques pour améliorer votre conversion en noir et blanc. Exemple :si vous souhaitez que les bleus de votre image couleur ressortent davantage lorsqu'ils sont convertis en noir et blanc, il vous suffit de basculer ce curseur. Vous pouvez ajouter plus ou moins de contraste en éclaircissant ou en assombrissant certaines couleurs.
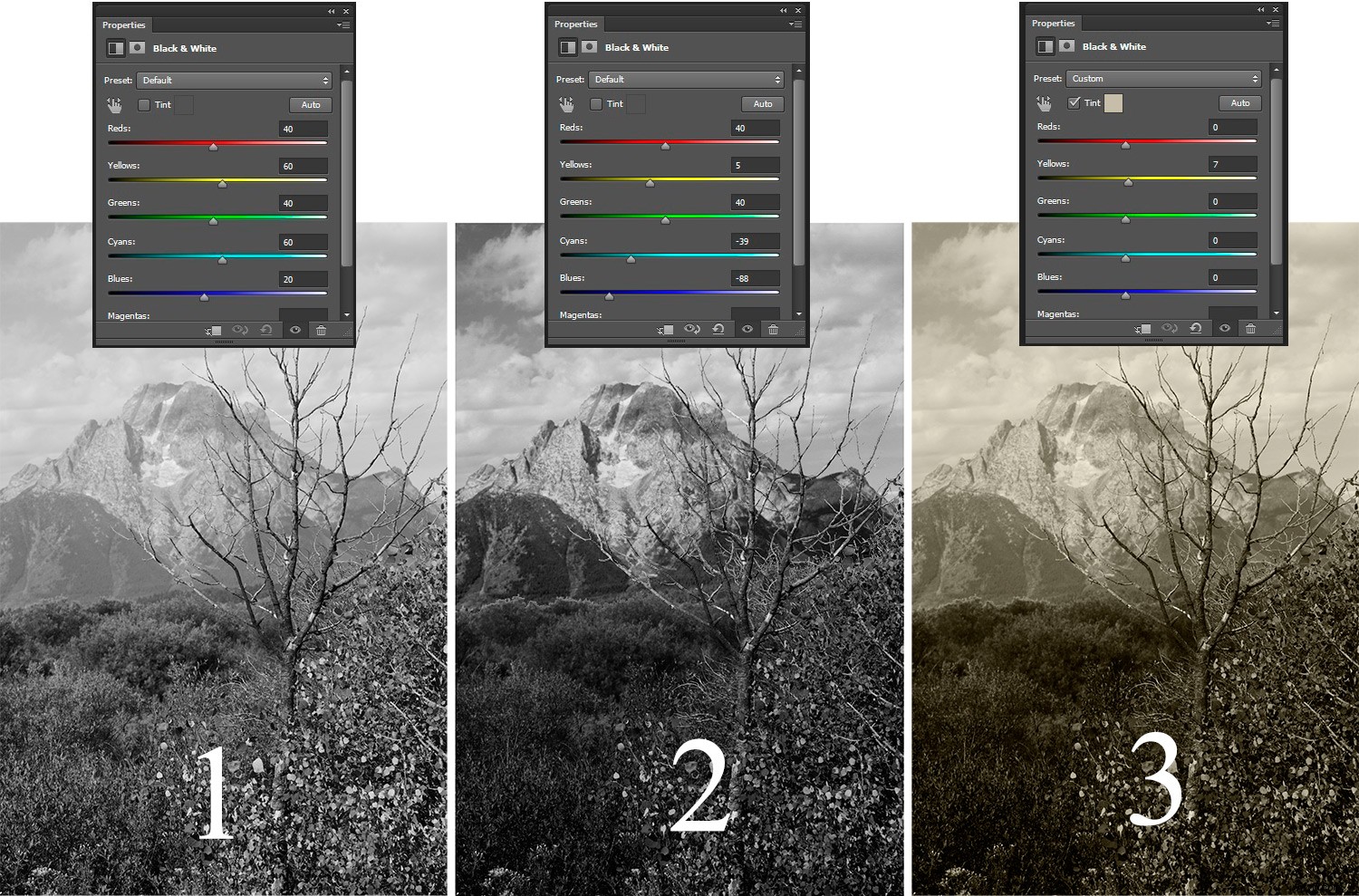
1. Lorsque vous choisissez le calque de réglage noir et blanc, vous obtenez une conversion noir et blanc par défaut. 2. Vous pouvez modifier l'image en fonction de couleurs sélectives. Dans cet exemple, les bleus et les jaunes ont été ajustés 3. Vous pouvez appliquer une teinte (de n'importe quelle couleur) sur toute l'image en cochant la case Teinte et en sélectionnant la couleur que vous souhaitez superposer.
Remarque importante : Bien que la plupart de ces réglages soient disponibles dans le menu Image (Image-> Réglages), leur utilisation à partir de là ne fonctionne pas de la même manière. La principale différence est que ceux-ci sont appliqués directement à l'image (de manière destructive) par opposition à ceux effectués sous Calques de réglage. Lorsque vous avez terminé sous Calques de réglage, vous pouvez activer et désactiver le réglage en sélectionnant et en désélectionnant "l'œil" dans le panneau des calques.
Conclusion
Les calques de réglage Photoshop sont un excellent groupe d'outils qui vous permettent de modifier intelligemment votre image de manière non destructive. Vos pixels d'origine sont conservés, vous pouvez donc revenir et modifier vos modifications des années plus tard. Ainsi, ils vous donnent le pouvoir d'annuler plus facilement et de travailler plus efficacement.
Les calques de réglage de Photoshop regroupent les tâches d'édition les plus courantes, ainsi que quelques autres pour vous aider à donner vie à vos images.
Dans la partie 2, nous explorerons d'autres outils de la suite d'ajustement.
Partagez avec nous dans les commentaires votre outil de réglage préféré et comment vous les utilisez.
