
L'ajout de texture aux photographies se produisait bien avant l'invention de Photoshop et d'autres programmes d'édition. À l'époque de la chambre noire, nous grattions les négatifs avec des épingles, les ponceons, colorions le papier photographique avec du fixateur avant l'exposition, superposions deux négatifs dans l'agrandisseur ou poussions notre film ISO pour augmenter le grain. De nos jours, les programmes d'édition étant notre chambre noire numérique, nous avons simplement un autre moyen d'ajouter de la texture aux photographies.
Qu'est-ce qu'une texture ?
En termes de photographie numérique, il s'agit simplement d'une autre couche ajoutée à votre photo dans un programme d'édition, généralement une image d'une sorte de surface texturée, telle que du papier, du bois, du béton, etc., mais n'importe quoi peut être une texture. Ils peuvent être photographiés, scannés ou même réalisés dans Photoshop.
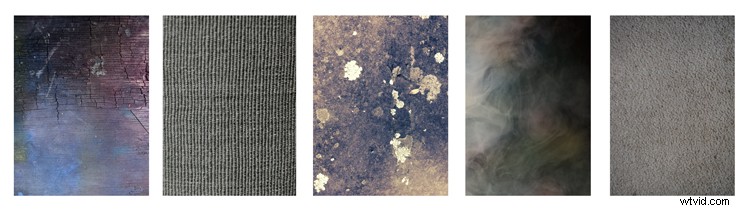
Quelques exemples de textures. L'établi d'un ami, un gros plan de mon abat-jour, un rocher moussu, le brouillard d'une machine à fumée et un tapis très laid.
Pourquoi utiliser des textures ?
Avec la bonne superposition de texture et son application, vous pouvez ajouter un niveau supplémentaire de profondeur et de sensation à votre photo. Vous pouvez les utiliser pour n'importe quoi, de l'ajout d'un look vintage ou grunge à vos photographies à la création d'œuvres d'art.
L'une des meilleures utilisations consiste à sauver une photo qui ne fonctionne tout simplement pas. On m'a dit qu'aucune superposition de texture ne sauverait une photo terrible. Bien que cela soit vrai pour la plupart, cela peut parfois transformer une image autrement inutilisable en quelque chose de plus prometteur.
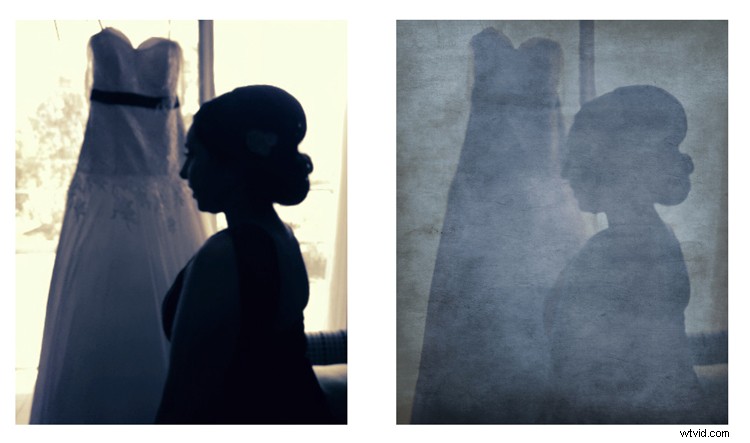
Une texture peut transformer une image autrement inutilisable en quelque chose de plus prometteur.
Des textures peuvent être ajoutées à presque tous les types d'images. Si vous avez déjà téléchargé une application de photographie pour votre smartphone, vous leur avez probablement demandé d'ajouter une texture avec les filtres intégrés de l'application.
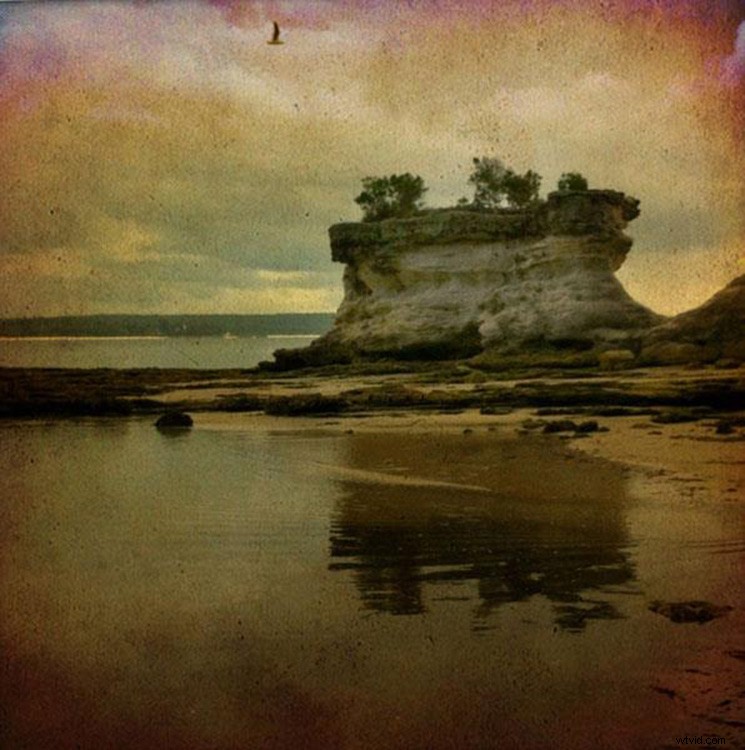
Si vous avez déjà utilisé un filtre sur une application pour téléphone mobile, vous avez probablement déjà ajouté des textures pour vous.
Démarrage
Vous n'avez pas besoin de créer votre propre texture pour commencer. Il existe de nombreuses textures gratuites prédéfinies disponibles sur Internet. Une recherche rapide sur Google fera apparaître un tas de sites de texture gratuits. Mais toutes les textures ne sont pas créées de la même manière ou utilisables légalement. Vous devez rechercher des textures d'une taille et d'une résolution décentes, une texture de 200 px/72 dpi sur une image de 3 200 px/300 dpi ne fonctionnera probablement pas aussi bien.
Vous voudrez également vous assurer que la texture dispose des bonnes autorisations de copyright. Des sites comme deviantart.com ont de nombreuses textures de stock offertes gratuitement par leurs artistes pour un usage personnel. Ces artistes vous demandent simplement de leur rendre la pareille en leur envoyant un lien vers l'image que vous avez créée à l'aide de leur travail. D'autres sites comme freetstocktextures.com offrent leurs images libres de droit pour un usage personnel et commercial, tant que vous ne revendez pas les images de texture elles-mêmes.
Créer vos propres textures
Créer vos propres textures est aussi simple que de prendre une photo. Pourquoi faire cela, alors que vous pouvez en télécharger des gratuits ? Parce que c'est amusant, votre travail vous appartient entièrement et vous pouvez personnaliser vos textures en fonction de vos images. Par exemple; Si vous photographiez des skateurs dans un skatepark, vous pouvez également rassembler des clichés du béton sur lequel ils patinent ou des graffitis autour de l'endroit pour créer des textures originales qui fonctionnent avec, et éventuellement ajoutent à l'histoire de votre sujet.

Les textures peuvent ajouter un peu plus d'histoire à vos images.
L'image ci-dessus est celle de ma fille endormie après une journée à la plage (il y a de nombreuses années) combinée à la texture de l'eau que j'ai prise ce jour-là, pour ajouter à l'histoire et au souvenir de la journée, et donner à la photo une sensation supplémentaire de rêve .
Créer une texture avec votre scanner
Ci-dessous, la première texture que j'ai créée, celle que j'utilise encore des années plus tard. Il a été créé en scannant le fond d'une vieille plaque de cuisson. La numérisation fonctionne bien pour les textures de papiers et autres petites surfaces planes.
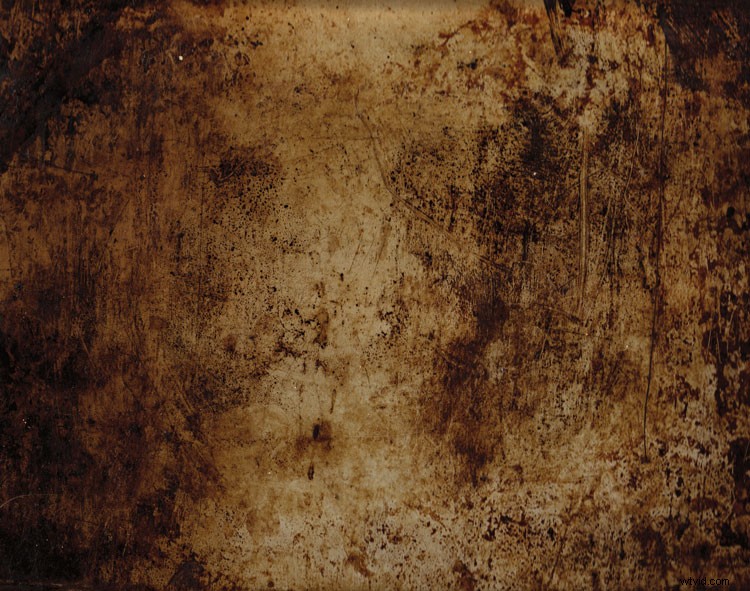
Texture numérisée à partir d'une vieille plaque de cuisson.
La texture de la plaque de cuisson a été utilisée dans l'image de la joueuse de violoncelle au début de cet article, en combinaison avec une image manuscrite de la musique qu'elle a jouée le jour. Je l'ai également utilisé dans l'image ci-dessous; l'une d'une série d'images créées en collaboration sur la pochette de l'album avec l'auteur-compositeur-interprète canadien Sora. La texture a été utilisée pour lier toutes les photographies de l'album même si certaines ont été prises par d'autres photographes. Encore une autre utilisation des textures !
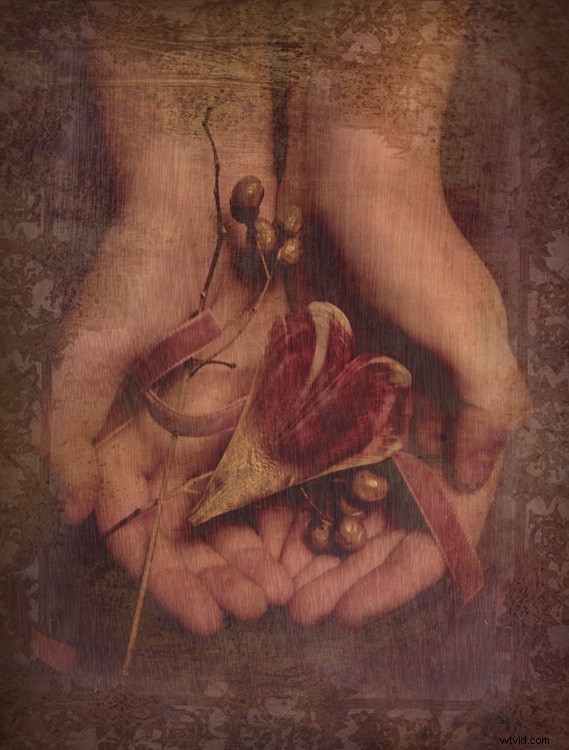
Les textures peuvent être utilisées pour lier une série d'images ensemble.
Créer une texture dans Photoshop
Vous n'avez pas besoin de comprendre les processus complexes de Photoshop pour créer une texture rapidement et facilement. Voici quelques étapes simples pour créer une texture de base en quelques minutes :
- Ouvrez un nouveau fichier de la taille et de la résolution souhaitées
- Balayer quelques couleurs
- Ajouter un filtre de rendu des nuages
- Ajustez les niveaux pour un peu de contraste
- Ajouter une vignette et un filtre de couleur
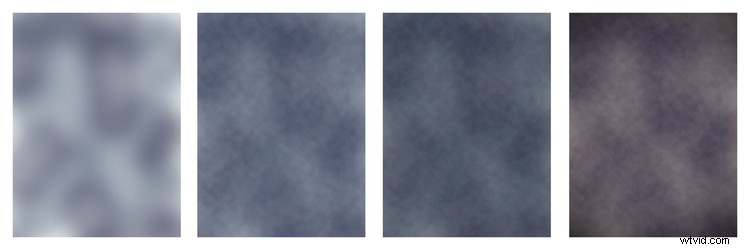
Peignez dans certaines couleurs, ajoutez Render Clouds Filter, un peu de contraste, puis de la couleur et de la vignette. Facile !
Au lieu d'un rendu de nuages, vous pouvez utiliser l'outil de flou pour faire tourbillonner vos couleurs ou essayer certains des autres filtres de Photoshop pour obtenir différents effets. Je l'ai testé sur ce qui était à l'origine une photographie plutôt terrible de cette orchidée.

La texture, plus quelques ajustements de couleur et un filtre photo chauffant, et c'est une toute autre image.

Bien que cela ressemble un peu à quelque chose que vous pourriez voir sur votre flux Facebook avec une affirmation positive écrite dessus dans une police affreuse, il m'a fallu moins de cinq minutes pour que cette démonstration vous montre à quel point il peut être simple de créer un texture à partir de zéro.

Appliquer votre texture
Il est vraiment très facile d'appliquer votre texture. Il existe des articles plus techniques sur l'ajout de textures ici sur dPS, mais voici un guide rapide pour vous aider à démarrer.
Cliquez et faites glisser votre vignette de texture dans la palette Calques sur votre image d'origine. Votre texture devient le calque 1 dans la palette Calques de votre image d'origine. Choisissez votre niveau de transparence avec le curseur d'opacité et utilisez l'outil de transformation libre pour déplacer la texture. Retournez-le, agrandissez-le ou étirez-le. Voyez où il se situe le mieux.
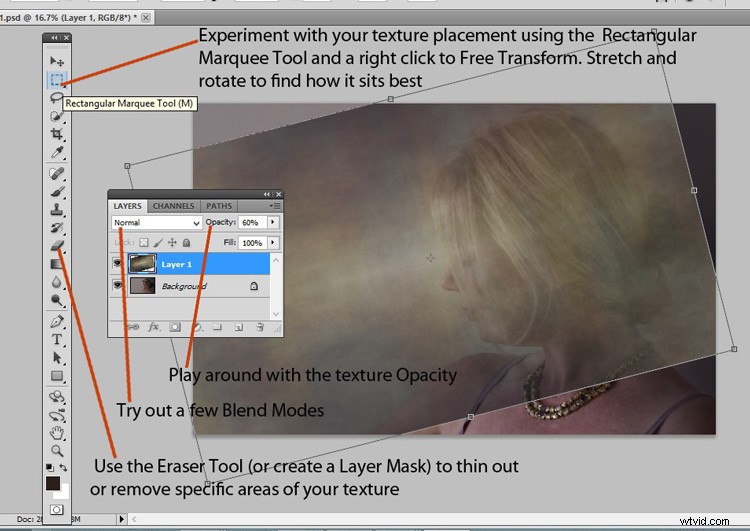
Ensuite, il s'agit simplement d'affiner l'opacité, peut-être de mettre l'outil Gomme sur une faible opacité et de peindre les parties inutiles de la texture. Vous pouvez également utiliser un masque de calque pour peindre certaines zones, ainsi que pour revenir en arrière si vous en peignez trop accidentellement.

Amusez-vous et expérimentez. Essayez différents modes de fusion de calques, ajoutez plusieurs textures ou ajoutez plusieurs fois la même image de texture, peut-être avec chaque calque ayant une teinte légèrement différente. Il n'y a pas de règles.
Avez-vous créé une texture que vous aimez? Partagez-le et son utilisation (vos images) dans les commentaires ci-dessous.
