Dans le monde de la photographie, le montage et la retouche sont tout aussi importants que l'imagerie elle-même. Chaque image que vous voyez publiée a subi sa juste part de post-traitement avant d'être vue par le public. Si les photographes ne retouchaient pas leurs images, ce serait comme si un peintre présentait ses croquis au lieu de la peinture finie.

Avec la technologie rapide d'aujourd'hui, des images extraordinaires sont partout, tous les jours. Même avec un éclairage parfait et un travail de préparation, une image finale reçoit toujours une attention post-production. L'astuce du post-traitement est de donner l'impression qu'il n'a pas du tout été retouché, ou comme je l'appelle, "rafraîchi".
Avec les possibilités infinies des techniques de retouche Photoshop disponibles, comment savoir quels outils utiliser quand et pourquoi ? Dans cet article, vous apprendrez des astuces photoshop professionnelles qui fonctionnent pour n'importe quel portrait, à tout moment. Il s'agit d'une recette simple pour donner à vos sujets un aspect naturellement rafraîchi, laissant briller leur beauté authentique, tout en préservant l'intégrité de leurs expressions, leurs traits et la clarté de l'image numérique elle-même.
Étapes clés du processus d'actualisation
- Évaluer
- Éliminer
- Réduire
- Répéter
Les outils et techniques spécifiques discutés ici sont éprouvés et testés avec plus de 10 ans d'expérience en retouche. Il est préférable d'expérimenter ces concepts et, avec la pratique, de développer votre propre style de retouche.
Ce processus a été conçu comme une routine qui finira par créer des habitudes dans votre esprit, entraînera vos yeux à voir les détails plus clairement et créera un processus de retouche global efficace et efficace. L'objectif est de passer moins de temps devant l'ordinateur et plus de temps derrière l'objectif (où la vraie magie a lieu).
Examinons chacune de ces étapes dans l'ordre. Nous utiliserons une image de studio d'un musicien comme exemple tout au long de cet article.
Un bon conseil à garder à l'esprit pendant tout ce processus est qu'à chaque nouvelle étape, voire sous-étapes, il est préférable de dupliquer votre calque avant de commencer à utiliser l'outil suivant. De cette façon, vous créez une sauvegarde de chaque étape sur laquelle vous pourrez revenir si vous remarquez que vous retouchez trop sur une étape particulière. Il vous permet également de voir la progression de votre flux de travail dans Photoshop.
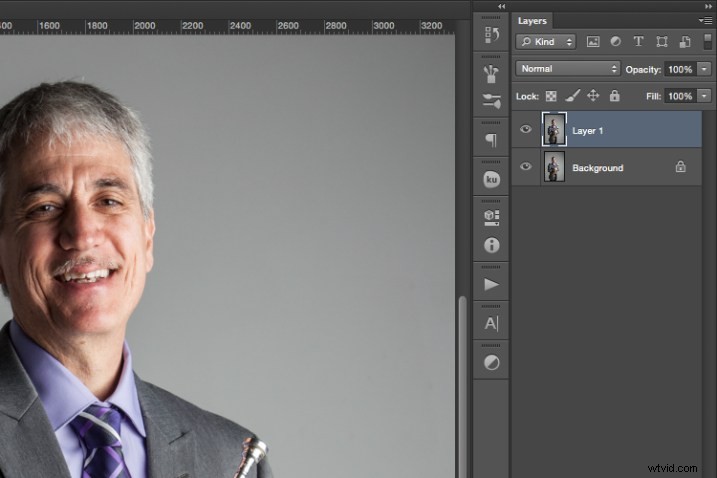
Première étape :évaluer
Analysez immédiatement l'image que vous vous apprêtez à retoucher. Comment est l'éclairage ? A quoi ressemblent les sujets ? Que se passe-t-il en arrière-plan ?
Lorsque vous voyez les zones de l'image qui nécessiteront votre attention à l'avance, vous pouvez rapidement évaluer ce que vous souhaitez accomplir avec le processus de retouche. C'est le début de l'entraînement de votre œil à rechercher les détails et à regarder votre image différemment que lorsque vous avez pris la première photo.
Regardez votre image comme si ce n'était pas la photographie d'une personne, mais considérez plutôt qu'il ne s'agit que de formes, de couleurs et de lumière. Identifiez d'où vient la lumière et comment elle affecte le sujet.
Dans cet exemple, la direction de la lumière donne plus de définition, créant des ombres dures sur le sujet. Cela a été fait intentionnellement pour donner un portrait artistique plus caractérisé de ce musicien.
Cependant, son effet peut parfois être accablant et distraire le spectateur. Cela se remarque dans les ombres plus sombres autour de son œil droit et dans les reflets qui brillent sur le côté gauche de son visage.

Voici quelques éléments supplémentaires à connaître.
- Différentes textures : Le sujet est un homme âgé vêtu d'un costume et jouant d'un instrument. Toutes ces textures sont différentes et nécessiteront divers outils et techniques lorsque le processus de retouche se produira dans ces zones.
- Zoom avant : Comme pour toute image, un zoom rapproché nous permettra de voir toutes les imperfections de la peau, la saleté, la poussière ou les rayures que vous voudrez éliminer toutes ensemble.
- Effectuez des jugements sur les éléments distrayants : Certaines parties de l'image pourraient rester ou être éliminées, cela devient votre choix en tant que retoucheur. Qu'est-ce qu'une diversion ? Qu'est-ce qui fait partie du but de l'image ? Par exemple, les égratignures sur la trompette et la poche latérale gauche qui dépasse pourraient potentiellement être des distractions, mais peut-être que ce client aimerait qu'elles restent.
Une fois que vous avez identifié les éléments qui nécessitent votre attention, décidez si chacun sera complètement supprimé ou s'il doit être réduit. Par exemple, les cheveux égarés et la poussière sur sa veste doivent être enlevés, mais les rougeurs et les rides doivent seulement être réduites, pas complètement éliminées. Cette différence est importante pour les prochaines étapes du processus. Alors demandez-vous, sera-t-il éliminé ou réduit ?
Étape 2 :Éliminer
Une fois que vous avez fait votre évaluation initiale de l'image, vous pouvez commencer le processus d'élimination. Cela inclut, mais sans s'y limiter :la poussière, la saleté, les égratignures, les boutons, la nourriture dans les dents et tout ce qui n'appartient pas. Zoomez et examinez votre image de près. Considérez chaque zone comme des formes et des couleurs, en vous permettant d'être aussi précis que possible lorsque vous supprimez ces détails.
Pour cette première étape d'élimination, il est préférable d'utiliser la brosse de cicatrisation, l'outil de brosse de cicatrisation, l'outil de correction, l'outil de patch et/ou tout autre outil qui supprime complètement les choses. Ne comptez pas sur un seul. Apprendre comment chaque outil fonctionne différemment vous aidera à utiliser une combinaison de ces outils de suppression de manière efficace et efficiente.
Par exemple, l'outil de tampon de clonage copie exactement ce sur quoi vous cliquez. Le pinceau de guérison mélange la couleur et la texture de ce sur quoi vous cliquez, avec la zone que vous souhaitez réparer. La brosse cicatrisante est un outil génial. Il a sa propre façon de décider si vous souhaitez mélanger la zone sur laquelle vous cliquez ou supprimer les pixels inhabituels dans cette zone (comme un cheveu égaré sur un fond uni).
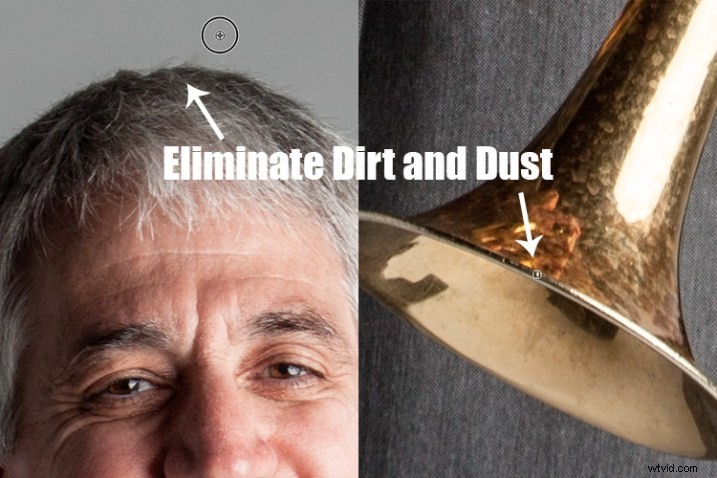
Plus vous faites d'effets sur une image numérique, plus vous pouvez nuire à la clarté du fichier final. L'utilisation de ces outils est cruciale pour l'intégrité de l'image. Si vous pouvez cliquer dessus en moins de quelques clics, c'est le moment de le faire.
Une fois les "taches" supprimées, vous pouvez concentrer votre attention sur la réduction ou le "rafraîchissement" des imperfections que nous connaissons tous, mais que nous ne voulons pas remarquer dans la permanence d'une photographie.
Étape 3 :Réduire
C'est là que votre œil artistique et votre souci du détail entrent en jeu. Les boutons disparaissent, la poussière et la saleté ne sont que des distractions, mais nos rides, rides du sourire, cicatrices et expressions faciales sont les détails qui rendent chacun de nous unique. Ce sont les choses sur lesquelles vous vous concentrerez à cette étape du processus de "rafraîchissement".
Chaque sujet que vous voyez dans une image a de grandes qualités qu'il n'est peut-être pas sûr d'accentuer. C'est votre travail en tant que retoucheur de conserver non seulement l'intégrité de l'image numérique, mais aussi l'intégrité du moment spécial et les expressions émotionnelles qui ont été capturées dans cette image.
Pour cette raison, cette deuxième étape est cruciale. Entraînez-vous à prêter attention aux détails, au but de l'image et à la personnalité de votre sujet. Si vous retouchez une mariée très souriante qui a beaucoup ri, vous ne voulez pas supprimer ses lignes de rire, mais vous voulez réduire les ombres et la brillance à mesure que son maquillage s'estompe et que la nuit se prolonge.
Dans cet exemple spécifique du musicien, l'éclairage du personnage a créé un grand contraste qui ajoute à la personnalité du sujet. Mais dans certaines zones, il accentue trop ses rides en créant des ombres profondes et des reflets durs de surexposition.
Le meilleur truc pour la retouche de portrait
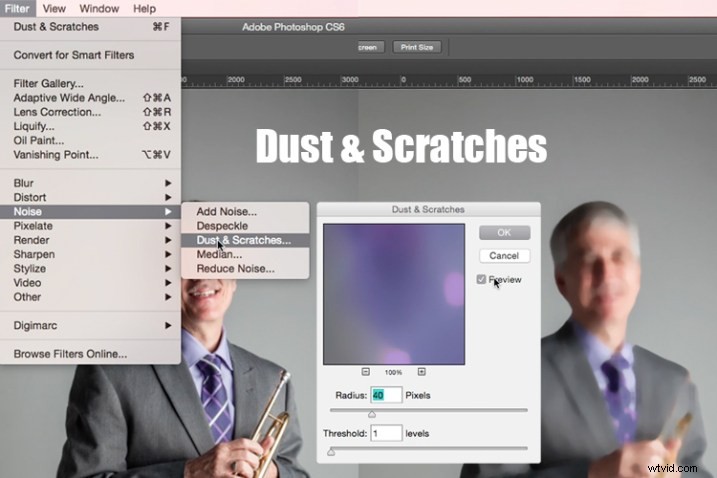
Dupliquez votre calque après avoir terminé la première étape. Avec ce nouveau calque supérieur en surbrillance, sélectionnez dans le menu principal de Photoshop :Filtre > Bruit > Poussière et rayures. Une fenêtre apparaîtra avec des options de paramètres, et vous remarquerez que l'image derrière cette fenêtre affiche maintenant un aperçu de cet effet de filtre.
Dans la fenêtre Poussières et rayures, réglez votre rayon sur 40 pixels et votre seuil sur 1. Expérimentez avec ces paramètres et voyez ce qui fonctionne le mieux pour vos images.
Une fois que vous avez appliqué le filtre Dust &Scratches (sur le calque supérieur dupliqué), vous remarquerez à quel point il brouille l'image. Mais ce n'est pas comme utiliser l'outil de flou. La méthode utilisée par ce filtre identifie spécifiquement les différences entre les pixels et leur zone environnante. Le rayon est ce qui enlève la "poussière" et le seuil est ce qui ramène les détails. Les pixels dissemblables sont modifiés pour atteindre un équilibre entre la netteté et le masquage des défauts.
Le filtre Poussière et rayures offre un moyen plus puissant de supprimer le bruit d'une image que tout autre outil de suppression du bruit. C'est essentiel pour conserver l'intégrité des textures, des couleurs et de l'aspect général de l'image numérique telle que vous la voyez à l'impression ou à l'écran.
Maintenant que vous avez un calque avec le bon effet appliqué, vous allez ajouter un masque de calque à ce calque nouvellement modifié et inverser le masque. Pour ce faire, cliquez sur l'icône "Ajouter un masque de calque" en bas de votre panneau de calques. Notez que le masque de calque apparaît sous la forme d'une boîte blanche à côté de votre calque supérieur en surbrillance. Inversez maintenant ce masque de calque en maintenant le bouton de commande enfoncé et en cliquant sur la lettre «i». Cela changera maintenant le masque de calque en noir et ramènera l'image d'origine dans la vue.
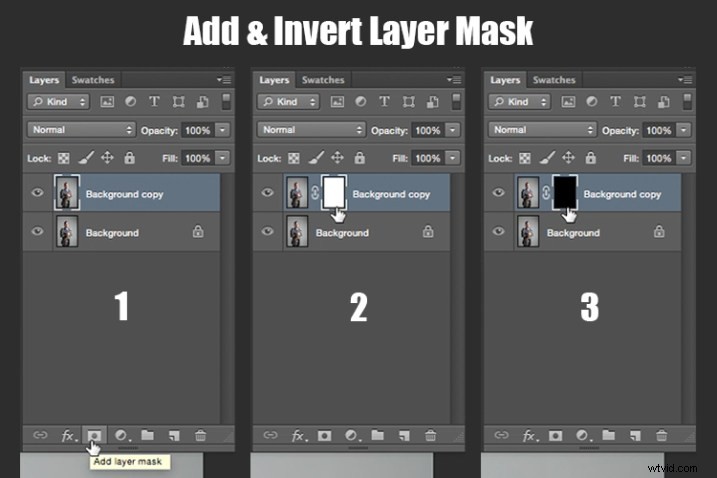
Étape 1 :dupliquez le calque
Étape 2 :ajouter un masque de calque
Étape 3 :inversez le masque pour qu'il soit noir
Vous pouvez voir à quoi l'image n'est pas affectée par le filtre Poussière et rayures. Vraiment, il est juste caché sous le masque de calque. Vous pouvez maintenant repeindre les zones où vous souhaitez révéler le filtre Poussière et rayures. L'astuce consiste à le faire avec précision, et pas trop.
Sélectionnez votre outil pinceau (le raccourci clavier est B). Assurez-vous que le masque de calque est sélectionné (pas le calque - des crochets apparaîtront autour du masque lorsqu'il est sélectionné comme indiqué ci-dessus), en remarquant que sa couleur est noire, peignez avec la couleur blanche pour ramener l'effet de filtre Dust &Scratches.
La clé pour utiliser l'outil Pinceau sur un masque de calque inversé est d'expérimenter la force d'opacité du pinceau. Lorsque vous vous concentrez sur les zones de la peau, commencez par brosser à seulement 30 % d'opacité. N'oubliez pas que vous pouvez toujours brosser à nouveau plus ou moins une zone en basculant entre la peinture en noir ou en blanc. Peindre avec du blanc révélera l'effet, tandis que peindre avec du noir le cachera.
Évitez les dents, les lèvres, les yeux, les narines, les plis des oreilles et les bords comme la ligne de la mâchoire et les lignes des cheveux pendant cette période. Ces zones ont des bords et des textures spécifiques qui sont importants pour l'image globale.
Une fois que vous avez terminé les zones de peau, vous pouvez lisser le fond. Changez l'opacité à 100% pour lisser complètement ce fond de couleur unie. Cela ne fonctionne que sur des arrière-plans solides et homogènes. L'utilisation de la brosse à 100 % éliminera les taches de poussière qui apparaissent sur l'objectif de l'appareil photo ou la saleté qui se trouve réellement sur la toile de fond du studio.
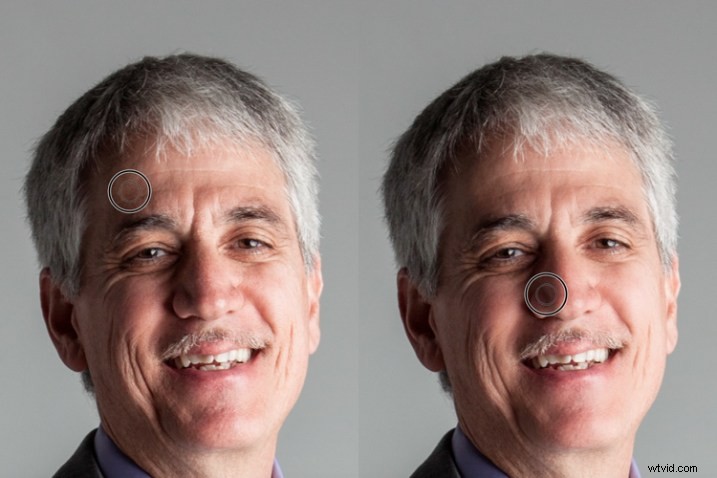
Conseils à garder à l'esprit pendant cette étape
- En général, gardez votre pinceau en dessous de 50 % lorsque vous peignez l'effet sur la peau. Cela permet à plus de 50% des textures et caractéristiques d'origine d'être encore perceptibles. Si vous peignez à plus de 50 % dans ces zones, vous verrez un effet semblable à du mastic commencer à prendre le dessus, ce qui fera que votre image sera plus retouchée que rafraîchie.
- À l'aide des touches de support du clavier [ et ], modifiez fréquemment la taille de votre pinceau lorsque vous peignez. Gardez la dureté de votre pinceau à 0, sauf en cas d'absolue nécessité. Cela vous permet de vous déplacer dans et autour de zones plus petites et plus grandes de la peau et de l'arrière-plan avec plus d'efficacité et de précision.
- L'outil de zoom est votre meilleur ami pendant cette partie du processus d'actualisation. N'oubliez pas qu'au lieu de considérer cette image comme un portrait, considérez que vous ne voyez que des formes, des couleurs et de la lumière. Effectuez un zoom avant et faites attention aux changements que vous créez. Forcez-vous à aller trop loin avec quelques coups de pinceau pour connaître la limite. Lorsque vous êtes allé trop loin, revenez simplement à la peinture en noir (réglez votre opacité sur 100 %) et supprimez complètement ce dernier coup de pinceau avant de recommencer (ou utilisez Commande + Z pour annuler la dernière étape). >
- Soyez prudent autour des doigts et des bords des bras et des jambes où il y a de petites zones incurvées. Si vous peignez près de ces bords, la poussière et les rayures passeront sur le bord et supprimeront toutes les zones incurvées, modifiant ainsi l'apparence des coudes, des doigts, des épaules, des chevilles et des genoux.
- Les hommes peuvent avoir la barbe et ont tendance à avoir une peau plus rugueuse que les femmes. Attention à ne pas trop ramollir sur la peau d'un homme. Il en va de même pour les grands-parents.
- Avec les bébés et les enfants, qui ont des traits beaucoup plus petits, il est important d'être conscient des zones d'ombre sur lesquelles vous peignez. Si vous changez trop la forme de leur peau, elle ne leur ressemblera plus. Ceci est particulièrement important autour du nez, des yeux et de la bouche - leurs plus petites caractéristiques.
Voici l'avant et l'après de l'effet de filtre Dust &Scratches sur le visage du musicien :
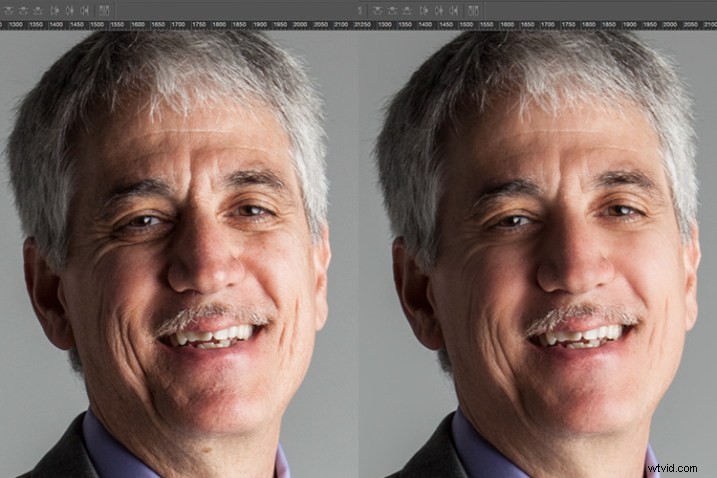
Remarquez le ramollissement de la peau et la réduction des ombres dans les rides, mais il a toujours l'air intact avec la majeure partie de la texture d'origine encore visible.
Maintenant que vous avez terminé la tâche la plus importante de cette technique de post-traitement, il est temps de répéter les étapes depuis le début. Recommencez en évaluant l'image dans son ensemble. Remarquez tous les autres domaines qui nécessitent une attention particulière. N'oubliez pas de dupliquer la couche supérieure une fois que vous avez terminé n'importe quelle étape du processus. Permettez-vous de dupliquer vos calques autant de fois que vous le souhaitez. C'est toujours une valeur sûre.
Ensuite, éliminez. C'est votre chance d'éliminer les plus grandes parties de l'image qui prennent plus de temps. Les éléments à supprimer sont :
- Certaines (pas toutes) des rayures sur la trompette.
- La poche gauche de sa veste.
Après avoir éliminé pour la dernière fois, passez à nouveau à l'étape trois. Dans ce cas, au lieu d'utiliser Dust &Scratches comme outil de réduction, vous pouvez utiliser d'autres éléments populaires de la boîte à outils. Les outils à envisager sont les pinceaux de correction et de tache, l'esquive et la brûlure, et l'accentuation et la saturation/désaturation.
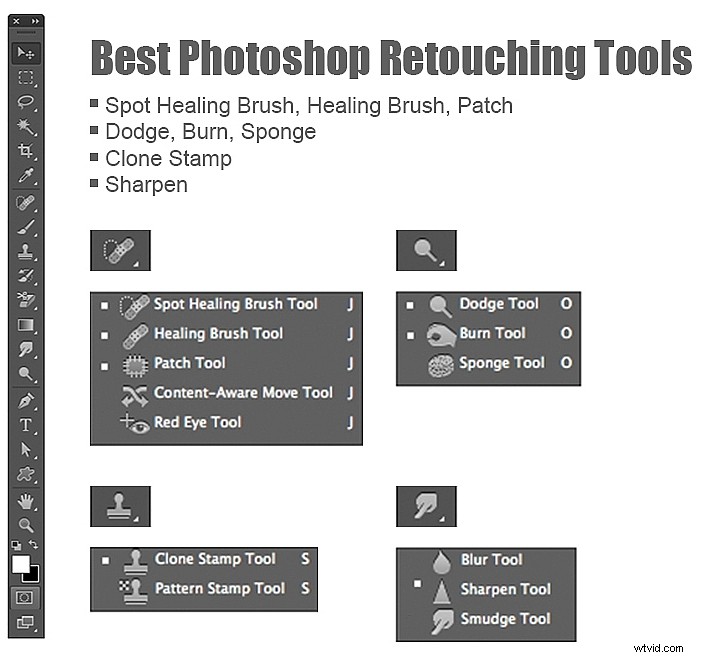
Éliminer puis Réduire – Répéter.
Tout d'abord, n'oubliez pas de dupliquer votre calque avant de commencer cette étape ! Si vous ne dupliquez pas, cette étape ne fonctionnera pas.
Pour éclaircir la zone d'ombre de l'œil droit du musicien, le Dodge Tool utilisé à 50% sur les ombres semblerait trop trop traité. Mais en lui permettant d'être trop fait sur ce calque supérieur nouvellement dupliqué, vous pouvez alors réduire l'opacité du calque pour ramener le calque en dessous à 50% ou plus. Désormais, les ombres surtraitées semblent naturellement plus claires que l'original.
Cette technique est idéale pour tous les outils mentionnés ci-dessus. L'outil Sharpen peut être utilisé sur les yeux et les bijoux. Les outils Healing et Spot peuvent être utilisés pour les sous-yeux et les ombres qui nécessitent un peu plus d'attention. Les outils Désaturer et Dodge peuvent être combinés pour blanchir les dents. Chaque fois que vous souhaitez réduire à l'aide de ces outils, n'oubliez pas de dupliquer le calque. apportez vos modifications, puis réduisez l'opacité de ce calque nouvellement affecté jusqu'à ce que l'effet semble naturel.
À ce stade du processus de retouche, vous avez parcouru deux fois chaque étape du processus. Il est temps d'évaluer votre image finale. C'est là que toutes ces couches dupliquées sont utiles. En gardant le calque supérieur activé et le calque d'origine inférieur activé, désactivez tous les calques intermédiaires. Effectuez ensuite un zoom avant à 100 % (affichage précis des pixels) et cliquez sur et hors de votre couche supérieure pour voir toutes les modifications que vous avez apportées.
Si nécessaire, effectuez d'autres ajustements légers, comme un recadrage à la bonne taille, puis enregistrez votre image. Il est préférable de toujours enregistrer la copie en couches Photoshop (sauvegarder en tant que fichier PSD) ainsi qu'un fichier JPG aplati, dans la taille de qualité souhaitée.
Nous savons tous que Photoshop regorge de possibilités infinies et nous aimons tous apprendre. Si vous avez d'autres techniques qui sont idéales pour "rafraîchir" vos portraits, n'hésitez pas à les partager.
Comme pour toutes les choses de la vie, ce processus demande de la pratique pour se perfectionner. Avec la pratique, vous gagnerez en précision, en efficacité et entraînerez vos yeux à voir vos images (avant et après le post-traitement) sous un tout nouveau jour, vous donnant un meilleur contrôle sur l'apparence de vos portraits retouchés.

N'oubliez pas qu'au fur et à mesure que vous apprenez et grandissez en tant que photographe, l'objectif est de toujours créer vos meilleures images dans l'appareil photo, et pas seulement de supposer que vous pouvez simplement les corriger en post. Gardez cela à l'esprit, et à chaque clic de l'obturateur, vous deviendrez un meilleur photographe et passerez moins de temps devant l'ordinateur.
Bien sûr, vous éditerez et retoucherez toujours vos meilleures images. Lorsque vous vous asseyez pour le faire, vous disposez désormais d'une toute nouvelle gamme de techniques que vous pouvez appliquer.
