Cet article ne traite pas de la façon de transformer comme par magie vos images à l'aide de Photoshop. La vraie magie de Photoshop essaie de convaincre le spectateur qu'aucun effet n'a été ajouté et que l'image a été capturée à huis clos. Photoshop peut ajouter ce petit plus à vos images. À l'inverse, cela peut également gâcher une image si elle est exagérée.
Je prends des photos pour capturer la meilleure image possible sur le moment, mais le plus souvent, le temps n'est pas de mon côté. Si je photographie pour un client, le temps c'est de l'argent. Les délais et les horaires stricts sont primordiaux lorsqu'il s'agit d'un client. Lorsque je prends des photos en extérieur, je suis confronté à une lumière naturelle qui change constamment et aux conditions météorologiques, ce qui peut m'obliger à prendre des photos plus rapidement ou à abandonner complètement la prise de vue.
Ainsi, lorsque je regarde mes images sur l'ordinateur, je prends le temps de les examiner de manière critique. Lorsque je prends des photos en RAW, je dois appliquer un post-traitement de base à toutes mes images. Dans certains cas, je devrai peut-être ajouter une amélioration supplémentaire, mais cela dépendra de l'image et de ce que j'ai besoin qu'elle dise.

Lens Flare et particules de poussière ajoutées à l'aide de Photoshop
C'est le pouvoir de la post-édition. Pour pouvoir ajouter une amélioration à l'image, lui donner ce drame supplémentaire ou un effet désiré que vous vouliez transmettre dans votre image en premier lieu. Cela peut être aussi subtil que l'ajout de particules de poussière, ou un peu plus dramatique comme un effet de lumière parasite. Ces deux effets, que vous en utilisiez un ou les deux ensemble, peuvent ajouter un peu de punch !
Lors de l'application d'effets Photoshop, ce n'est pas seulement une question de technique, même si le savoir-faire est important, mais c'est l'application qui est la clé :
- Comment exécuter la technique :différentes méthodes pour obtenir le même résultat final
- Quand l'utiliser – certaines images conviennent à cette technique par rapport à d'autres
- De combien ?

Avant

Après
Ce qui précède peut sembler assez évident et fondamental, mais je ne saurais trop insister dessus, surtout si vous débutez dans la création d'effets dans Photoshop.
- COMMENT =la technique. Je vais vous montrer comment créer un effet de lumière parasite de manière non destructive dans Photoshop à l'aide du filtre Lens Flare. Je décrirai également comment créer votre propre pinceau à particules de poussière personnalisé. De plus, je vais vous montrer ma propre méthode intégrée à l'appareil photo pour capturer les particules de poussière.
- QUAND =vous décidez si cette technique fonctionnera sur l'image particulière en question. Ce n'est pas parce que vous savez utiliser une technique que vous devez l'appliquer à chaque image. Oui, bien sûr, entraînez-vous sur vos images jusqu'à ce que vous ayez affiné le processus.
- COMBIEN = savoir à quel point la technique doit être appliquée - moins c'est plus. N'ayez pas peur de réduire l'opacité du calque sur lequel vous avez appliqué la technique.
C'est là que les débutants peuvent se laisser emporter lors de l'apprentissage des techniques de post-traitement dans Photoshop, pour la première fois. Aussi tentant que cela puisse paraître, vous voulez montrer votre nouvelle compétence et voir l'effet sur votre image de manière spectaculaire, essayez de rester subtil.
Qu'est-ce que la lumière parasite ?
L'éblouissement est particulièrement causé par une source de lumière très brillante soit dans l'image - qui produit des artefacts visibles - soit qui brille dans l'objectif mais pas dans l'image - ce qui produit un voile. Le plus souvent, cela se produit lors d'une prise de vue en plein soleil (lorsque le soleil est dans le cadre ou que l'objectif est dirigé dans la direction du soleil) et est réduit en utilisant un pare-soleil ou un autre pare-soleil. – comme on le voit sur Wikipédia
S'il est bien appliqué, l'effet de lumière parasite transmet vraiment cette photo estivale agréable.
Le filtre Lens Flare dans Photoshop
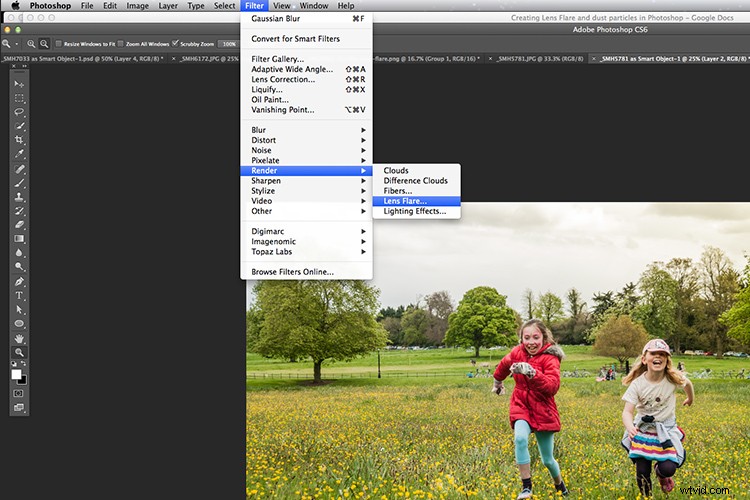
Le filtre Lens Flare se trouve sous Filtre> Rendu> Lens Flare.
Le Lens Flare se trouve sous Filtre> Rendu> Lens Flare. Cependant, cela ne fonctionne pas de la même manière qu'un calque de réglage, comme de manière non destructive. L'effet agit directement sur l'image elle-même. Cela ne fonctionnera pas non plus sur un calque vide. Créez donc un nouveau calque au-dessus de l'image et remplissez-le de noir. Changez le mode de fusion en Écran. Accédez à la barre de menus et accédez à Filtre > Rendu > Lens Flare.
Comme vous pouvez le voir dans l'image ci-dessous, une petite boîte de dialogue contextuelle apparaît avec une fenêtre d'aperçu et affiche les quatre différents types de lumière parasite disponibles. Cliquez à l'intérieur de la fenêtre d'aperçu pour déplacer le Lens Flare à la position souhaitée.
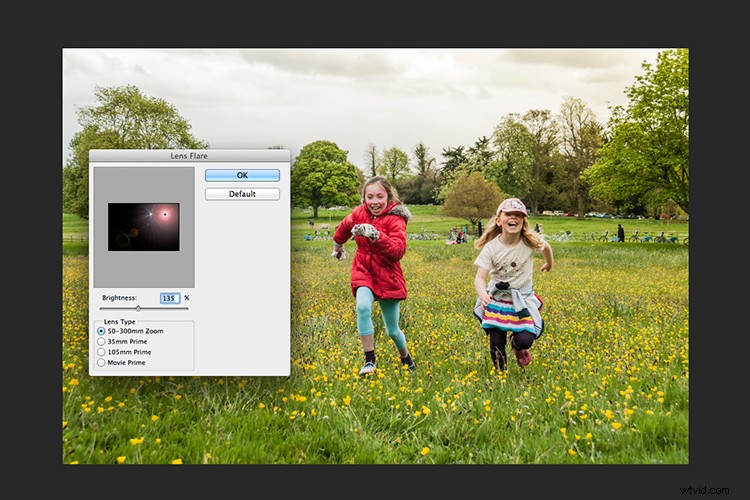
La boîte de dialogue Lens Flare.
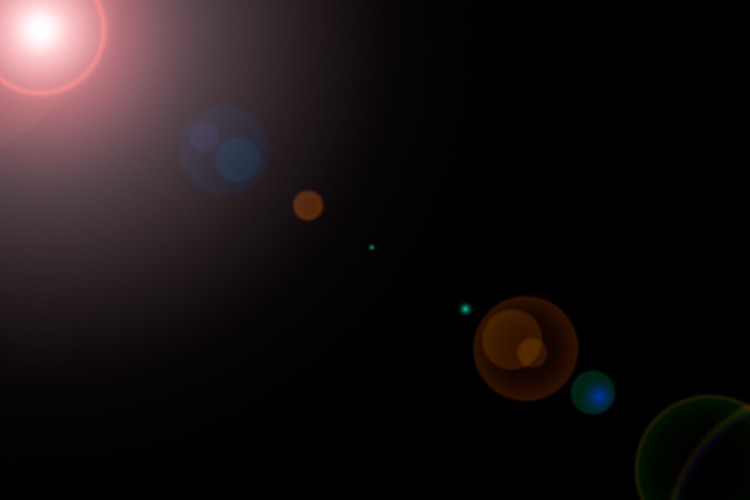
Il s'agit de l'effet Lens Flare avec zoom 50-300 mm sur un calque rempli de noir.
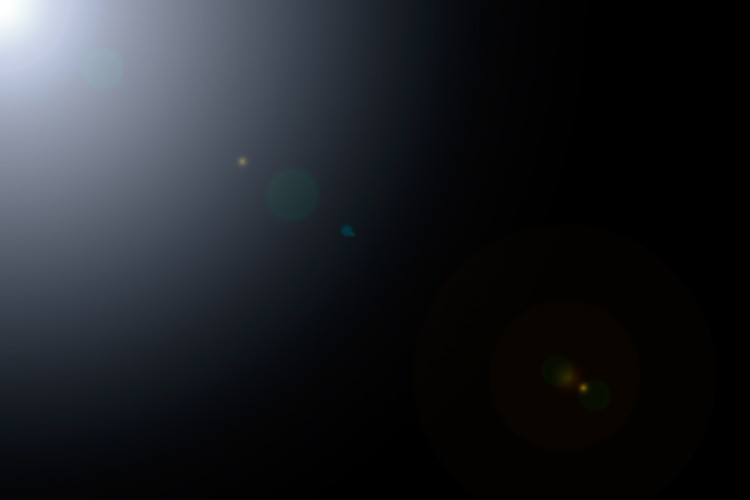
Il s'agit de l'effet Lens Flare de 105 mm sur un calque rempli de noir.

Lumière parasite appliquée
Astuce : Pour obtenir une position plus précise de la lumière parasite, ouvrez le panneau d'informations et déplacez votre curseur sur l'endroit de votre image où vous souhaitez positionner la lumière parasite. Les coordonnées x et y vous indiquent la position exacte en pixels. Lorsque la boîte de dialogue Lens Flare est ouverte, cliquez sur la fenêtre d'aperçu tout en maintenant enfoncé le bouton Alt/Option, et la boîte de dialogue précise Flare Center apparaît. Tapez les coordonnées x et y et cliquez sur OK.
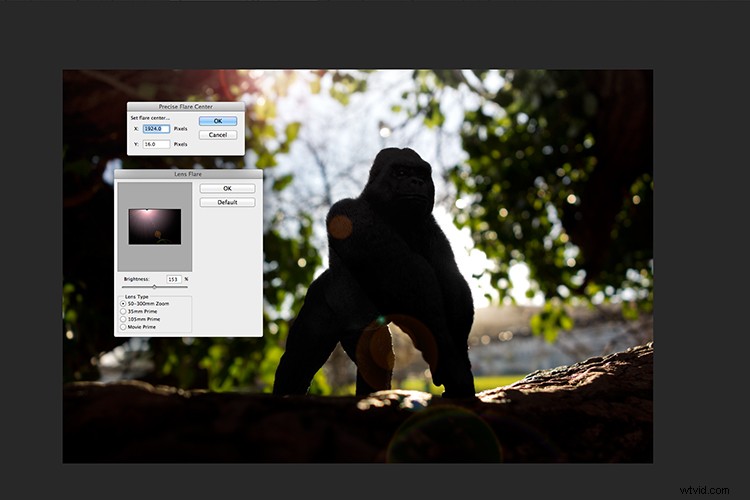
La boîte de dialogue précise Flare Center apparaît lorsque vous cliquez sur la fenêtre d'aperçu de Lens Flare tout en maintenant la touche Alt enfoncée sur un Mac (Option sur PC).
Comment créer votre propre pinceau à particules de poussière personnalisé dans Photoshop
Créer votre propre pinceau à particules de poussière personnalisé dans Photoshop est relativement simple. Ouvrez un nouveau document dans Photoshop, j'ai fait le mien en 800×800 pixels sur fond blanc, réglez le dpi à 240 ou 300. Utilisez un petit pinceau, dureté réglée à 25%, et utilisez la couleur noire. Créez des petits points aléatoires sur la toile. Pas trop. Allez dans la barre de menus> Modifier> Définir le préréglage du pinceau. Tapez le nom de votre nouveau pinceau et cliquez sur OK.
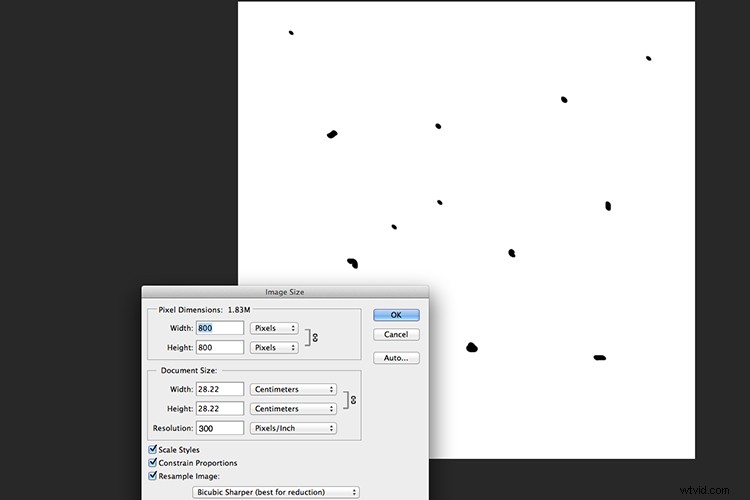
Créez un nouveau document avec un fond blanc 800px x 800px.
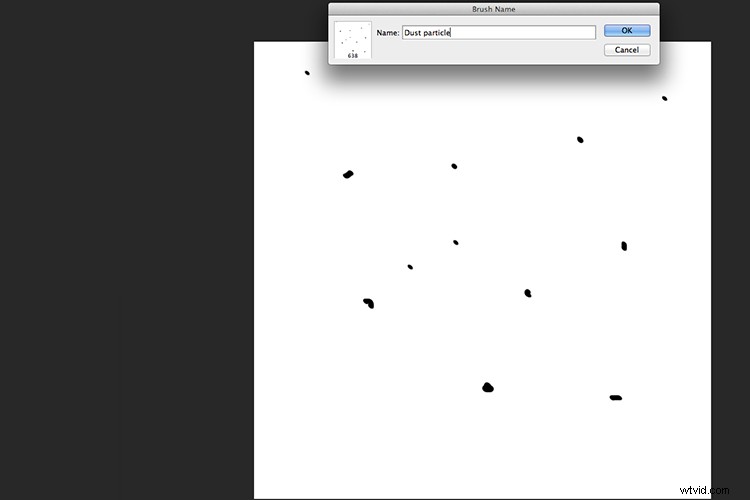
Accédez à Édition > Définir le préréglage du pinceau et nommez votre nouveau pinceau personnalisé.
Avant de commencer à utiliser votre pinceau, vous devez modifier quelques propriétés du pinceau afin qu'il se comporte comme des particules de poussière. Allez dans Fenêtre> Pinceau. Cela fait apparaître la boîte de dialogue du pinceau. Utilisez les paramètres de pinceau suivants (voir également les captures d'écran ci-dessous) Modifiez l'espacement à 100 %, cliquez sur la case Shape Dynamics et déplacez les curseurs Size Jitter et Angle Jitter sur 100 %. Cliquez ensuite sur la case à cocher Diffusion. J'ai déplacé le curseur Scatter à 500%. Cochez sur les deux axes. Gardez le compteur de gigue à 2.
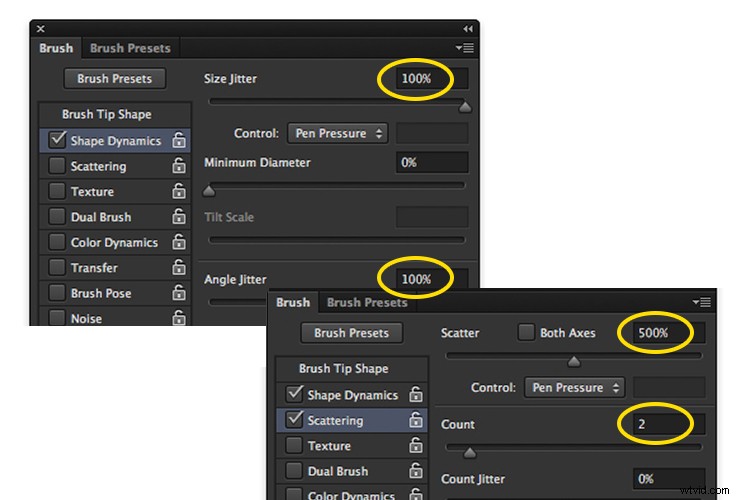
Créez un nouveau calque vierge sur votre image et remplissez-le de noir. À l'aide du pinceau personnalisé, réglé sur blanc, commencez à créer des particules de poussière sur la toile. Changez le mode de fusion en Écran et vous pouvez maintenant voir les particules de poussière sous forme de points blancs. Ajoutez un peu de flou gaussien et réduisez l'opacité à environ 75 %. Vous pouvez toujours ajouter un nouveau calque pour créer également l'effet.
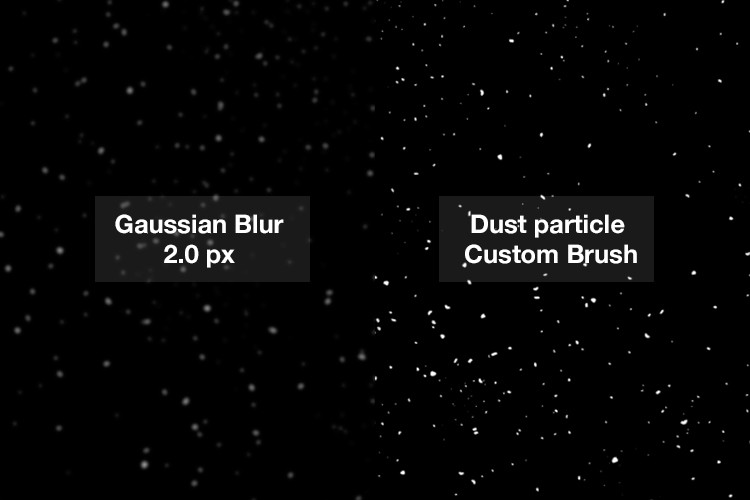
Comment créer des particules de poussière dans l'appareil photo
Je dois admettre que cette technique m'a fait sourire. Je me creusais la tête depuis un moment pour trouver une solution possible pour capturer la poussière à huis clos. L'autre matin, je me suis levé tôt, comme d'habitude, pour emmener mes filles à l'école. J'ai regardé par la fenêtre de la cuisine, la ligne d'horizon était d'une belle orange du soleil.
J'ai alors remarqué toutes les taches (saleté) sur la fenêtre et j'ai eu un moment d'eureka, j'ai attrapé mon appareil photo et j'ai fait la mise au point sur les taches en utilisant une ouverture f/4. Je l'ai également sous-exposé de deux arrêts. Je voulais que les taches apparaissent à travers un fond sombre. J'ai importé cette image dans Photoshop et appliqué un ajustement de la courbe des niveaux pour assombrir encore plus l'image. J'ai placé cette image sur la photo du Gorille. J'ai ensuite changé le mode de fusion en écran. J'ai ajouté du flou gaussien et réduit l'opacité. Pas mal pour ce qui est essentiellement de la saleté sur une fenêtre.
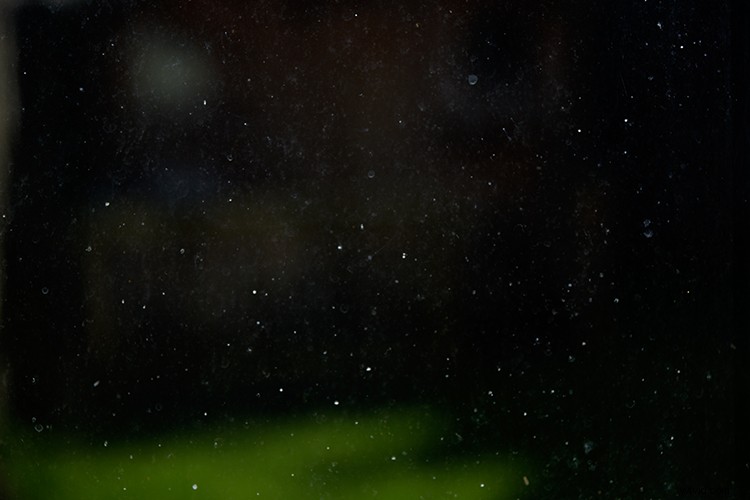
Particules de poussière et de saleté sur une fenêtre.

L'image du Gorille sans l'effet Lens Flare et les particules de poussière.

Zone agrandie pour montrer les particules de poussière que j'ai prises de ma propre fenêtre !
Avis de non-responsabilité : J'ai dû persister avec des vitres sales pendant des semaines au nom de la photographie. C'est mon histoire et je m'y tiens !
Avez-vous une technique pour créer vos propres reflets ou particules de poussière dans Photoshop ? Si oui, veuillez partager dans les commentaires ci-dessous.
