Lorsque Photoshop a été introduit pour la première fois dans le monde en 1990, il ne pouvait effectuer que les tâches d'édition d'image les plus élémentaires telles que cloner une sélection, recadrer une image et travailler avec certains filtres tels que Flou, Passe-haut et Netteté. Cependant, pour l'époque, il était incroyablement avancé et la possibilité de travailler avec des images numériques de cette manière était pratiquement inconnue pour les ordinateurs de bureau, dont la plupart utilisaient encore des écrans en noir et blanc. Ce n'est qu'à la fin de 1994, lorsque la version 3 est arrivée dans les magasins, que le programme incluait une fonctionnalité clé qui continue d'être la base de presque tous les programmes d'édition d'images à ce jour :les calques.
Comprendre le fonctionnement des calques est essentiel pour quiconque souhaite effectuer une mise à niveau à partir d'un programme comme Apple Photos ou Microsoft Pain. Mais apprendre à les utiliser avec les centaines d'icônes, de boutons et d'options de menu en compétition pour votre attention dans Photoshop peut sembler complètement écrasant. Maîtriser quelques concepts de base vous permettra de réussir l'édition d'images et vous aidera également à comprendre de nombreuses autres options que Photoshop a à offrir.

Concept de base des calques
Pour comprendre le concept de calques, repensez à l'époque où vous étiez à l'école primaire et où votre professeur a résolu des problèmes de mathématiques sur un rétroprojecteur. Elle a probablement commencé avec une feuille de plastique transparent sur laquelle étaient imprimées des équations, puis a utilisé un marqueur lavable pour effectuer la multiplication, la division ou d'autres opérations nécessaires pour le résoudre. La couche inférieure, la transparence elle-même, n'a jamais changé, mais l'enseignant était libre de modifier ce que les élèves voyaient sur l'écran du projecteur en écrivant sur la couche d'acétate.
Vous pouvez même empiler des transparents les uns sur les autres et vous retrouver avec une couche d'arrière-plan et quelques feuilles de plastique empilées dessus. Chaque couche pourrait être dessinée ou écrite sur ce qui modifierait l'image finale montrée aux élèves sur l'écran du projecteur. Mais les calques existaient séparément les uns des autres et pouvaient être modifiés individuellement sans affecter le contenu réel des calques sous-jacents ou superposés. Les calques dans Photoshop fonctionnent à peu près de la même manière.
Premier calque - Arrière-plan
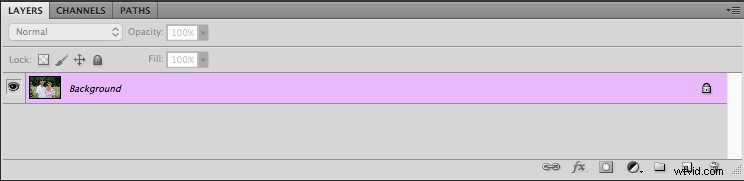
Lorsque vous ouvrez une image dans Photoshop, la première chose que vous verrez dans le panneau Calques est un calque d'arrière-plan avec une petite vignette de votre image dessus. Il porte toujours l'étiquette "Arrière-plan" et sur le côté droit du panneau se trouve l'image d'un cadenas. Photoshop utilise cette icône pour indiquer que l'image doit être la base sur laquelle toutes les modifications futures seront construites, mais que l'image elle-même ne doit pas être modifiée.
C'est la feuille transparente sur laquelle votre professeur de mathématiques écrirait; les modifications et autres opérations que vous pouvez effectuer dessus sont empilées les unes sur les autres, mais la couche inférieure est sacro-sainte et ne doit jamais être modifiée. Les icônes qui vous permettent de régler l'opacité, le remplissage, le mode de fusion, etc. sont grisées, vous vous demandez peut-être comment modifier réellement l'image. Un point de départ consiste à cliquer avec le bouton droit sur le calque d'arrière-plan et à choisir l'option "Dupliquer le calque".
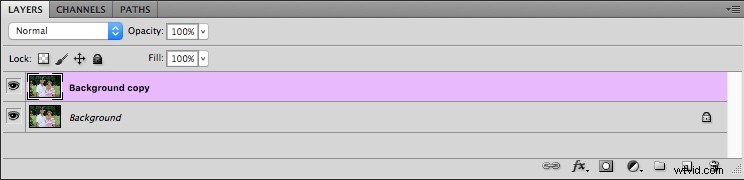
Couches en double
Dès que vous créez une copie du calque d'arrière-plan, un tout nouveau monde de possibilités créatives s'ouvre. Vous avez maintenant accès à des outils comme l'opacité et le remplissage, vous pouvez modifier le mode de fusion, ajouter des masques de calque et des centaines d'autres options également. Les choix sont stupéfiants, et il est important de se rappeler qu'il n'y a personne de correct manière d'utiliser les calques dans Photoshop. Chaque photographe a sa propre approche, et ce qui fonctionne bien pour vous ne l'est peut-être pas pour quelqu'un d'autre. Alors ne vous laissez pas prendre à penser que vous devez utilisez un certain processus lorsque vous travaillez avec des calques ou quoi que ce soit d'autre dans Photoshop. L'important est de trouver une solution qui fonctionne pour vous.
Fonctionnement des calques
Pour approfondir un peu le concept de couches et illustrer leur fonctionnement, je vais commencer par l'image du mari et de la femme ci-dessus. Je vais les retirer du jardin dans lequel ils ont été photographiés, et les insérer dans un autre emplacement (nouveau fond). Le premier problème lors de tout type d'édition comme celui-ci est que votre ordinateur ne sait pas que les personnes sont séparées de l'arrière-plan. Il traite tout comme une seule image cohérente, mais vous pouvez utiliser des calques dans Photoshop pour séparer, supprimer, ajouter et modifier les différentes parties de l'image.
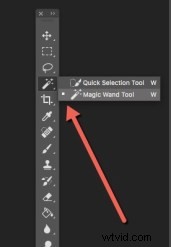 Dans l'image ci-dessus, les sujets sont clairement distincts de l'arrière-plan avec des couleurs très contrastées, donc une opération comme celle-ci est assez simple. Mais si vos sujets se fondent un peu plus avec le premier plan ou l'arrière-plan, cela peut devenir un peu délicat. Appuyez sur la touche "W" pour accéder à l'outil Baguette magique. Cliquez ensuite sur [shift] + w jusqu'à ce que vous vous retrouviez avec l'outil de sélection rapide (ou vous pouvez y accéder sur la barre d'outils voir la capture d'écran pour le localiser). Maintenant, cliquez et faites glisser l'outil de sélection rapide autour de vos sujets jusqu'à ce qu'ils soient délimités par une ligne pointillée cyclique qui ressemble à des fourmis noires et blanches marchant en boucle.
Dans l'image ci-dessus, les sujets sont clairement distincts de l'arrière-plan avec des couleurs très contrastées, donc une opération comme celle-ci est assez simple. Mais si vos sujets se fondent un peu plus avec le premier plan ou l'arrière-plan, cela peut devenir un peu délicat. Appuyez sur la touche "W" pour accéder à l'outil Baguette magique. Cliquez ensuite sur [shift] + w jusqu'à ce que vous vous retrouviez avec l'outil de sélection rapide (ou vous pouvez y accéder sur la barre d'outils voir la capture d'écran pour le localiser). Maintenant, cliquez et faites glisser l'outil de sélection rapide autour de vos sujets jusqu'à ce qu'ils soient délimités par une ligne pointillée cyclique qui ressemble à des fourmis noires et blanches marchant en boucle.

Affiner la sélection
Si vous essayez cette opération et que vos sujets ne sont pas tout à fait sélectionnés comme vous le souhaitez, vous pouvez utiliser l'option Affiner le contour (Sélectionner> Affiner le contour dans les anciennes versions, Sélectionner> Sélectionner et masquer dans le dernier Photoshop CC 2015.5) pour obtenir votre sélection exactement comme vous en avez besoin. Une fois que vous êtes satisfait de votre sélection, choisissez Calque> Nouveau> Calque via Copier (vous pouvez également utiliser le raccourci clavier Cmd / Ctrl + J) et vous verrez maintenant un troisième calque sur le panneau des calques composé uniquement des sujets et rien d'autre .
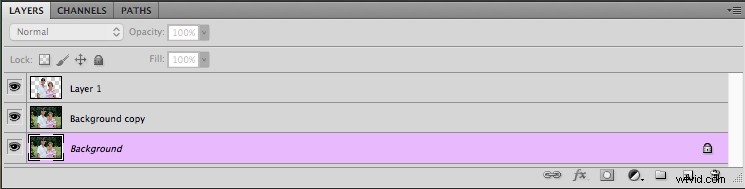
Maintenant, le vrai plaisir commence ! Cliquez sur l'icône en forme de globe oculaire à gauche de tous les calques sauf le nouveau avec juste vos sujets et vous verrez tout le reste disparaître.

Comment Photoshop voit les calques
Arrêtez-vous un instant et considérez ce qui se passe ici. Votre ordinateur voit maintenant l'image non pas comme un tout cohérent, avec deux personnes devant un pré, mais comme deux couches distinctes. L'une est une couche avec seulement les personnes et l'autre couche en dessous qui est l'arrière-plan (la prairie). Techniquement, il existe un troisième calque, le calque d'arrière-plan verrouillé, mais nous l'ignorons puisque nous ne faisons rien avec.
Ajouter une nouvelle image en tant que nouveau calque
Pour déplacer les personnes vers un emplacement différent, tout ce que vous avez à faire est d'insérer une image en tant que nouveau calque et de la placer sous le calque avec uniquement les personnes. Pour cet exemple, je vais mettre le couple devant une photo que j'ai prise avec des arbres et un pont traversant un ruisseau.

Dans Photoshop, vous pouvez faire glisser et déposer des images directement dans votre composition ou utiliser la commande "Fichier> Importer". Lorsque j'insère l'image du pont dans le document avec le couple j'ai maintenant un nouveau calque que je peux manipuler comme tout le reste. Vous pouvez également commencer à voir la structure verticale des calques et comment ils sont mélangés.
Le panneau Calques fonctionne dans une perspective descendante dans la mesure où le calque situé en haut du panneau est littéralement le calque le plus élevé de toute la composition. Les calques situés en dessous sont classés par ordre décroissant. Dans cet exemple, il est essentiel que le calque avec les deux personnes apparaisse comme le calque le plus haut dans le panneau Calque lui-même, suivi immédiatement du nouvel arrière-plan.

Voila ! Le couple apparaît maintenant dans un endroit entièrement différent, le tout en quelques clics de souris dans Photoshop. Si vous essayez toujours de comprendre le concept de calques, voici une vue extrudée de ce que vous voyez dans l'image ci-dessus.

Couvrez vos bases, conservez toutes les couches
Je pourrais supprimer entièrement le calque inférieur mais je l'ai laissé en place car je n'aime pas supprimer de calques lors de la création d'une image composite comme celle-ci. Vous ne savez jamais quand vous pourriez avoir besoin d'aller chercher une mèche de cheveux errante que vous avez oubliée de la couche d'origine, ou de l'utiliser pour un peu de correction de couleur plus tard. Si je veux, je peux ajouter plus de pièces à cette image simplement en utilisant des calques et en empilant les choses les unes sur les autres, et en utilisant des masques de calque pour affiner et modifier encore plus les choses.
Vous pouvez également modifier le nouvel arrière-plan séparément des personnes, par exemple en ajoutant un effet de flou ou en le désaturant légèrement. Si vous convertissez en objet dynamique, toute modification que vous effectuez sur ce calque peut être modifiée ou modifiée ultérieurement. Mais si vous l'appliquez directement sur le calque, ce n'est pas possible. Assurez-vous de faire correspondre la balance des couleurs lorsque vous combinez des images pour un aspect plus réaliste.

Des calques de réglage supplémentaires ont été appliqués à l'arrière-plan pour décaler la couleur, la rendre floue dans certaines zones et assombrir les bords.
Conclusion
Ce type de modification de l'arrière-plan n'est qu'un petit aperçu de ce que vous pouvez faire lorsque vous utilisez des calques dans Photoshop. Ajoutez des calques vides en allant dans "Calque> Nouveau> Calque", puis en utilisant le pinceau ou d'autres outils pour commencer à créer. Vous pouvez réorganiser les calques en cliquant dessus et en les faisant glisser de haut en bas dans le panneau Calques. Vous pouvez afficher et masquer les calques, ajuster l'opacité d'un calque donné, choisir comment on se mélange avec les calques en dessous, et même créer des calques de réglage spéciaux que vous pouvez utiliser pour modifier les couleurs et ajouter des effets à d'autres calques.
Je n'ai fait qu'effleurer la surface de ce que les couches sont capables de faire. J'espère que cela vous donne une compréhension de base de ce qu'est cette fonctionnalité puissante. Avez-vous des conseils ou des astuces pour utiliser les calques que j'ai manqués ? Veuillez les partager dans la section des commentaires ci-dessous.
