Si vous filmez en RAW, en général, vous modifierez ces fichiers dans Adobe Camera Raw (ACR), Lightroom ou un autre éditeur RAW. Cela peut être toute la post-édition dont vous avez besoin. Cependant, si vous êtes comme moi, je termine mon montage dans Photoshop. Pourquoi? Parce que j'utilise des calques et qu'ils jouent un rôle essentiel dans mon flux de travail.
Les calques sont certainement là où la vraie magie de Photoshop se produit. Ils ont été introduits dans la version 3.0. J'utilise Photoshop depuis longtemps, donc l'utilisation de calques dans mon flux de travail est une seconde nature.
Comment fonctionnent les calques ?
Dans Photoshop, il existe de nombreux types de calques. Vous pouvez ajouter du texte à votre image à l'aide d'un calque de type. Vous pouvez dupliquer n'importe quel type de calque. En utilisant un style de calque, vous pouvez ajouter une ombre portée ou d'autres effets à votre photo. Par exemple, vous souhaiterez peut-être corriger les couleurs d'une image de portrait à l'aide d'un calque de réglage des courbes.
Dans cet article, je vais donner un bref aperçu du fonctionnement des calques et continuer à expliquer pourquoi j'utilise l'outil suivant dans mon flux de travail :
- Calques de réglage pour une édition non destructive
- Masques de calque
- Objets intelligents
Le panneau Calques
Passons au panneau Calques et je vous expliquerai comment fonctionnent les calques. Voici un exemple d'image vectorielle simple d'une chaîne de montagnes avec un coucher de soleil. Il y a six couches empilées les unes sur les autres, qui constituent l'image finale. En cliquant sur l'icône en forme d'œil, vous pouvez activer et désactiver la visibilité de chaque calque.
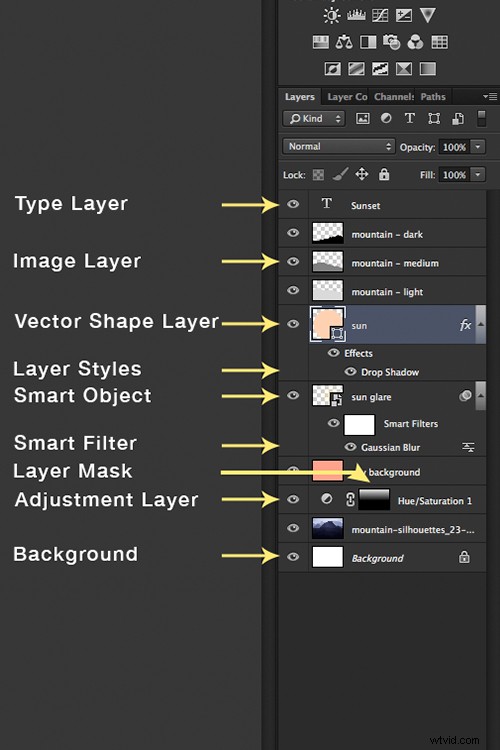
Différents types de calques dans Photoshop
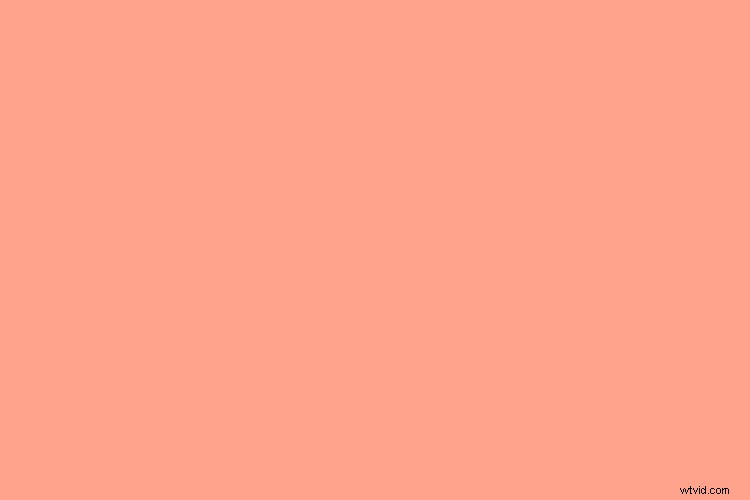
Six calques empilés les uns sur les autres pour former une image dans Photoshop
Cependant, dans Photoshop, vous pouvez faire beaucoup plus avec les calques. Vous pouvez supprimer un calque en cliquant dessus et en le faisant glisser vers la petite poubelle en bas du panneau. Vous pouvez également dupliquer un calque en le faisant glisser vers l'icône à côté de la corbeille, ce qui crée une copie de ce calque. Un calque peut être déplacé en cliquant dessus et en le faisant glisser vers le haut ou vers le bas de la pile. Vous pouvez réduire l'opacité d'un calque, permettant ainsi à tout ou partie du calque d'image en dessous de transparaître, selon le degré de réduction de l'opacité.
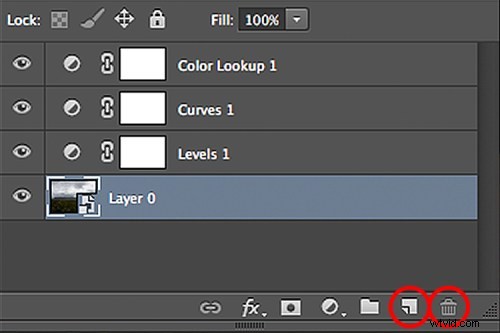
Dupliquer et supprimer des calques dans le panneau Calques à l'aide des outils entourés en rouge.
#1 – Calques de réglage
Sans aucun doute, lorsque les calques de réglage ont été introduits dans Photoshop 4.0, cela signifiait que les utilisateurs pouvaient libérer la magie de Photoshop en éditant de manière non destructive. Avant cela, vous deviez d'abord dupliquer l'image pour conserver l'original, car des modifications étaient apportées de manière permanente au calque. Les réglages ultérieurs sont essentiels dans le flux de travail de tout photographe.
Par mesure de précaution, les ajustements sous Image dans la barre d'options ne sont pas les mêmes que la création d'un calque de réglage via Calque> Nouveau calque de réglage. Le premier appliquera les modifications directement au calque sur lequel vous travaillez, tandis qu'un calque de réglage ajoute un calque au-dessus de celui de travail. Ces modifications peuvent être refaites ou ignorées sans altérer les pixels de votre image d'origine.
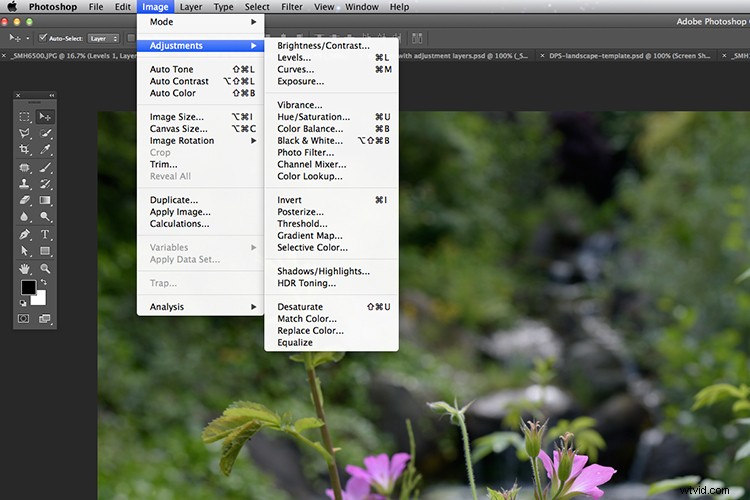
L'application de modifications via Image>Ajustements affectera l'image de manière permanente.
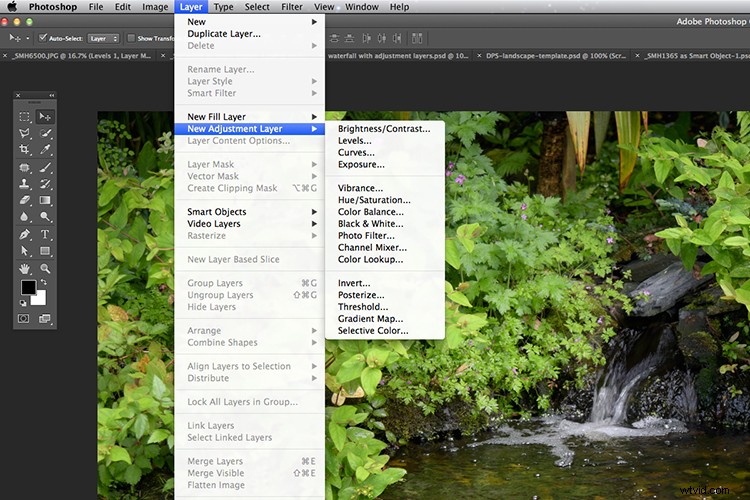
Travailler de manière non destructive en ajoutant un nouveau calque de réglage via l'onglet Calque de la barre d'options.
Panneau d'ajustements
Comme pour le panneau Calques, les calques de réglage ont également leur propre panneau. Les icônes représentent les 16 ajustements de calque différents disponibles dans Photoshop. Certains sont plus utilisés que d'autres. Les calques de réglage appliquent la correction à tous les calques situés en dessous, sans affecter aucun des calques situés au-dessus.
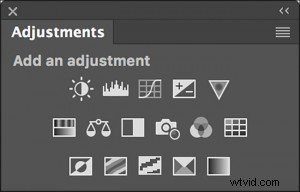
Les calques de réglage ont leur propre panneau avec 16 icônes représentant les différentes options.
Une fois que j'aurai effectué mes premières modifications dans ACR, je terminerai mon post-traitement dans Photoshop à l'aide de calques de réglage. J'aime utiliser les niveaux, les courbes et les couleurs sélectives et les LUT pour ajouter le contraste et les corrections de couleur nécessaires. Comme chaque calque de réglage est utilisé et empilé les uns sur les autres, il est essentiel de réduire l'opacité de chaque calque.
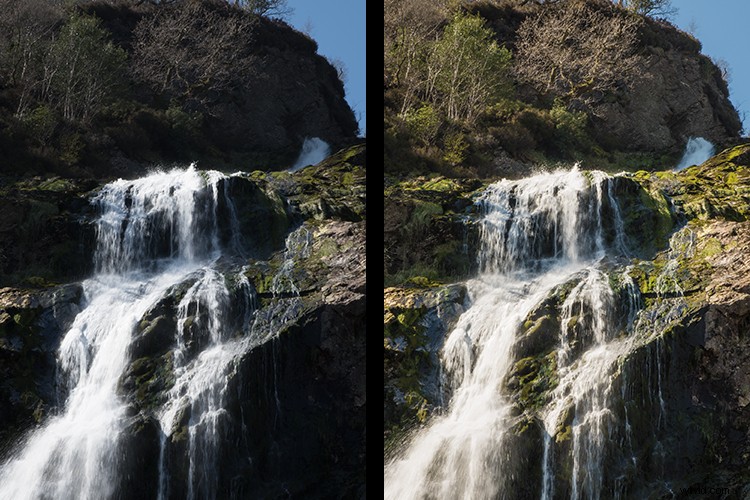
Comment les calques d'ajustement peuvent ajouter une correction des couleurs et faire ressortir les détails de l'image de manière non destructive

Différents calques de réglage tels que les niveaux, les courbes et la couleur sélective ont été utilisés sur cette image.
Qu'en est-il des zones de votre image qui ne nécessitent pas la même quantité de modifications que les autres parties ?
#2 – Masques de calque
Lors de l'ajout d'un calque de réglage dans Photoshop, il applique le réglage à l'ensemble de l'image. Mais, parfois, vous devez effectuer des ajustements sur une seule zone ou sur des parties distinctes d'une image. C'est là que les masques de calque sont utiles. Lorsque vous ajoutez un nouveau calque de réglage, il ajoute automatiquement un masque de calque blanc (le blanc révèle et le noir masque).
Par exemple, dans l'image de la cascade, il m'a fallu masquer l'eau à chaque calque de réglage, sinon, les hautes lumières auraient été soufflées.
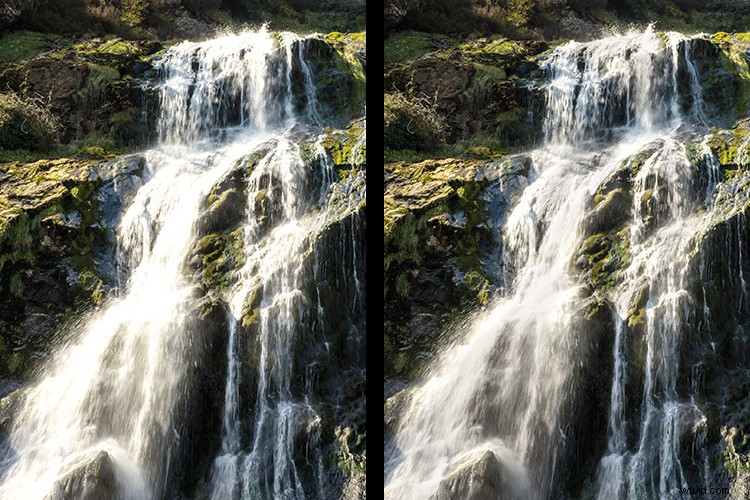
L'eau dans l'image de gauche n'a pas eu de masques appliqués lorsque des modifications globales ont été ajoutées à l'aide de calques de réglage. Des masques ont été utilisés sur l'eau dans l'image de droite pour préserver les reflets.
Dans l'image suivante de ce paysage dans les montagnes de Dublin, la journée était assez nuageuse. Je n'étais pas content du ciel, alors j'ai décidé d'en essayer un autre. En utilisant les masques de calque, j'ai pu masquer le ciel d'origine. J'ai utilisé l'outil Plume pour cela, mais vous pouvez utiliser le pinceau ou l'outil de sélection rapide, puis remplir la zone de noir.
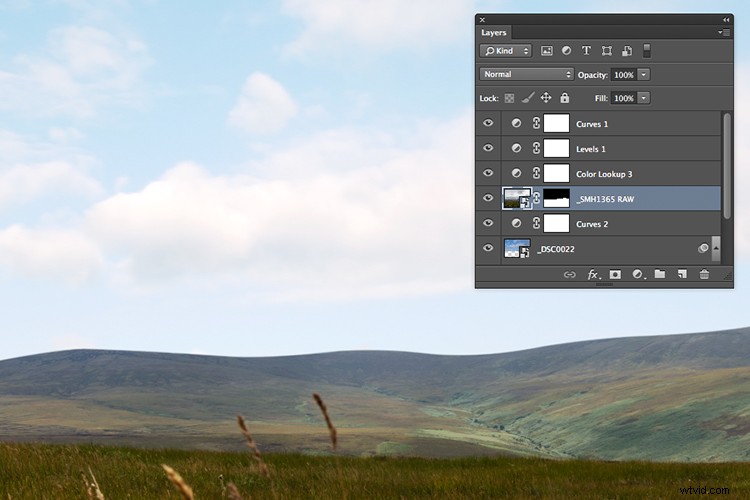
Masque de calque appliqué pour masquer le ciel d'origine et révéler le nouveau ciel du calque en dessous.
La nouvelle image du ciel en dessous a été placée sous ce calque afin qu'elle apparaisse à travers le masque, comme une découpe. J'ai ensuite ajouté d'autres calques de réglage pour corriger les couleurs de l'image afin que le nouveau ciel soit homogène.

Un gif animé pour démontrer les calques de réglage pour corriger les couleurs de l'image et en ajoutant un masque de calque pour révéler un ciel différent du ciel couvert d'origine.
#3 – Objets intelligents
Adobe définit vraiment les objets intelligents en un mot. Les objets intelligents préservent le contenu source d'une image avec toutes ses caractéristiques d'origine, vous permettant d'effectuer des modifications non destructives sur le calque.
Donc pour les photographes, c'est une excellente nouvelle. Désormais, lorsque vous appliquez des modifications à un calque qui est un objet intelligent, vous pouvez transformer, mettre à l'échelle, faire pivoter, déformer, appliquer des filtres ou des masques de calque. La qualité de l'image ne sera pas dégradée même s'il s'agit d'une image raster !
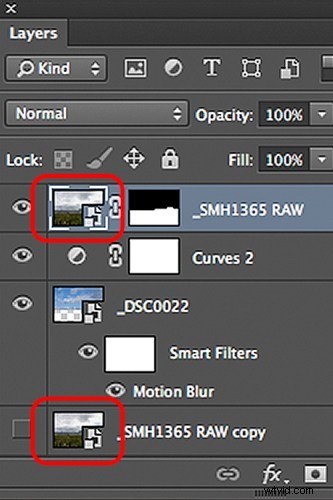
Un calque d'image converti en objet dynamique
Alors, comment convertir une image en objet dynamique ? C'est simple, faites un clic droit sur le calque et sélectionnez Convertir en objet dynamique. Vous verrez une petite icône sur l'image miniature qui vous indique que le calque est maintenant un objet intelligent.
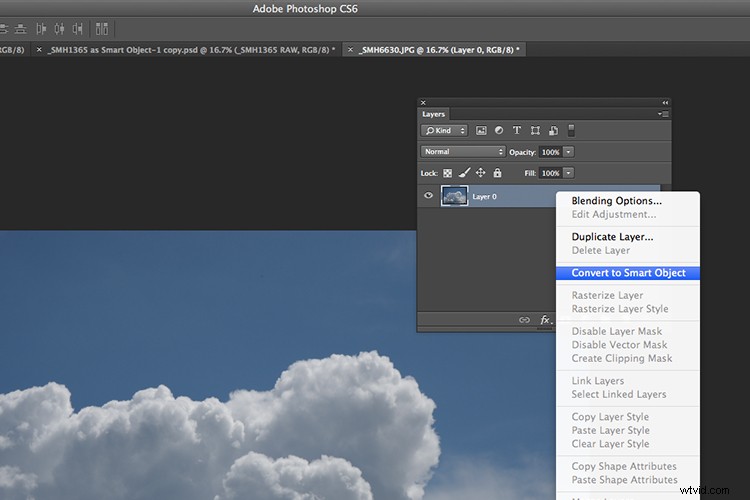
Faites un clic droit sur le calque pour afficher un menu déroulant et sélectionnez Convertir en objet dynamique.
Si vous modifiez vos images dans Camera Raw, vous pouvez ensuite exporter l'image dans Photoshop en tant qu'objet dynamique. Maintenez la touche Maj enfoncée et le bouton Ouvrir l'image se transforme en Ouvrir l'objet. Cela signifie qu'à une date ultérieure, vous pouvez revenir à Camera Raw pour rééditer en double-cliquant sur la vignette du calque.
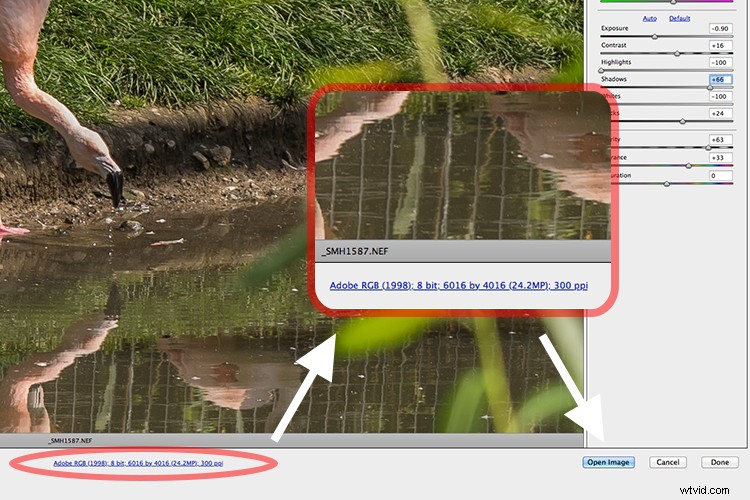
Comment définir la valeur par défaut dans Camera Raw pour les images à exporter vers Photoshop en tant qu'objets intelligents.
Alternativement, lorsque la boîte de dialogue Camera Raw est ouverte, en bas se trouve ce qui ressemble à un lien sur un site Web. Ce lien vous amène en fait aux options de flux de travail Camera Raw. Vous pouvez cocher la case Ouvrir dans Photoshop en tant qu'objets intelligents pour définir cela comme valeur par défaut dans ACR.
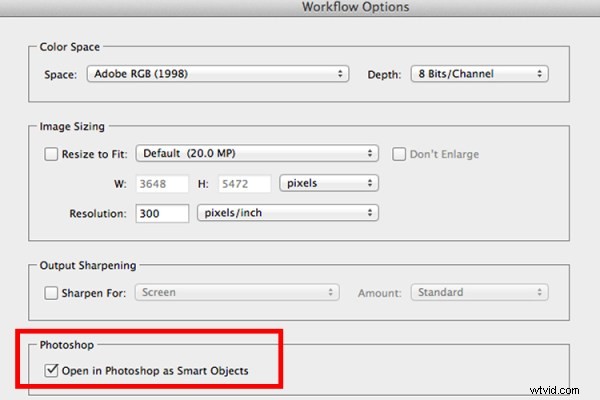
Cochez la case dans la boîte de dialogue Options de flux de travail Camera Raw pour vous assurer que les images sont exportées en tant qu'objets dynamiques.
Conclusion
Les calques peuvent jouer un rôle important dans votre post-production.
- Vous pouvez séparer des parties de l'image et les modifier sans affecter les autres parties de l'image.
- La conversion de vos calques d'image en objet intelligent vous permet de déplacer la nouvelle image, de la modifier et de la redimensionner sans affecter la résolution de l'image d'origine.
- Vous pouvez ajouter plusieurs calques les uns sur les autres et les regrouper.
- Vous pouvez appliquer des filtres et des effets aux calques indépendamment, par ex. ombre portée, ajustement des couleurs, etc.
- Les options du mode de fusion peuvent modifier l'apparence de chaque calque
- Vous pouvez réduire l'opacité d'un calque. Ceci est particulièrement utile lorsque vous utilisez les ajustements de calque pour affiner la modification afin de créer un effet subtil.
Le principal avantage de l'utilisation des calques dans Photoshop est que l'ensemble du processus fonctionne de manière non destructive.
Maintenant c'est à vous, utilisez-vous des calques dans votre processus de post-production ? Quelles sont vos techniques préférées pour utiliser les calques ? Veuillez partager vos commentaires ci-dessous.
