Ce tutoriel avec des techniques Photoshop pour rendre vos images "pop" a été soumis par Elise Hennen de 28 studios . En savoir plus sur Elise ci-dessous.
Obtenez plus de tutoriels comme celui-ci via notre newsletter hebdomadaire gratuite.
Dans ce didacticiel, je vais vous montrer quelques méthodes simples et rapides pour ajouter du drame et/ou intérêts à vos coups. Comme toujours, parlez-moi dans la section Post-traitement des forums pour toute question ou commentaire. Autant que je sache, ces méthodes devraient fonctionner à la fois pour Photoshop et Photoshop Elements.
4 techniques Photoshop simples pour faire ressortir vos photos !
Technique Photoshop #1 :flou/superposition
Dupliquez votre calque d'image en faisant glisser le calque vers l'icône "nouveau" dans la palette des calques (ctrl+j).

Appliquez un flou gaussien (Filtre> Flou> Flou gaussien…). Estompez-le suffisamment pour que le détail disparaisse, mais les formes conservent généralement leur forme.
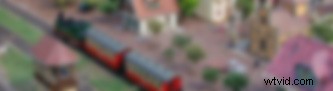
Dans la palette des calques, changez le mode de fusion de "Normal" à "Superposition".

Si vous regardez l'avant et l'après, vous pouvez voir que cette méthode rend les tons clairs plus clairs et les tons sombres plus sombres tout en les adoucissant un peu. En gros, ça booste doucement le contraste. Si vous voulez un effet plus dramatique, essayez de changer le mode de fusion en "Lumière vive" au lieu de "Superposition".
Essayez-le sur toutes sortes de photos :portraits, photos de nature, etc. J'utilise cette méthode TOUT le temps. Il fonctionne si bien avec tout !
Technique Photoshop n°2 :filtrer l'arrière-plan
Celui-ci peut être amusant… Avec une image ouverte, dupliquez le calque (comme toujours). Utilisez votre outil lasso pour sélectionner grossièrement le sujet de votre image.

Plume la sélection en allant sur Sélection> Plume (ctrl+alt+d). Nous voulons une plume assez grande, donc ce que vous entrez dépend de votre image. Essayez 50 pixels. Accédez à Calque> Nouveau> Calque par copie. Vous devriez vous retrouver avec juste votre sujet sur un nouveau calque avec une belle plume (fondu sur les bords).
Sélectionnez la copie de calque sous votre calque de sujet. Commencez à essayer les filtres. J'ai utilisé Filtre> Coups de pinceau> Traits sombres pour cet exemple. La plupart des filtres Brush Stroke fonctionnent bien avec cet effet. L'utilisation de flous a tendance à sembler un peu drôle. Lorsque vous avez tout fait, votre palette de calques devrait ressembler un peu à ceci :
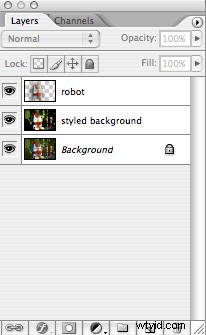

C'est ça. Essayez ceci avec de nombreux filtres différents. Si vous souhaitez atténuer l'effet, modifiez l'opacité du calque d'effet. Si vous souhaitez aller plus loin dans la sélection de votre sujet, vous pouvez dupliquer le calque, le masquer et utiliser un gros pinceau blanc doux pour repeindre le sujet.

Technique Photoshop n° 3 :néon lumineux
Avez-vous déjà joué avec une lueur néon et vous êtes-vous demandé quand diable vous alliez l'utiliser ? Eh bien, il est temps de lui donner un autre coup. Cela peut ajouter une touche de couleur et de drame à votre photo.

Dupliquez votre calque, puis tirez vers le haut Filtre> Artistique> Neon Glow. Choisissez une couleur qui, selon vous, complétera votre photo. Dans le mien, le chat est éclairé par la lumière du soleil, alors je suis allé avec un jaune pour exagérer cela. Commencez avec une taille de lueur de 4 et une luminosité de 18, puis ajustez-la en fonction de votre prise de vue. Voici ce que j'ai obtenu :

Je parie que vous pouvez deviner la suite. Vous l'avez compris - changez le mode de fusion en "Superposition". Passez également en revue ces modes :lumière douce, lumière dure, lumière vive et lumière linéaire. Je préfère la superposition et la lumière vive avec cet effet.

Technique Photoshop #4 flou facile
Celui-ci m'a presque dépassé… c'est un effet merveilleusement facile pour adoucir une image. Essayez-le sur des portraits.

Dupliquez votre calque et appliquez un Flou gaussien (Filtre> Flou> Flou gaussien) pour que les détails commencent à disparaître, mais pas trop.

Réglez l'opacité du calque sur 50 %. C'est un excellent moyen très simple d'adoucir une image. Cela peut lui donner un aspect presque rêveur. Jouez avec les opacités jusqu'à ce que vous trouviez quelque chose qui fonctionne vraiment bien avec votre photo.

Vous voulez en savoir plus sur les techniques de post-production ? Consultez notre eBook populaire - Photo Nuts and Post:A Guide to Post Processing
