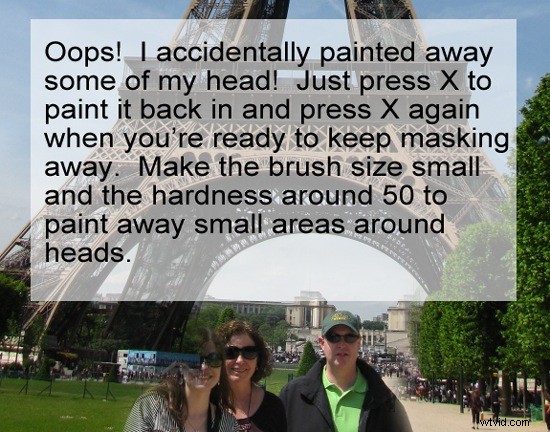Samantha Decker ( voir son compte Flickr ici )nous montre comment elle a fusionné deux photos pour obtenir un meilleur souvenir photographique de son voyage en France.
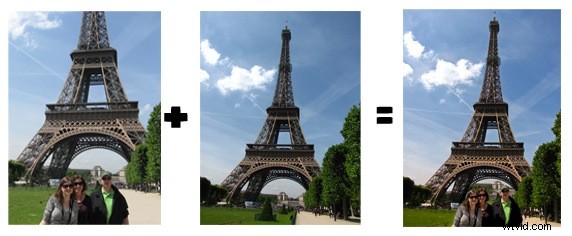
J'ai récemment fait un voyage en Europe avec mes parents, et pendant tout le voyage, nous n'avons eu qu'une seule photo de nous trois, car je n'aimais pas l'idée de donner mon précieux appareil photo à un inconnu pour qu'il en prenne une. Eh bien, quand j'ai finalement cédé devant la Tour Eiffel, la personne qui l'a pris n'a même pas pris la peine de filmer toute la Tour avec nous ! Réalisant que la photo était loin d'être adaptée au cadrage dans son état actuel, j'ai fait un peu de Photoshopping créatif et j'ai masqué mes parents et moi devant une photo que j'ai prise de la Tour à peu près au même moment.
REMARQUE :Cela fonctionne mieux si les deux photos ont été prises à peu près à la même distance, dans la même perspective, à la même heure de la journée et dans les mêmes paramètres.
Tout d'abord, ouvrez les deux images dans Photoshop. Vous devrez prendre celui avec les personnes dedans et le coller comme un nouveau calque au-dessus de votre autre image (CTRL+A pour tout sélectionner et CTRL+C pour copier, puis CTRL+V pour coller lorsque vous êtes sur l'autre photo). Il est important que vos sujets aient la bonne taille, sinon le Photoshopping sera trop évident.
Dans mon cas, j'ai fini par supprimer complètement la Tour Eiffel bâclée de l'image et je me suis contenté de laisser moi et mes parents masqués devant la Tour, mais dans la plupart des cas, vous voudrez mélanger les deux Tours (repères, etc.). Pour que les points de repère aient à peu près la même taille, réduisez l'opacité de la couche supérieure à environ 50 afin de pouvoir voir les deux à la fois. Appuyez sur CTRL+T pour transformer le calque.
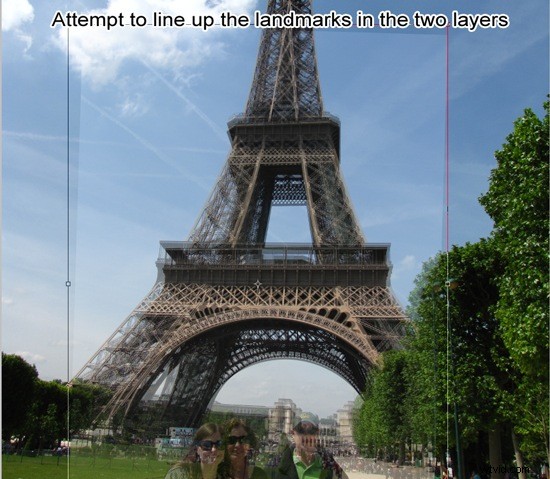
Vous pouvez maintenant le déplacer librement sans avoir à sélectionner l'outil Déplacer. Vous pouvez faire glisser les coins vers l'intérieur pour le rendre plus petit et vers l'extérieur pour l'agrandir. Il est sage de s'assurer que le rapport hauteur/largeur est verrouillé afin de ne pas déformer le calque (cliquez sur l'icône de maillon de chaîne dans le panneau d'options en haut). Vous devrez peut-être faire pivoter le calque en faisant glisser le curseur dans la direction souhaitée. Lorsque vous les avez à peu près à droite, cliquez sur la vérification d'inscription dans le panneau des options pour accepter la transformation.
Il est maintenant temps de créer un masque de calque! Sélectionnez Calque -> Masque de calque -> Révéler tout. Si vous êtes familier avec les masques, cette prochaine partie sera un jeu d'enfant pour vous. Si vous êtes étranger aux masques de superposition, tenez-vous bien car ce n'est pas difficile du tout !
Assurez-vous que l'outil Pinceau est sélectionné. Ensuite, assurez-vous que le noir est votre couleur de premier plan et que le blanc est votre couleur d'arrière-plan (sinon, cliquez simplement sur la petite icône à côté de vos couleurs qui les réinitialise). Pour commencer, vous aurez besoin d'un très gros pinceau avec une dureté de 0. Peignez le haut du monument en essayant de trouver un bon endroit pour mélanger les couches supérieure et inférieure de manière transparente.
À un moment donné, vous voudrez ramener l'opacité de la couche supérieure à 100. Si vous ne pouvez pas (je ne pouvais pas), vous devrez rendre la taille du pinceau beaucoup plus petite (probablement dans les 50- 150 gamme selon la taille de votre image) et la dureté autour de 50-75. Ensuite, peignez aussi près que possible des personnes sur votre image.
À tout moment, vous pouvez annuler toute erreur de peinture en appuyant sur X (fait du blanc vos couleurs de premier plan) et en peignant le calque, puis appuyez à nouveau sur X pour continuer le masquage. La beauté de cela, par opposition à prendre n'importe quelle vieille photo de votre famille et à les coller devant un monument s'ils n'étaient pas vraiment là, c'est que l'environnement devrait rendre le masquage beaucoup moins évident. Lorsque vous avez terminé, vous pouvez choisir d'aplatir votre image et de l'enregistrer ou de l'enregistrer en tant que PSD et d'y revenir plus tard.