Créer un reflet à l'aide de Photoshop est l'une de ces choses qui, à première vue, semble vraiment difficile, mais qui ne l'est vraiment pas, une fois que vous avez décomposé les étapes (juste Light Painting léger que j'ai couvert dans une autre série en deux parties). Dans cet article, je vais démystifier la création d'un reflet, une technique qui fonctionne particulièrement bien sur les images avec une chaussée ouverte et les images traitées HDR qui ont tendance à rendre la chaussée déjà mouillée.
Nous allons apprendre à partir de ça . . .

À ceci !

En moins de 10 minutes !
J'ai récemment montré à l'un de mes cours HDR comment procéder, et ils m'ont tous suivi étape par étape. Certains d'entre eux utilisaient Elements (ce qui fonctionne très bien, mais vous pouvez trouver les menus et les choix légèrement différents), et cette technique peut également être utilisée avec ce programme, donc si vous utilisez Elements, ne vous inquiétez pas. Beaucoup de mes étudiants se sont également autoproclamés "novices de Photoshop" et quand je leur ai demandé s'ils pensaient pouvoir le faire lorsque j'ai montré les images avant et après, la plupart ont dit "non" ! Mais ils l'ont tous fait, et nous avons terminé en moins de 10 minutes. ** Notez que cela m'incluait également d'aller très lentement pour m'assurer que chacune des 12 personnes de la classe était sur la même longueur d'onde que moi. Je vais supposer que cela prendra moins de 5 - prêt GO !
Voici les six étapes faciles à suivre dans Photoshop. Ceci est la version super condensée pour les lecteurs rapides et les écumeurs.
- copier une partie de l'image
- coller en tant que nouveau calque
- retourner il
- poste il
- modifier le mode de fusion des calques
- masque il
C'est ça! Vous voulez quelques détails supplémentaires ?
Plongeons un peu plus dans chaque étape
ETAPE 1 - COPIER
À l'aide de l'outil marque ("M" est le raccourci clavier), tracez un cadre autour d'une zone de votre image qui deviendra le reflet (voir la figure 1 ci-dessous). Assurez-vous d'aller bord à bord sur les côtés et d'obtenir suffisamment d'image verticalement. Si vous en prenez plus que ce dont vous avez besoin, ce n'est pas grave, nous le déplacerons et le masquerons plus tard de toute façon.
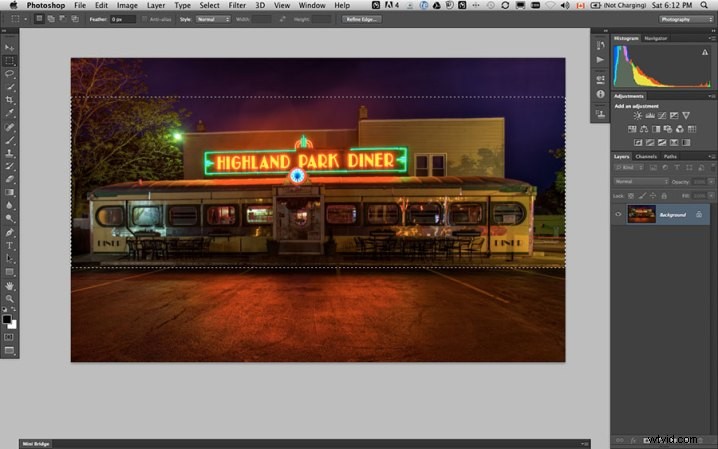
Figure #1 faire une sélection
Copiez la sélection en tant que nouveau calque. Vous pouvez le faire de plusieurs façons.
- faites un clic droit sur l'image et dans le menu qui apparaît, choisissez "calque via copie" (voir Figure 2 ci-dessous)
- dans le menu d'édition, choisissez "copier" ou utilisez le raccourci clavier "commande/contrôle+c" (voir la figure 3 ci-dessous)
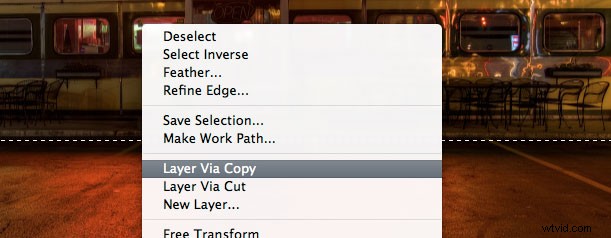
Figure #2 clic droit>Calque via copie
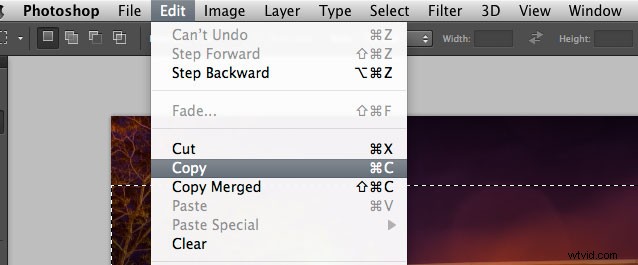
Figure #3 Copier depuis le menu Edition
ÉTAPE DEUX - COLLER COMME NOUVEAU CALQUE
Si vous avez choisi la méthode "calque via copie" ci-dessus, vous avez déjà la sélection collée en tant que nouveau calque. Si vous ne l'avez pas déjà fait, continuez et collez l'une ou l'autre de l'option de menu Edition> Coller du raccourci clavier "commande / contrôle + v". Vous vous retrouverez avec quelque chose qui ressemble à ceci, Figure #4 ci-dessous.

Figure #4 coller un nouveau calque
Ça n'a pas l'air très différent, n'est-ce pas ? Droit! Parce que c'est fondamentalement au-dessus de lui-même. Mais regardez vos calques, il est là sur un nouveau calque et il n'a saisi qu'une partie de l'image. Maintenant la magie commence !
TROISIÈME ÉTAPE – RETOURNEZ-LE
Ensuite, dans votre menu Edition, choisissez "Edition> Transformer> Retourner verticalement" pour retourner ce nouveau calque à l'envers. Vous devriez vous retrouver avec quelque chose d'amusant ressemblant à la figure 5 ci-dessous.
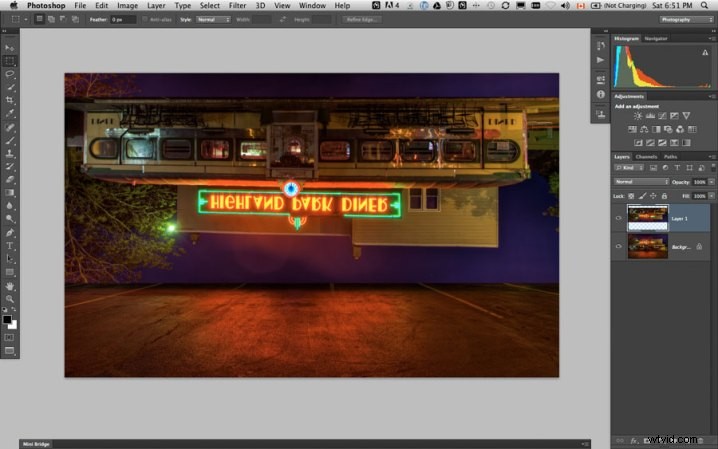
Figure #5 retourner verticalement
ÉTAPE QUATRE – POSITIONNEZ-LE
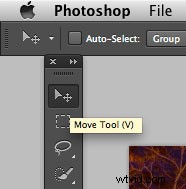
Outil de déplacement de la figure 6
Sélectionnez ensuite votre outil DEPLACER dans votre palette d'outils (voir Figure 6 à droite - "v" est le raccourci clavier) et saisissez le calque inversé et faites-le glisser vers le bas jusqu'à ce que les images commencent à s'aligner là où la réflexion commencera. Dans mon image, j'utilise le bord du trottoir devant le restaurant. S'il ne s'aligne pas parfaitement, ne vous inquiétez pas, vous pouvez masquer tous les morceaux imparfaits plus tard à l'étape six.
Maintenant, vous voulez avoir quelque chose qui ressemble à la figure 7 ci-dessous. Le reflet est à peu près dans la bonne position. Assurez-vous de ne pas bouger d'un côté à l'autre, juste vers le bas, sinon vous aurez des lacunes sur les bords de votre reflet.
REMARQUE :une fois que vous avez sélectionné l'outil de déplacement, vous pouvez également utiliser les flèches haut et bas de votre clavier pour déplacer le calque de haut en bas. Cela fonctionne très bien pour les petits ajustements lorsque vous vous rapprochez de la position.
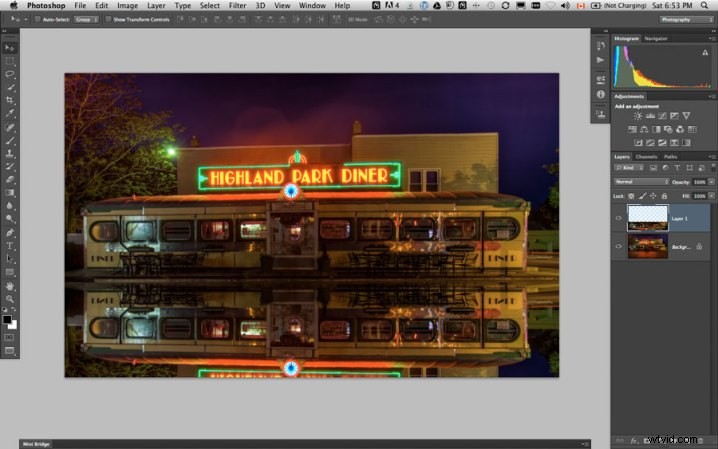
Figure #7 positionner le calque
ÉTAPE CINQ - CHANGER LE MODE DE MÉLANGE
À partir de votre panneau de calques, changez le mode de fusion des calques en l'un des «modes d'éclaircissement». Vous trouverez les modes de fusion des calques en haut de votre panneau de calques, à côté de "opacité". Par défaut, le mode de fusion est "normal".
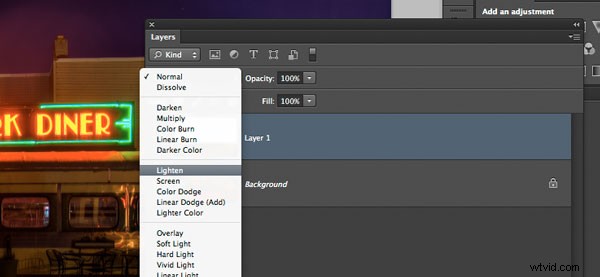
Figure #8 Alléger les modes de fusion
Les modes d'éclaircissement sont ceux de la troisième section vers le bas (voir la figure 8 à droite), ils comprennent :éclaircir, écran, esquive de couleur, esquive linéaire, couleur plus claire. Les modes de fusion des calques modifient la manière dont le calque sélectionné interagit avec celui qui se trouve en dessous (l'image d'origine). En sélectionnant l'une des options de cette section, seules les zones de ce calque plus claires que celle du dessous seront affichées, et les zones plus sombres n'apparaîtront pas. Pour les reflets, je choisis généralement Lighten ou Screen, cela dépend de l'image. Essayez-les tous et choisissez celui qui convient le mieux à votre image. Pour cet exemple, j'utilise le mode Écran.
Maintenant, j'ai quelque chose qui ressemble un peu plus à une réflexion réelle (voir la figure 9 ci-dessous).
Es-tu encore avec moi!? Avez-vous quelque chose de raisonnablement similaire ?
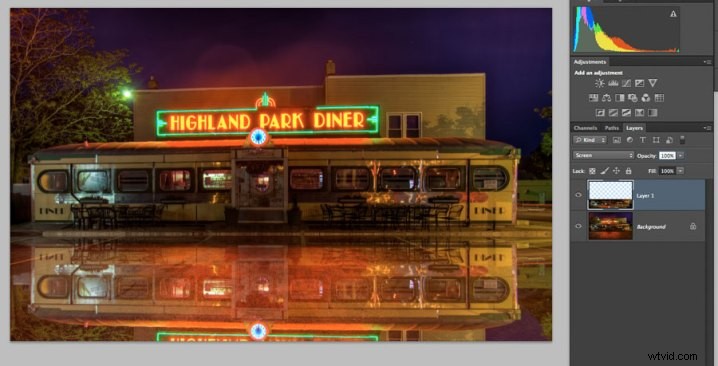
Figure #9 changer le mode de fusion des calques
ÉTAPE SIX – MASQUEZ-LE
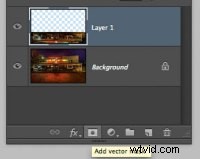
Figure #10 ajouter un masque de calque
D'accord, nous avons presque terminé et ça s'annonce plutôt bien. Mais à mon image l'enseigne au néon dans le reflet est trop lumineuse. Cela n'a pas l'air naturel car les reflets sont généralement plus sombres que l'original - nous allons donc l'atténuer à l'aide d'un masque et de l'outil de dégradé.
Tout d'abord, créez un masque de calque en cliquant sur l'icône "Ajouter un masque de calque" en bas de votre panneau Calques (Figure 10 à droite). Vous pouvez également le faire en allant dans le menu Calques>Masque de calque>Tout révéler.
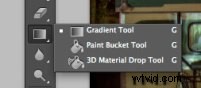
Outil de dégradé de la figure 11
Sélectionnez ensuite l'outil Dégradé dans votre panneau d'outils. Le raccourci clavier est "g" mais assurez-vous d'avoir l'outil de dégradé et non le pot de peinture. Voir Figure #11 à gauche. Appuyez sur la touche "d" de votre clavier pour définir vos couleurs de premier plan/arrière-plan par défaut, puis appuyez sur "x" pour les changer. Assurez-vous de voir le noir comme couleur de premier plan et le blanc comme couleur d'arrière-plan (voir la figure 12 ci-dessous).
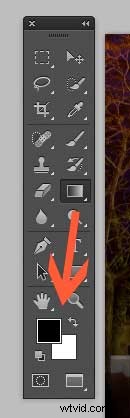
Figure #12 couleurs de premier plan/arrière-plan
Une fois que vos couleurs sont définies sur noir et blanc et que votre outil de dégradé est sélectionné et prêt à l'emploi, assurez-vous que vous êtes sur le masque de calque et non sur le calque. Vous pouvez le dire car tout ce qui est actif est entouré de crochets. Si la vignette de votre calque est sélectionnée, cliquez simplement sur la vignette du masque de calque blanc pour l'activer. Nous devons nous assurer que nous le faisons sur le masque, PAS sur le calque.
Le fonctionnement des masques est que tout ce qui est en blanc sur le masque révèle le contenu du calque. Partout où il y a du noir sur le masque, il masque cette zone du calque. Nous voulons donc masquer les bords extérieurs de ce calque afin qu'il s'estompe progressivement vers le bas de l'image et semble plus naturel.
Avec l'outil de dégradé, par défaut, il peint de la couleur de premier plan à l'arrière-plan - en passant de l'un à l'autre en fonction de la façon dont nous créons le dégradé. Parfois, il faut un peu d'expérimentation pour bien faire les choses, mais vous pouvez toujours "annuler" en utilisant le raccourci pratique "commande/contrôle + z" sur votre clavier et cela revient en arrière ou annule ce que vous venez d'appliquer.
REMARQUE :"annuler" est votre meilleur ami dans Photoshop, si vous n'apprenez aucun autre raccourci clavier, mémorisez celui-ci !
Donc, pour l'appliquer à notre réflexion, commencez par le réticule de l'outil au milieu de votre image, près du bas. ASTUCE :maintenir la touche SHIFT enfoncée empêchera le dégradé de s'appliquer à un angle, il ira simplement vers le haut. Cliquez et faites glisser l'outil vers le haut (vous verrez une ligne dessinant la propagation du dégradé) et relâchez lorsque vous approchez du sommet de votre réflexion. Si ce n'est pas exactement comme vous le souhaitez, vous devrez peut-être commencer un peu plus loin du bord inférieur, ou le faire glisser vers le haut, ou d'autres variantes.
REMARQUE :avec l'outil de dégradé sur un masque, vous n'avez même pas besoin de "défaire" si vous faites simplement glisser un autre par-dessus, il remplace le premier. Mais c'est quand même bien de savoir défaire !
Voici l'image avec mon dégradé appliqué au masque de calque. Remarquez sur le masque il passe du noir au blanc ? Il cache donc la zone inférieure de ce calque, ce que nous voulons. Voir la figure 13 ci-dessous.

Figure #13 dégradé appliqué au masque de calque
TOUCHES DE FINITION OPTIONNELLES
Maintenant, si vous voulez faire un autre masquage pour afficher ou masquer certaines zones de la réflexion, utilisez simplement votre outil pinceau (raccourci "b") à une opacité réduite (10-20%) et peignez avec du noir sur le masque sur les zones que vous voulez à masquer et blanc sur les zones que vous souhaitez afficher. Dans cette image, j'ai peint sur les bords du restaurant où je sentais qu'il était encore un peu trop lumineux. Vous pouvez également modifier l'opacité de votre calque pour l'ajuster de cette façon également.
SeeFigure #14 ci-dessous pour ma version finale. Remarquez mon masque où j'ai peint un peu les côtés pour cacher un peu plus ces zones. Vous pouvez également peindre un peu au milieu de la réflexion où le trottoir est le plus sombre si vous le souhaitez. C'est ce qu'il y a de bien avec la photographie – tout est subjectif !
Il est vraiment facile de s'énerver ou de se blesser quand quelqu'un d'autre dit quelque chose que nous percevons comme négatif à propos d'une de nos images, quelque chose dans lequel nous mettons du sang, de la sueur et des larmes, n'est-ce pas ? Eh bien, mon opinion personnelle est que ce n'est que leur opinion, une personne, et vous n'avez pas à être d'accord avec eux. S'ils ont une critique valable ou constructive, VOUS décidez si vous voulez la prendre en compte ou si vous acceptez simplement d'être en désaccord et de passer à autre chose. La vie est trop courte pour se soucier de plaire aux autres.
Faire de la photographie pour vous ! Si d'autres personnes l'aiment, tant mieux !
Sinon, eh bien ! Avancez et la vie continue.

Chiffre #14
OK À TON TOUR !
Alors, pensez-vous pouvoir le faire ? Essayez-le !
Voici mon image avec laquelle jouer, au cas où vous n'en auriez pas une qui fonctionnera. Il fait 2 000 pixels de large, ce qui est amplement suffisant pour ce test.
Téléchargez l'image du restaurant - cliquez simplement sur ce lien et enregistrez l'image qui s'ouvre dans un nouvel onglet.
Quelques choses triviales pour info sur cette image :
- elle a été prise à Rochester, NY, USA lorsque j'étais dans la région et que j'ai visité Eastman Kodak House. Si jamais vous y êtes, allez-y, ça vaut le détour pour voir où la photographie a pris racine et s'est développée
- il s'agit d'un HDR à 5 images, mappé dans Photomatix et fini à l'aide de LR4
- pendant la plus longue exposition de ma série entre parenthèses, un enfant sur une planche à roulettes, portant un poisson rouge dans un sac, a patiné à travers le parking devant moi. Pourquoi ne s'est-il pas présenté ? Parce que mon exposition a duré 30 secondes et si vous n'êtes pas là pendant plus de la moitié du temps, vous n'apparaîtrez pas.
D'accord, allez-y et voyons vos résultats !
Bravo Darlene
