Bien qu'il existe de nombreuses façons de convertir une image en noir et blanc dans Photoshop, vous souhaitez parfois supprimer une partie de la couleur, mais pas la totalité.
Une méthode pour ce faire consiste à utiliser un outil tel qu'un calque de réglage pour supprimer la saturation de l'image ou pour appliquer un ajustement de carte de dégradé noir à blanc. Cela supprime toute la couleur et vous pouvez ensuite en récupérer une partie en réduisant l'opacité du calque de réglage pour afficher une partie de la couleur du calque d'image en dessous. Cependant, lorsque vous ajustez l'opacité, le paramètre est appliqué à chaque pixel de l'image afin que les pixels clairs et sombres soient traités de la même manière.
Vous pouvez obtenir un effet plus riche en utilisant l'image comme son propre masque afin que l'effet de désaturation soit appliqué avec différentes intensités aux pixels de l'image en fonction de leur luminosité ou de leur obscurité relative.
Pour voir comment cet effet peut être obtenu :
Étape 1
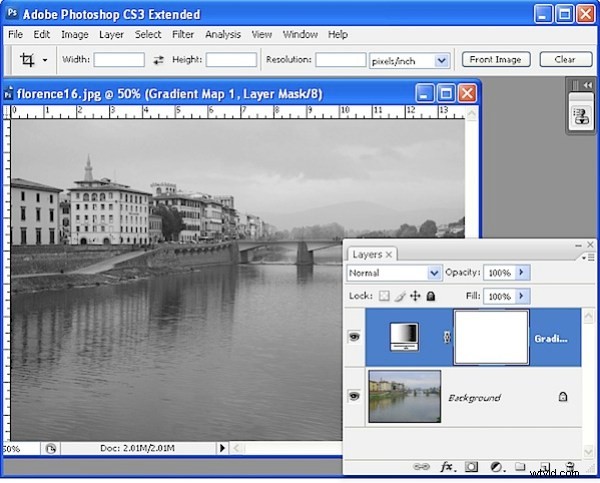
Ouvrez une nouvelle image et ajoutez un calque de réglage pour la convertir en noir et blanc. J'ai utilisé Calque> Nouveau calque de réglage> Carte de dégradé et utilisé le dégradé noir, blanc de l'ensemble de dégradés de base.
Étape 2
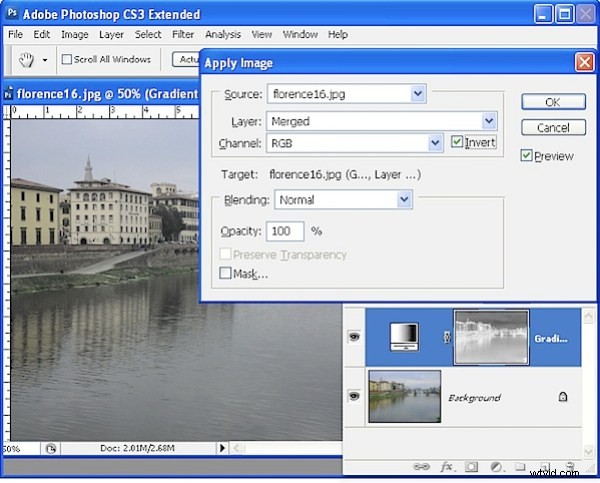
Cliquez sur le masque de calque du calque de réglage pour le sélectionner - il s'agit de la case blanche dans la palette Calques à droite de la vignette du calque de réglage. Choisissez Image> Appliquer l'image. Cet outil vous permet d'appliquer l'image à elle-même en tant que masque de calque. Le nom de l'image actuelle doit apparaître dans la zone Image source et vous devez l'appliquer au calque fusionné. Expérimentez en sélectionnant et en désélectionnant la case à cocher Inverser, si vous avez sélectionné Aperçu, vous verrez comment chaque paramètre affecte l'image. Choisir Invert donne généralement les meilleurs résultats et c'est l'option que j'ai choisie. Cliquez sur OK pour ajouter l'image comme son propre masque de calque.
Étape 3
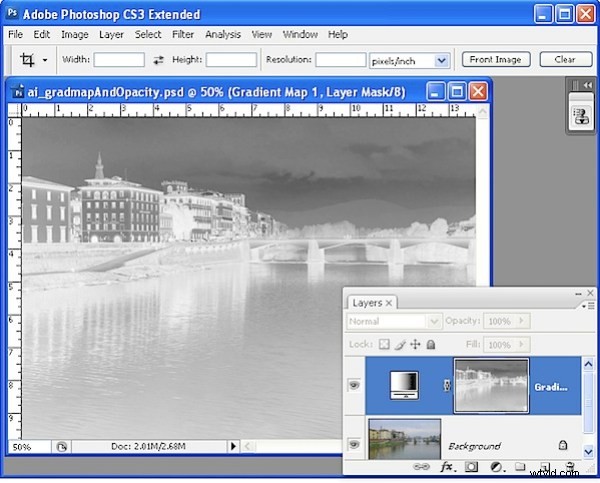
Inspectez l'image et parlons de ce qui se passe. La capture d'écran ici montre le masque (pas l'image résultante). Vous pouvez activer et désactiver la visibilité du masque par Alt + clic (Option + clic sur Mac) sur la vignette du masque de calque dans la palette Calques.
Les masques sont en niveaux de gris, ils sont donc toujours noirs, blancs ou en nuances de gris. Ils fonctionnent comme ceci :là où ils sont blancs, le calque actuel est affiché - c'est la conversion en noir et blanc dans cet exemple. Là où le masque est noir, nous voyons à travers le calque actuel jusqu'au calque coloré ci-dessous. Là où le masque est gris, nous voyons une transparence partielle dans le calque noir et blanc, donc de la couleur apparaît.
Ici, le masque est sombre dans la zone du ciel et autour de deux des bâtiments sur la gauche, vous voyez donc du bleu dans le ciel et de la couleur dans les bâtiments de cette zone. Là où le masque est blanc, l'image est presque entièrement désaturée.
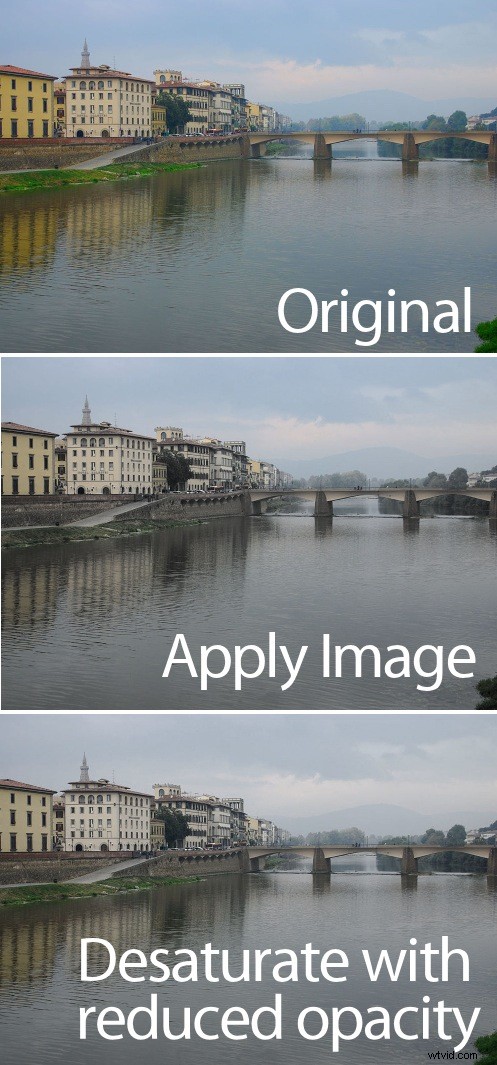
Pour que vous puissiez voir à quel point les résultats sont subtilement différents en utilisant cette méthode, voici l'image originale, la version que nous venons de créer à l'aide de la commande Appliquer l'image et une autre version montrant le résultat avec le même calque de réglage Gradient Map mais cette fois avec une opacité réduite et pas de masque de calque. Les différences significatives résident dans le ciel qui est plus bleu et l'herbe qui est plus désaturée dans notre exemple - un résultat que vous ne pouvez pas obtenir en ajustant simplement l'opacité.
Astuce
Les masques peuvent être ajustés comme des couches régulières. Ainsi, vous pouvez créer plus de variété dans le masque en cliquant dessus et en choisissant Image> Ajustements> Niveaux. Ajustez les niveaux en conséquence - si vous éclaircissez le masque, vous le rendrez globalement plus blanc, ce qui signifie que l'image deviendra plus noire et blanche et moins colorée. Si vous assombrissez le masque, vous verrez plus de l'image colorée ci-dessous.
Si vous êtes curieux d'en savoir plus sur la couche de réglage Gradient Map, consultez ce post récent sur Gradient Maps pour en savoir plus sur son fonctionnement et son utilisation.
