Si vous n'avez jamais entendu parler de l'utilisation créative des pinceaux dans Photoshop, cet article est pour vous. Si vous savez déjà comment utiliser des pinceaux, vous pourrez développer votre créativité une fois que vous aurez appris cette compétence simple :fabriquer vos propres pinceaux.

Que sont les pinceaux Photoshop et pourquoi vous voudriez apprendre à fabriquer le vôtre ?
Les pinceaux Photoshop sont des outils qui sont principalement utilisés comme des pinceaux ordinaires pour ajouter des touches de couleur à vos images. Le plus souvent, les gens les utiliseront dans le cadre de leur flux de travail d'esquive et de gravure. Certaines personnes les utilisent également en peinture numérique. L'ensemble de pinceaux intégré est livré avec un grand assortiment de styles de pinceaux, tels que des poils doux, ronds, carrés, etc., mais vous pouvez également créer vos propres pinceaux personnalisés "fantaisie" (qui sont réutilisables) pour accélérer votre flux de travail et ajouter des éléments d'intérêt pour vos images.
Le côté créatif des pinceaux personnalisés vous permet d'utiliser toutes sortes d'images, de textures, de formes individuelles et même d'autres photos comme un tampon encreur à l'ancienne, afin que vous puissiez rapidement ajouter des traitements artistiques à vos images. Vous pouvez même faire un pinceau de votre signature pour signer facilement votre travail. Ensuite, en combinant les pinceaux estampés avec des calques et des modes de fusion, vous disposez d'un tout autre ensemble d'outils créatifs simples que vous pouvez utiliser pour multiplier votre impact photographique.
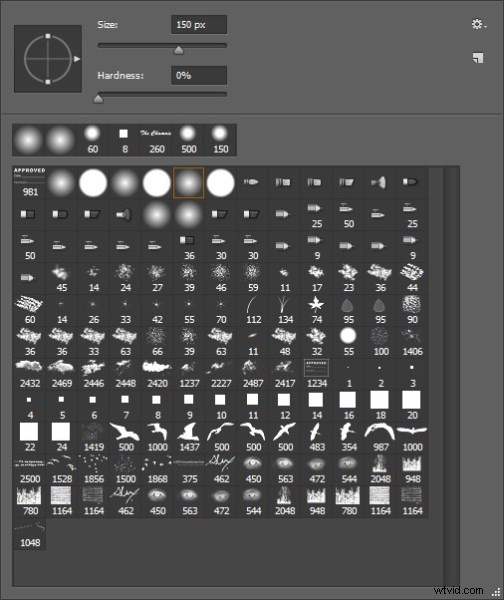
Capture d'écran de la palette de pinceaux - remarquez les oiseaux et mon nom près du bas ? Ce sont des pinceaux personnalisés.
Transformer des éléments réutilisables en pinceaux vous aide à ajouter facilement des objets d'intérêt ou même des sujets à vos images. Les oiseaux sont très populaires dans les images de paysage de nos jours. Qui ne ressent pas instantanément la liberté et le but des oiseaux en vol ? L'ajout d'une volée d'oiseaux soigneusement placés, ou même d'un seul oiseau en vol, peut changer toute l'histoire de l'image et ajouter un élément puissant à votre composition.

Ajout d'un pinceau "volée d'oiseaux" pour créer une meilleure histoire.
En créant votre propre «floc instantané» avec des pinceaux, vous ne serez jamais à court de remplir un ciel vide. De plus, cette technique est la même, que vous fassiez un pinceau à oiseaux, un pinceau signature, des étincelles, des flocons de neige ou des notes de musique - ce que vous pouvez créer est entièrement ouvert, limité uniquement par votre imagination.
Le processus simple pour créer des pinceaux personnalisés
Utilisons des oiseaux pour cet exemple. Les oiseaux sont populaires et constituent un ajout polyvalent aux images de paysage. Cette démonstration vous montrera donc comment créer un pinceau réutilisable personnalisé pour ajouter une volée d'oiseaux à vos images. Cela suppose que vous avez une photo d'oiseaux. Si ce n'est pas le cas, mais que vous souhaitez tout de même suivre, le fichier zip ci-dessous contient tous les éléments dont vous avez besoin pour reproduire ce didacticiel spécifique.
Étape 1
Ouvrez l'image dont vous souhaitez créer le pinceau - oiseaux, arbres, etc. - dans Photoshop. Les meilleures images à utiliser sont celles où l'élément qui doit être le pinceau est isolé sur un fond uni, dans le cas des oiseaux, un ciel bleu clair est parfait. Si vous souhaitez créer des pinceaux à partir d'images d'arbres, essayez d'utiliser des images où les arbres se trouvent sur un arrière-plan uni et épuré.

Une bonne image pour une base de pinceau.
Étape 2
Double-cliquez sur le calque d'arrière-plan pour le rendre modifiable - il devrait maintenant s'appeler Calque 0. Créez un nouveau calque vide et déplacez-le sous le Calque 0 comme indiqué ci-dessous.
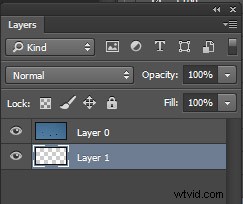
Étape 3
Ensuite, vous allez sélectionner l'arrière-plan et le découper. À l'aide de l'outil Baguette magique, définissez la tolérance dans le menu supérieur sur environ 50. Cela garantira que tous vos pixels d'arrière-plan sont sélectionnés. Si vous avez un arrière-plan plus complexe, vous devrez jouer avec la tolérance, ou peut-être essayer l'outil Lasso pour découper l'arrière-plan.
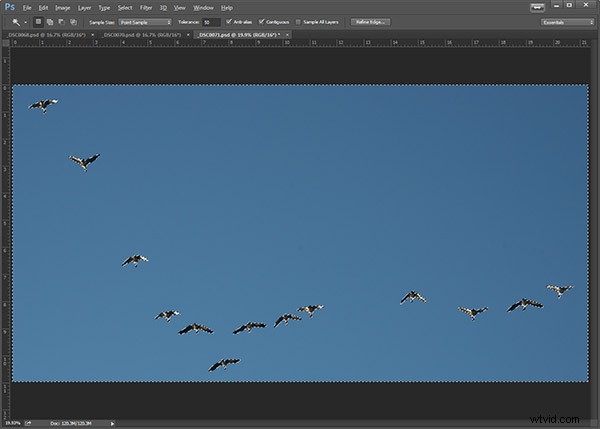
Arrière-plan sélectionné avec l'outil Magic Want.
Étape 4
Avec le calque 0 comme calque actif et l'arrière-plan avec les fourmis en marche, appuyez sur Retour arrière sur votre clavier pour supprimer l'arrière-plan. Cliquez sur CTRL D pour supprimer les fourmis en marche. Votre image devrait maintenant ressembler à ceci :
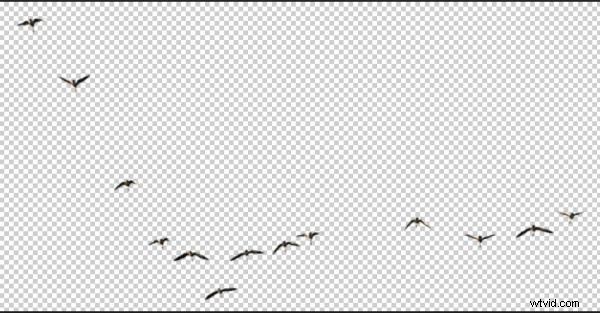
Étape 5
Vous allez maintenant créer le pinceau réel. Vous pouvez utiliser l'outil Rectangle de sélection ou le Lasso à main levée pour sélectionner les oiseaux ou le sujet de votre pinceau. L'outil que vous utiliserez dépendra de votre sujet de pinceau. J'utiliserai l'outil Rectangle de sélection pour cet exemple. À l'aide de l'outil de sélection, dessinez une sélection autour de vos oiseaux.
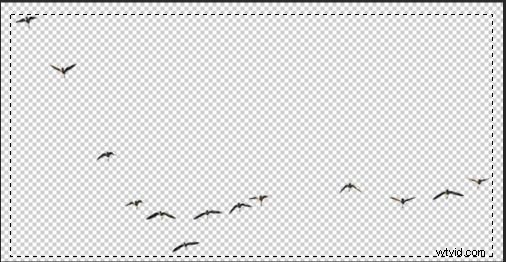
Dans le menu Edition, recherchez Définir le préréglage du pinceau et sélectionnez-le. Vous obtiendrez une fenêtre contextuelle qui vous demandera de nommer votre pinceau. Donnez-lui un nom de création et cliquez sur OK. Allez maintenant dans votre palette Brush Preset en cliquant sur l'outil pinceau, et vous verrez votre nouveau pinceau en bas de la liste.
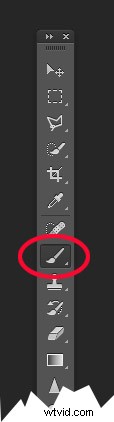
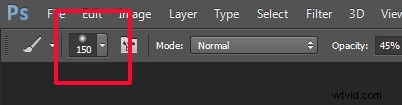
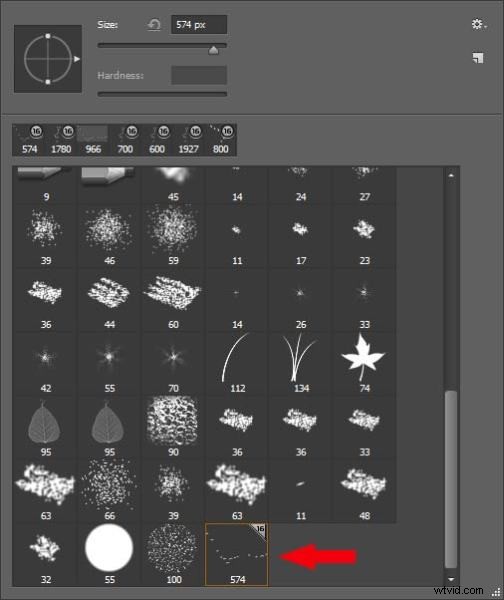
Étape 6 IMPORTANT !
La dernière étape consiste à ENREGISTRER votre nouveau pinceau afin de pouvoir l'utiliser encore et encore. Recherchez le petit engrenage dans le coin supérieur droit de cette palette prédéfinie de pinceaux. Cliquez sur Enregistrer les pinceaux et donnez un nom à votre nouvel ensemble.
Vous avez terminé! Yay. Oiseaux en vol pour toujours. Chaque fois que vous souhaitez ajouter des oiseaux, sélectionnez simplement ce pinceau dans la palette et tamponnez (utilisez le pinceau à 100 % pour avoir des oiseaux solides, sinon ils deviendront transparents).
Un gros conseil pour utiliser N'IMPORTE QUEL pinceau est de l'utiliser sur un nouveau calque. De cette façon, si vous n'aimez pas sa position, son opacité, sa taille, etc., vous pouvez facilement la modifier sans avoir à recommencer votre image.
Vous avez peut-être remarqué que cette SAVE que vous venez de faire enregistre tous les autres pinceaux avec le nouveau. Si vous voulez vraiment vous familiariser avec les pinceaux personnalisés pour créer des ensembles de pinceaux spéciaux avec uniquement vos pinceaux, regardez mon article sur la création et la gestion avancées des pinceaux.
Téléchargez le fichier zip pour cette image :DPS Making Brushes - utilisez-le pour créer vos pinceaux d'oiseaux. Montrez-nous les images que vous avez créées à l'aide de pinceaux, en particulier celles que vous avez créées avec ce fichier !
