Selon l'objectif d'une photo, vous voudrez peut-être apprendre à retourner une image dans Photoshop.
Il est facile de retourner une photo entière ou même d'ajouter des objets ou des formes qui se trouvent dans des calques séparés.
Dans cet article, je vais vous montrer comment retourner une image dans Photoshop.

Comment retourner une image dans Photoshop
Avant de retourner une image, vous devez être conscient des conséquences. Une image contenant du texte, par exemple, ne doit jamais être retournée. Le texte deviendra illisible. Vous devez également éviter de retourner les portraits car les visages sont asymétriques.
Mais en photographie publicitaire, il est courant de retourner une image ou un objet pour ajouter des effets ou du texte à un endroit précis.
Étape 1 :Ouvrir l'image
Ouvrez l'image que vous souhaitez retourner.
Étape 2 :Retourner l'image horizontalement
Allez dans Image> Rotation de l'image et sélectionnez "Retourner la toile horizontalement". Cela retournera toute la toile horizontalement.
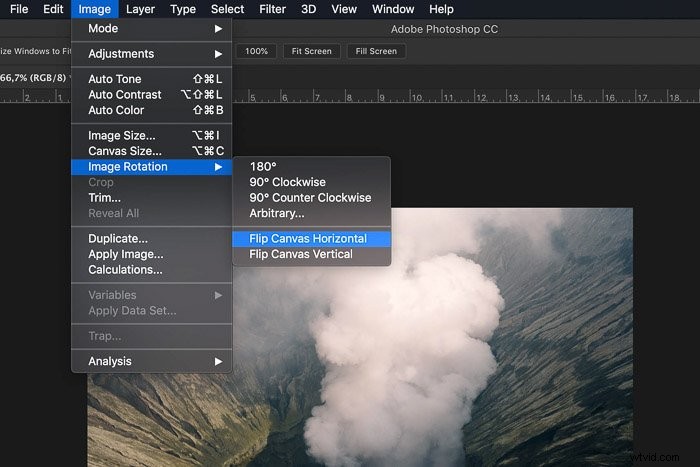 Le canevas comprend le calque d'arrière-plan et tous les autres calques. Tout ce que vous voyez se retournera sur une ligne imaginaire allant de haut en bas.
Le canevas comprend le calque d'arrière-plan et tous les autres calques. Tout ce que vous voyez se retournera sur une ligne imaginaire allant de haut en bas.
Étape 3 :Retourner l'image verticalement
Allez dans Image> Rotation de l'image et sélectionnez "Retourner la toile verticalement". Maintenant, tout va basculer sur une ligne imaginaire allant de gauche à droite.
Comment retourner un calque dans Photoshop ?
Que faire si vous n'avez besoin de retourner qu'un seul objet ou calque dans Photoshop ?
Vous pouvez le faire dans le menu Transformer. Tout d'abord, nous devons ajouter un calque.
Étape 1 :Ouvrir l'image
Ouvrez n'importe quelle image pour pouvoir créer un nouveau calque.
Étape 2 :Ajouter un nouveau calque
Sous le panneau Calques, cliquez sur l'icône "Créer un nouveau calque". Un nouveau calque apparaîtra au-dessus du calque d'arrière-plan.
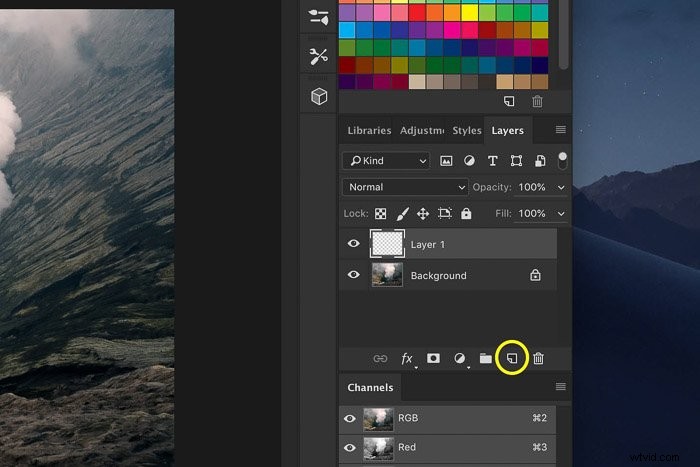
Étape 3 :Ajouter un objet au nouveau calque
Nous allons ajouter une flèche sur le nouveau calque pour clarifier cet exemple.
Sélectionnez l'outil Forme personnalisée dans la barre d'outils à gauche.
Si la barre d'outils n'est pas là, allez dans Fenêtre> Outils pour le rendre visible.
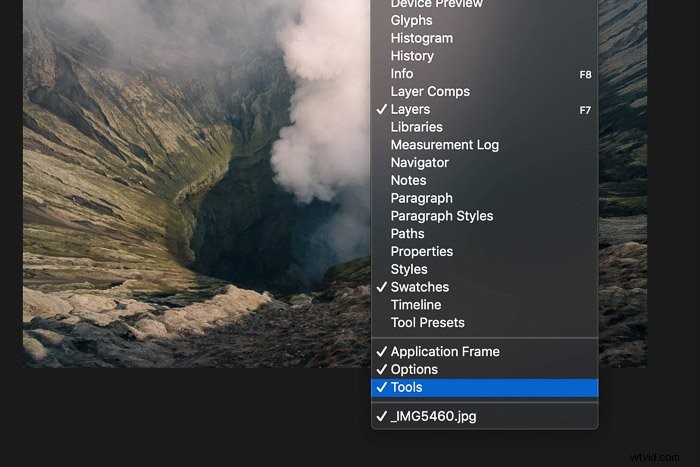 L'outil Forme personnalisée est caché derrière l'outil Rectangle. Cliquez sur l'outil Rectangle et maintenez le bouton de la souris enfoncé. Un menu déroulant apparaît.
L'outil Forme personnalisée est caché derrière l'outil Rectangle. Cliquez sur l'outil Rectangle et maintenez le bouton de la souris enfoncé. Un menu déroulant apparaît.
Sélectionnez l'outil Forme personnalisée.
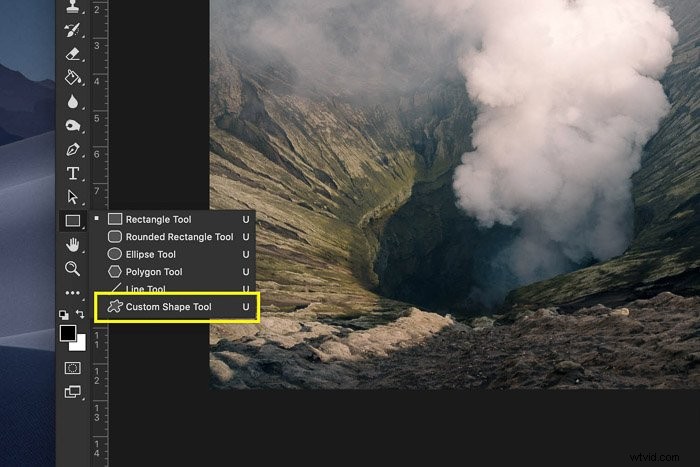 Dans le menu de l'outil Forme personnalisée, sélectionnez une forme de flèche.
Dans le menu de l'outil Forme personnalisée, sélectionnez une forme de flèche.
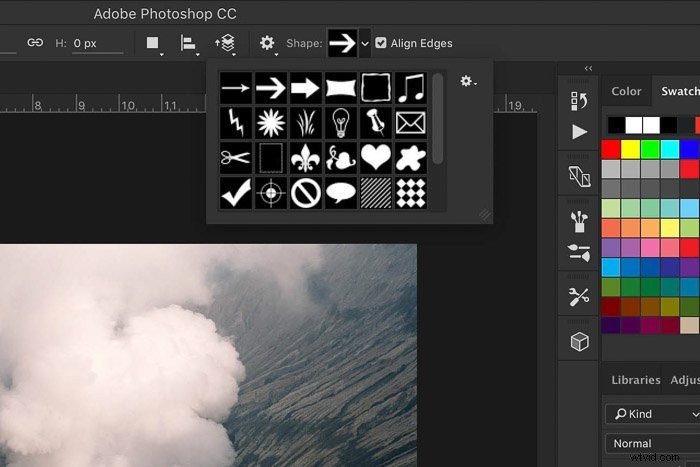 Cliquez n'importe où dans l'image et faites glisser le curseur pour créer une flèche.
Cliquez n'importe où dans l'image et faites glisser le curseur pour créer une flèche.
Étape 4 :Retournez l'objet horizontalement
Assurez-vous de sélectionner le nouveau calque avec la flèche.
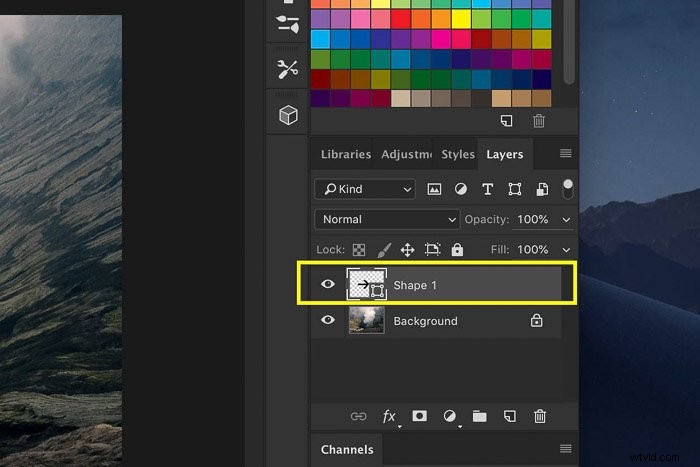 Allez dans Édition> Transformer et sélectionnez « Retourner horizontalement ». Seul le nouveau calque sera retourné.
Allez dans Édition> Transformer et sélectionnez « Retourner horizontalement ». Seul le nouveau calque sera retourné.

Comment retourner le calque d'arrière-plan
Vous pouvez également retourner le calque d'arrière-plan dans Photoshop. Pour ce faire, vous devez d'abord le déverrouiller.
Étape 1 :Déverrouiller le calque d'arrière-plan
Double-cliquez sur le calque d'arrière-plan et cliquez sur OK pour le déverrouiller.
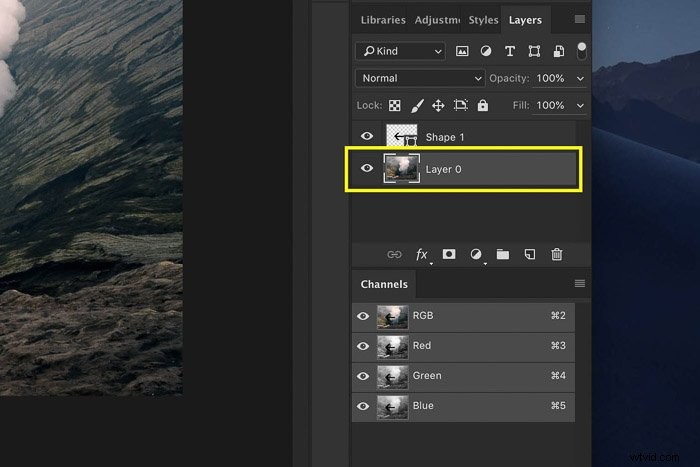
Étape 2 :Retournez le calque d'arrière-plan
Sélectionnez le calque d'arrière-plan et accédez à Édition > Transformer.
Sélectionnez "Retourner horizontalement". Seul le calque d'arrière-plan sera inversé.

Conclusion
Il est facile de retourner une image dans Photoshop, mais vous devez le faire correctement. Si l'image doit montrer une représentation exacte de la réalité, vous ne pouvez pas la retourner. C'est souvent le cas pour les portraits ou les photos de produits.
Dans la plupart des cas, ce sont les graphistes qui retournent les photos qu'ils reçoivent d'un photographe. Ils le font pour ajouter du texte ou des effets pour la publicité et la publicité.
Si vous préférez Lightroom, jetez un coup d'œil à notre cours d'édition sans effort !
